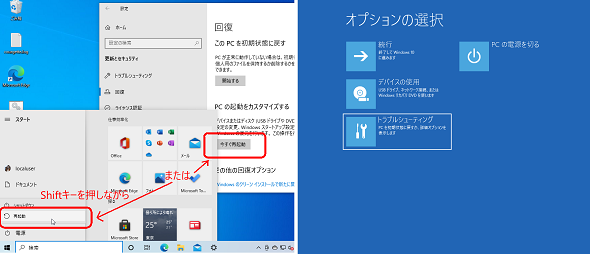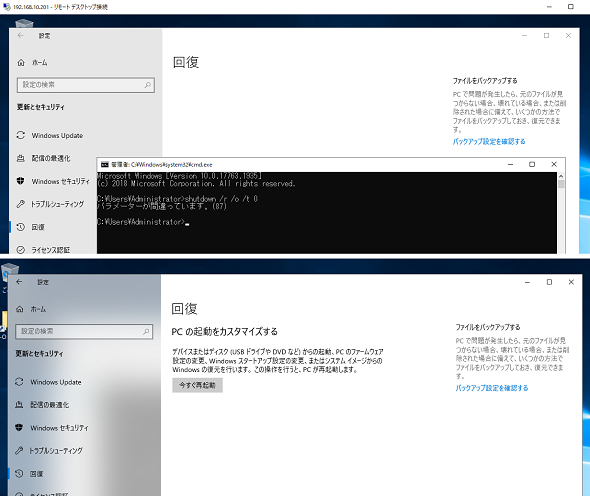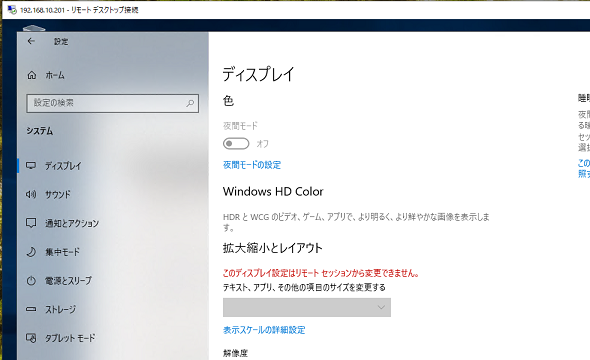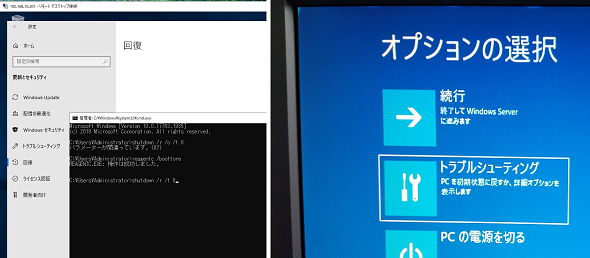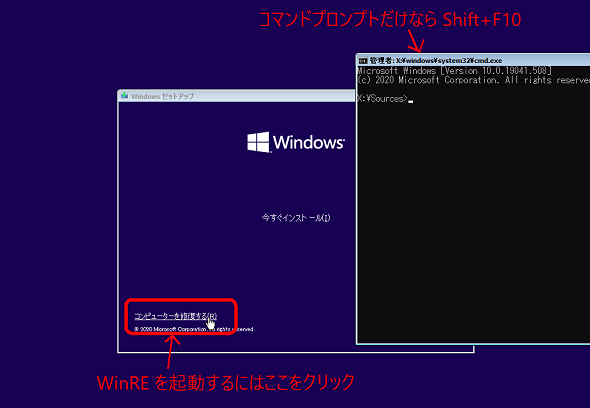Windowsから消えた「PCの起動をカスタマイズする」の謎:その知識、ホントに正しい? Windowsにまつわる都市伝説(188)
先日、Windows Server 2019の物理サーバのUEFIファームウェアの設定画面にアクセスしようとWinREで再起動しようとしたところ、あるはずの場所に「PCの起動をカスタマイズする」が見当たらないことに気が付きました。実は、この現象(Windowsの仕様)は以前から知っていたのですが、忘れたころに遭遇するとちょっとびっくりします。
この記事は会員限定です。会員登録(無料)すると全てご覧いただけます。
「PCの起動をカスタマイズする」が消えた理由
「Windows回復環境(Windows Recovery Environment、WinRE)」は、Windowsの起動トラブルからの回復、システムの復元、バックアップからの復元、更新プログラムのアンインストール、BIOS/UEFIファームウェア設定へのアクセスなどを提供する、通常のWindowsとは別にローカルディスクにインストールされる“特別なOS環境”です。
正常稼働している、あるいは何か問題があっても起動はできている「Windows 10」や「Windows Server 2016」以降の場合、「設定」アプリの「更新とセキュリティ」の「回復」を開き、「PCの起動をカスタマイズする」の下にある「今すぐ再起動」ボタンをクリックすることで、WinREで再起動するための「トラブルシューティング」メニューを含む「オプションの選択」画面に入ることができます。
スタートメニューや「WinX」メニュー([Windows]+[X]キー)、ログオン/ロック画面の再起動メニューを、[Shift]キーを押しながら選択することでも「オプションの選択」画面に入ることができます(画面1)。
コマンドラインから次のコマンドを実行することでも、「オプションの選択」画面に入ることができます。なお、WinREで起動するための「shutdown.exe」コマンドの「-o」パラメーターは、「Windows 8」および「Windows Server 2012」から利用可能になったものです。
shutdown /r /o /t 0
先日、「Windows Server 2019」が稼働する物理サーバのUEFIファームウェアの設定画面にアクセスしようと、「設定」アプリの「回復」を開いたところ、「PCの起動をカスタマイズする」項目と「今すぐ再起動」ボタンが表示されない場面に遭遇しました。全く同じサーバで表示されることもあります。以下の画面2が、その場面のスクリーンショットです。上のスクリーンショットには「PCの起動をカスタマイズする」がありませんが、下のスクリーンショットには存在します。
これらのスクリーンショットは同じサーバのものです。上のスクリーンショットの状態が異常というわけでは決してありません。これらの表示の違いは、「リモートデスクトップ接続経由でログオンしているか」「ローカルコンソールからログオンしているか」で決まります。
WinREを起動するには、ローカルコンソールに表示される「オプションの選択」画面を対話的に操作できる必要があります。近くにローカルコンソールがない可能性のあるリモートデスクトップ接続で、不用意にWinREの起動を開始してしまうとネットワーク経由で何もできなくなってしまうため、「PCの起動をカスタマイズする」の項目が非表示になるのでしょう。リモートデスクトップ接続では、「shutdown.exe」コマンドも「-o」パラメーターを受け付けてくれません。
これと似たようなものに、「設定」アプリの「ディスプレイ」があります。ローカルのディスプレイを使用していないのですから、リモートデスクトップ接続でログオン中にその設定にアクセスできても意味がありません。
リモートデスクトップ接続でもWinREで再起動する方法は?
リモートデスクトップ接続でログオンしている場合、WinREで再起動することは絶対にできないのかというと、方法は用意されています。「reagentc.exe」コマンドの「/boottore」パラメーターを付けて実行すると、次回システム起動時にWinREで起動するようにシステムが一時的に構成されます。後は、「shutdown.exe」コマンドや「Restart-Computer」コマンドレット、あるいは通常の「再起動」操作でWindowsを再起動します(画面4)。
reagentc /boottore shutdown /r /t 0
どの方法でもWinREを起動できない場合は……
WinREは通常、回復パーティションにセットアップされますが、パーティション構成によってはC:ドライブにセットアップされている場合もあります。ここまで示したどの方法でもWinREで再起動できない場合、何らかの理由でWinREが無効化されているか、WinREがローカルディスク上に適切にセットアップされていない可能性があります。
ローカルのWinREを使用できないからといって、慌てる必要は全くありません。Windows 10やWindows Serverのインストールメディア(DVDまたはUSBメモリ)からコンピュータを起動し、「Windowsセットアップ」の「コンピューターを修復する」をクリックすればRAMディスクを上にWinREのイメージが読み込まれ、WinREを利用できます。
WinREのコマンドプロンプトが目的であれば、「コンピューターを修復する」をクリックする以外にも、[Shift]+[F10]キーを押すことで素早くコマンドプロンプトウィンドウを開くことができます(画面5)。
なお、インストールメディアはWindows 10とWindows Serverのどちらでもよく、インストールされているWindowsとバージョン/ビルドが一致している必要もありません。評価版のインストールメディアを使用することも可能です。
ただし、できるだけ同じか、より新しいバージョン/ビルドのものを使用することをお勧めします。例えば、ファイルシステムや「BitLocker」のバージョンとWinREに搭載されているツールに互換性の問題があるかもしれません。Windows 10 バージョン1703からバージョン1809(ビルド17763.292より前)、Windows Server 2019(ビルド17763.292より前)のメディアのWinREには、通常の方法ではSMB共有からイメージが復元できないという問題がありました。この問題は、Windows 10 バージョン1809、Windows Server 2019については、2019年2月以降のメディアで修正されています。
筆者紹介
山市 良(やまいち りょう)
岩手県花巻市在住。Microsoft MVP:Cloud and Datacenter Management(2020-2021)。SIer、IT出版社、中堅企業のシステム管理者を経て、フリーのテクニカルライターに。Microsoft製品、テクノロジーを中心に、IT雑誌、Webサイトへの記事の寄稿、ドキュメント作成、事例取材などを手掛ける。個人ブログは『山市良のえぬなんとかわーるど』。近著は『Windows版Docker&Windowsコンテナーテクノロジ入門』(日経BP社)、『ITプロフェッショナル向けWindowsトラブル解決 コマンド&テクニック集』(日経BP社)。
関連記事
 次期Windows 10最新動向:リリース秒読みの「19H1」はこう変わる
次期Windows 10最新動向:リリース秒読みの「19H1」はこう変わる
間もなくリリースされるWindows 10の新しい機能アップデート「19H1」。それに実装される新機能をまとめてみた。また、同時に変更となるライフサイクルなどについても解説する。 【新元号発表目前!】Windows 10/Officeの新元号対応どうするどうなる!?
【新元号発表目前!】Windows 10/Officeの新元号対応どうするどうなる!?
新元号への切り替えが2019年5月1日に行われる。Windows OS/Officeでこの新元号に対応するにはどうすればよいのか、注意すべき点はあるのかなどをまとめる。 【Windows 10】できる人は知っているキーボードショートカット
【Windows 10】できる人は知っているキーボードショートカット
Windows 10でキーボードショートカットを使うと、マウスを使うよりも素早い操作が可能だ。ただ、種類も多く、知っていると便利なのに意外と使われていないものも多いようだ。ここでは基本的なキーボードショートカットを紹介する。 Windows 10への移行計画を早急に進めるべき理由
Windows 10への移行計画を早急に進めるべき理由
本連載では、これからWindows 10への移行を本格的に進めようとしている企業/IT管理者に向け、移行計画、展開、管理、企業向けの注目の機能を解説していきます。第1回目は、「Windows 10に移行すべき理由」を説明します。
Copyright © ITmedia, Inc. All Rights Reserved.