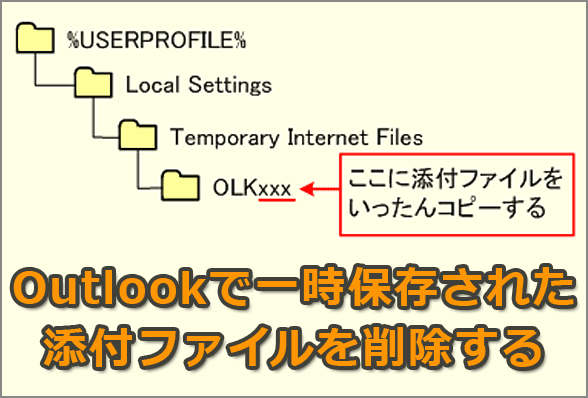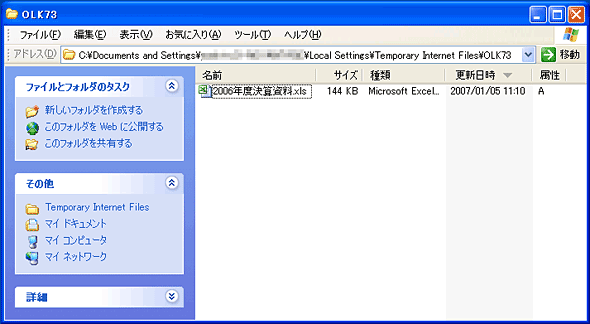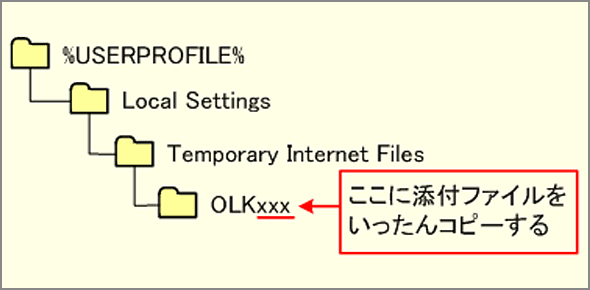Outlookで一時保存された添付ファイルを削除する【Windows OS】:Tech TIPS
Outlookで受信した添付ファイルは、ダブルクリックで簡単に開くことができる。しかしこのとき、Outlookは添付ファイルをいったん一時ファイルに保存している。この一時ファイルは明示的に削除しないかぎり残ったままになる。機密性の高いファイルを開いたときなどは注意が必要である。ファイルを削除したければ、一時フォルダの場所を見つけて、ファイルを削除する。
対象OS:Outlook 2003
Outlookで開いたあの機密の添付ファイルがずっと残ったままだと!?
電子メールの添付ファイルとして、ワードプロセッサの文書やExcelのシート、PDFデータ、イメージファイルなどを送受信するのはもはや常識になった。多くのメーラがそうであるように、Outlook(Office Outlook)でも、受信メールの添付ファイル部分をダブルクリックするだけで、対象ファイルを開いて中身を見ることができる。
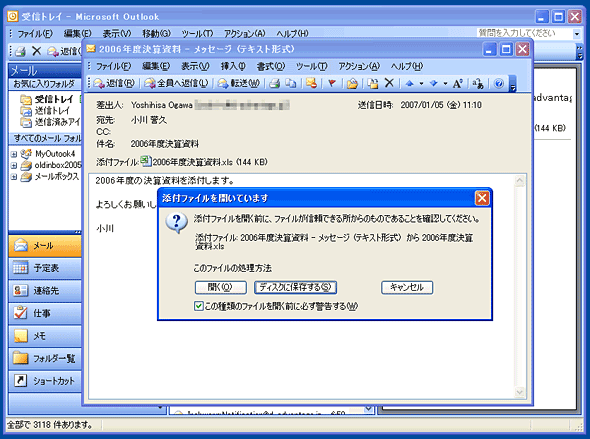 Outlook 2003での添付ファイルの表示
Outlook 2003での添付ファイルの表示受信メールの添付ファイル部分をダブルクリックすれば、ファイルを開いて中身を見ることができる。画面のダイアログは、セキュリティ警告を表示するもので(デフォルト時)、ここで[開く]ボタンをクリックすれば、ファイルに対応するアプリケーション(この場合はExcel)が起動され、ファイルが開かれる。
ここで[開く]ボタンをクリックすると、対応するアプリケーション(この場合はExcel)が起動され、添付ファイルが開かれる。添付ファイルの参照が終わったら、単にアプリケーションを閉じれば、再度Outlookに戻ることができる。
これは非常に便利な機能だ。しかしこの際にOutlookは、添付ファイルをハードディスク内の一時フォルダに保存しており、表示用のアプリケーションを閉じても、このファイルはそのまま残されることをご存じだろうか。例えば上記の添付ファイル(2006年度決算資料.xls)を開き、閉じた直後にこの一時フォルダを開と、ファイルが保存されていることを確認できる。
Outlookは、デフォルトで以下の[Temporary Internet Files]フォルダ以下のサブフォルダに添付ファイルを保存する。
こうしてコピーされたファイルは、添付ファイルの表示を終了しても自動的には削除されない。
また[Temporary Internet Files]フォルダは、Internet Explorer(IE)が一時ファイル保存用として利用するフォルダなのに、IEの[インターネット オプション]ダイアログでインターネット一時ファイルの削除を実行しても、このフォルダは削除されない。つまり、明示的にこのファルダ内のファイルを削除しない限り、過去にOutlookで開いた一時ファイルが次々とこのフォルダに残されることになる。
例えば、機密性の高い添付ファイルをいったん開いて、情報漏えい防止のためにとメールの方を削除したとしても、一時フォルダには機密ファイルが残ってしまうということだ。
困ったことに、上記の「OLKxxx」フォルダ(「xxx」の部分はランダムな数値)は、エクスプローラでは一覧表示されない特殊なフォルダとなっており、少々工夫しないとフォルダにたどり着けなくなっている。
Outlookで一時保存された添付ファイルを削除するには
Outlookがコピーした添付ファイルを削除するには、まずはファイルの保存先である一時フォルダの場所を特定する必要がある。
Outlook 2003は、デフォルトで次のフォルダに添付ファイルをコピーする(%USERPROFILE%は、通常は[C:\Documents and Settings\<ユーザー名>]フォルダを指す)。
%USERPROFILE%\Local Settings\Temporary Internet Files\OLKxxx
「OLKxxx」の「xxx」の部分には、ランダムに発生された数値が指定される。この値はユーザーによってまちまちだ。
[OLKxxx]フォルダは、[Temporary Internet Files]フォルダ内の特殊フォルダであり、たとえエクスプローラのオプションで[すべてのファイルとフォルダを表示する]を指定していたとしても、一覧表示には現れない。実際には、エクスプローラのアドレスバーにフルパス指定をすれば移動できる。しかし、前述のようにフォルダ名はランダムであるため、フォルダ名を突き止めるまでは指定できない。
[OLKxxx]フォルダはエクスプローラでは表示されない。しかし、実はコマンドプロンプトでは表示できる。従ってコマンドプロンプトを使えば、自分が使っている[OLKxxx]のフォルダ名を確認できる。それには、コマンドプロンプトを起動し([スタート]−[ファイル名を指定して実行]で「名前」欄に「cmd」と入力して実行)、自分の[Temporary Internet Files]フォルダに移動し、「dir」コマンドを実行すればよい。
ちなみに[Temporary Internet Files]フォルダなどは隠しファイル指定が付いているので単純なdirでは表示されない。その場合は「dir /a」というふうに、「/a」オプション(すべてを表示させるオプション)を付けて「dir」コマンドを実行する。
以下は、[%USERPROFILE%\Local Settings\Temporary Internet Files]フォルダに移動し、「dir」コマンドを実行したところである。
C:\Documents and Settings\testuser\Local Settings\Temporary Internet Files>dir
ドライブ C のボリューム ラベルは WINXPVOL1 です
ボリューム シリアル番号は 7EFF-E2AB です
C:\Documents and Settings\testuser\Local Settings\Temporary Internet Files のディレクトリ
2007/01/05 11:16 <DIR> OLK73
0 個のファイル 0 バイト
1 個のディレクトリ 4,297,641,984 バイトの空き領域
このケースでは、[OLK73]がOutlook用の一時フォルダであることが分かった。後は、コマンドプロンプトで必要なファイルを削除してもよいし、エクスプローラのアドレスバーにフルパスを指定して「OLK73」フォルダの内容を表示し、ファイルを削除してもよい。
■この記事と関連性の高い別の記事
Copyright© Digital Advantage Corp. All Rights Reserved.