ERダイアグラムを編集するAmaterasERDでDB設計:CoolなEclipseプラグイン(20)(2/2 ページ)
AmaterasERDの特徴の1つ、論理設計
論理設計を行ってみましょう。ダイアグラムを生成した状態では、物理設計のビューでダイアグラムが表示されます。論理設計のビューに切り替えるには、ダイアグラム上で右クリックを押し、[論理/物理表示を切り替え]を選択します(図4)。
論理ビューに切り替えたら、テーブルを作成してみましょう。左のテーブルアイコンを選択して、ダイアグラム上でクリックすれば、テーブルが作成されます。作成されたテーブルをダブルクリックすると、図5のテーブルダイアログが表示されるので、ここでテーブルの情報を入力します。
図6の情報を入力して[OK]を押すと、図7のテーブルがダイアログ上に表示されます。
論理設計では、物理欄を無視して、[論理テーブル名][論理カラム名][型]を入力します。
外部キーの設定
次に、外部キーを設定します。外部キーを設定するには、左のアイコンの参照を選択し、テーブル間に線を引きます。線をクリックすると、ダイアログが表示され、参照元のキーを選択できます(図8)。
物理設計も簡単
論理設計が完了したら、次は物理設計を行います。論理設計が終了した状態では、ダイアグラムが論理設計モードになっていますので、物理設計モードに切り替えます。切り替えるには、ダイアグラム上で右クリックを押し[論理/物理表示を切り替え]を選択します。
ダイアグラムの各テーブルをクリックし、[物理テーブル名][物理カラム名]を入力し、[型][主キー][必須]などの確認を行います(図9)。
これで物理設計は完了です(図10)。
論理設計と物理設計を同時に行う場合は、物理設計のみでもよいでしょう。
DDLファイルの生成
DDLファイルを生成して、テーブルをデータベース上に作成しましょう。ダイアグラム上で右クリックをして[Generate]→[DDL]を選択します。次に、DDLファイルを出力するディレクトリを選択し、ファイル名を入力して[終了]ボタンを押せば、SQLの方言に合わせたDDLファイルが生成されます(図11)。
例えば、ダイアグラム作成時にSQL方言にDerbyを選択した場合、次のようなDDLファイルが生成されます。
CREATE TABLE CUSTOMER(
CID VARCHAR(128) NOT NULL PRIMARY KEY,
NAME VARCHAR(128) NOT NULL,
PASSWORD VARCHAR(64) NOT NULL,
ADDRESS VARCHAR(512) NOT NULL,
TEL VARCHAR(20) NOT NULL
);
CREATE TABLE ITEM(
ITEMID NUMERIC(10) NOT NULL PRIMARY KEY,
NAME VARCHAR(128) NOT NULL,
PRICE NUMERIC(10) NOT NULL,
STOCK NUMERIC(10) NOT NULL
);
CREATE TABLE ORDERDETAIL(
ODERID NUMERIC(10) NOT NULL PRIMARY KEY,
ITEMID NUMERIC(10) NOT NULL PRIMARY KEY,
AMOUNT NUMERIC(10) NOT NULL,
FOREIGN KEY (ODERID) REFERENCES PURCHASEORDER (ORDERID),
FOREIGN KEY (ITEMID) REFERENCES ITEM (ITEMID)
);
CREATE TABLE PURCHASEORDER(
ORDERID NUMERIC(10) NOT NULL PRIMARY KEY,
CID VARCHAR(128) NOT NULL,
DATE DATE NOT NULL,
FOREIGN KEY (CID) REFERENCES CUSTOMER (CID)
);
進化するProject Amateras、AIRもサポート
Project Amaterasでは、AdobeのAIRの開発をサポートするAIR GEARが現在開発されています。Project Amaterasの動向を今後もウオッチしていきたいと思います。
- これはすごい!?コード品質のカイゼン化プラグイン2種
- Mylyn&Tracでリズムに乗ってタスクを大掃除♪
- JavaScriptを書かずにAjaxを実現するjMaki
- Apache LDAP StudioでLDAPはもう怖くない
- ERダイアグラムを編集するAmaterasERDでDB設計
- Project Zeroでスクリプト+Ajaxのアジャイル開発
- お決まりコードを設計書から自動生成するblancoCsv
- EPFプラグインでらくらく開発プロセス管理!(実践編)
- EPFプラグインでらくらく開発プロセス管理!(入門編)
- バージョン管理に便利なSubversiveプラグイン
- 軽量なUMLプラグインAmaterasUML
- 簡単にFlashアプリを作成できるFlexBuilder 2
- 便利なプラグインの集大成MyEclipse
- ビルドを効率化するEclipseプラグイン
- スクリプト言語をサポートするEclipseプラグイン
- データベースの利用に便利なEclipseプラグイン
- RSSを表示できるEclipseプラグイン
- プログラミングにあると便利なプラグイン
- サンプルコードの入手をサポートするプラグイン
- 正規表現の入力・テストを行うプラグイン
- Webアプリケーション開発を支援するプラグイン
- データベース開発を支援するプラグイン
- ソフトウェアの品質向上を支援するプラグイン
- Javaのプロパティファイルを編集できるプラグイン
関連記事
- 第1回 真のデータベースエンジニアを目指そう!
データベースエンジニアへの道 - 第2回 30分間データモデリング?〜ER図を描こう!〜
データベースエンジニアへの道 - 第3回 素早く正規形を見抜く実践テクニック
データベースエンジニアへの道 - 第4回 システムの寿命はコードで決まる!
データベースエンジニアへの道 - 第5回 データへの最短ルートを確保せよ!
データベースエンジニアへの道 - 最終回 そのデータベース壊せますか? そして直せますか?
データベースエンジニアへの道 - 第1回 AIRアプリはドラッグ&ドロップでこんなことまで!
Apollo改めAIRプログラミング入門 - 第2回 AIRとSQLiteで学ぶ ローカルDB操作の基本
Apollo改めAIRプログラミング入門 - 第3回 AIRアプリのウィンドウは自由自在で縦横無尽!
Apollo改めAIRプログラミング入門 - 第4回 AIRの新機能、電子署名とシステムトレイの利用方法
Apollo改めAIRプログラミング入門 - 最終回 AIRウィジェットでFlash動画プレイヤーを作るには?
Apollo改めAIRプログラミング入門
Copyright © ITmedia, Inc. All Rights Reserved.

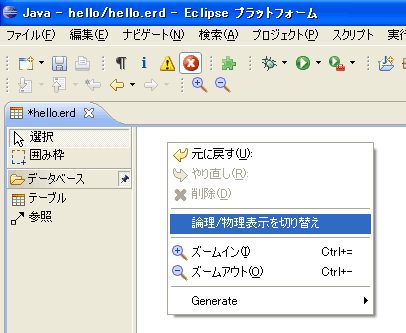 図5 論理ビュー、物理ビューの切り替え
図5 論理ビュー、物理ビューの切り替え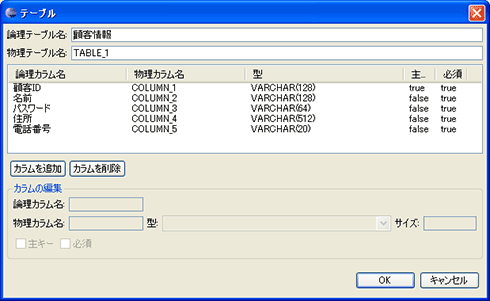 図6 テーブルダイアログ
図6 テーブルダイアログ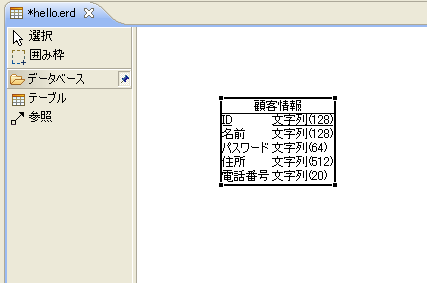 図7 テーブルを作成したダイアグラム
図7 テーブルを作成したダイアグラム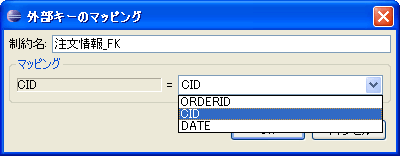 図8 外部キーの参照
図8 外部キーの参照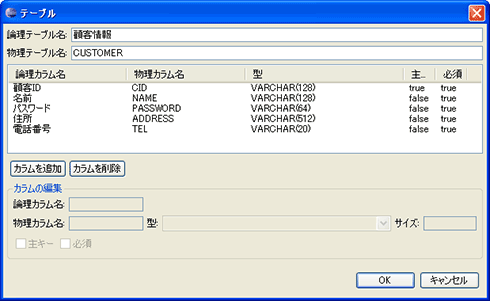 図9 テーブルへの物理情報の入力
図9 テーブルへの物理情報の入力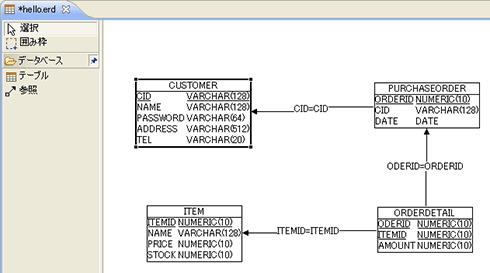 図10 物理設計が完了したダイアグラム
図10 物理設計が完了したダイアグラム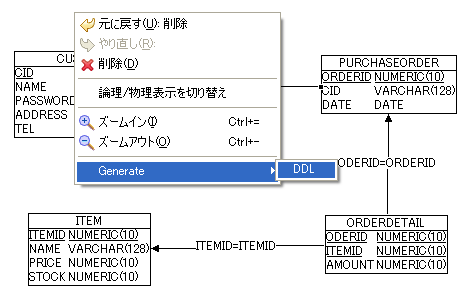 図11 DDL生成
図11 DDL生成


