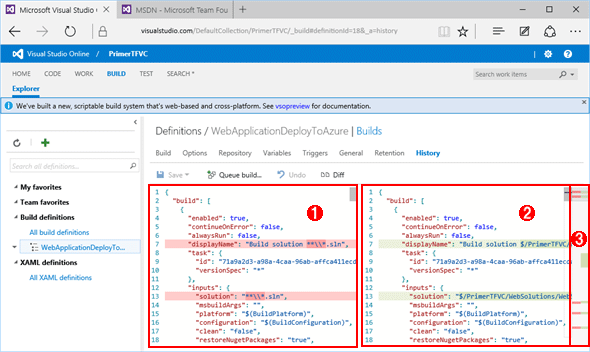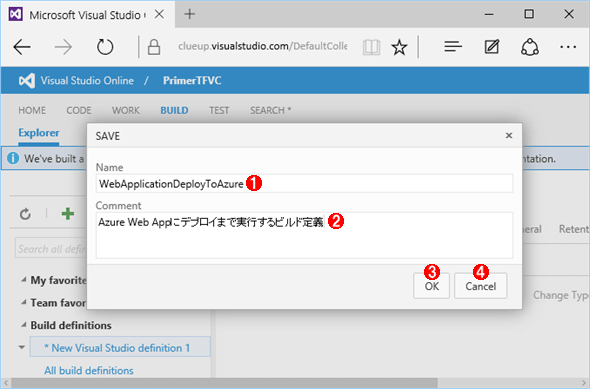第4回 TFVCとGitのデプロイ、ビルド、テスト:連載:TFVC vs Git(4/8 ページ)
ビルド結果保持期間設定
[Retention]タブでは、ビルド結果を保持する期間を指定する。
[Retention]タブではビルド結果をどの程度期間残しておくかを設定する。既定は30日維持される。条件を追加することにより、失敗したビルドは短く、成功したビルドは長期間維持するといった設定が可能になっている。
ビルド定義履歴
最後の[History]タブでは、ビルド定義の差分を比較できる。
新しいビルドシステムでの大きな強化点の一つがビルド定義の差分の比較だ。[History]タブでビルド定義から変更した箇所をソースコードの変更と同様に比較できるようになった。ビルドで失敗した場合に変更前のバージョンと比較することで差異を素早く確認できる。以下は比較を実行した結果だ。
新しいビルドシステムでは差分の管理とビルド定義のテンプレート化が可能になった。これにより、ビルド定義を修正後ビルドやデプロイが失敗した場合、どの部分の修正に問題があったのか、可視化されることで分かりやすくなる。ソースコードと同じGUIで比較が可能だ。
編集完了後、[Save]ボタンをクリックすると、ビルド定義が保存される。
作成したビルド定義はビルドがどんなビルドおよびデプロイを実行するのか、分かりやすい名前を付けよう。[Comment]欄には補足情報を記載しておくとよい。履歴一覧でも表示されるので、二度目以降の保存時にはビルド定義の変更点の概要を書いておくとよい。
名前はビルド定義だけではなく、各ビルドステップの名前も変更可能だ。ビルド定義作成画面の[Build]タブに表示されている各ビルドステップをクリックして、そのステップの詳細が表示されたところで、ビルドステップの右側にある鉛筆マークをクリックすると名前の変更ダイアログが表示される。一つのビルド定義の中で、構成を変えて同じ種類のビルドステップを複数回使用するといった場合に適切な名前を付けると分かりやすくなるだろう。
![[RENAME]ダイアログでビルドステップの名前を変更しているところ](https://image.itmedia.co.jp/ait/articles/1508/03/ap-015.gif) [RENAME]ダイアログでビルドステップの名前を変更しているところ
[RENAME]ダイアログでビルドステップの名前を変更しているところ(1)ビルドステップの名前を指定する。
(2)初期のビルドステップ名に戻す。
(3)ビルドステップ名を確定してダイアログを閉じる。
(4)変更を中止して、ダイアログを閉じる。
ビルド後、デプロイ用のタスクを使用することにより、ビルド、テスト、パッケージ化、発行といった一連の流れを完結させることが可能だ。次にビルド定義にデプロイ処理を実際に組み込んでみよう。
Copyright© Digital Advantage Corp. All Rights Reserved.

![[Retention]タブではビルド結果を保持する期間を指定する](https://image.itmedia.co.jp/ait/articles/1508/03/ap-011.gif)
![[History]タブではビルド定義の変更履歴を比較できる](https://image.itmedia.co.jp/ait/articles/1508/03/ap-012.gif)