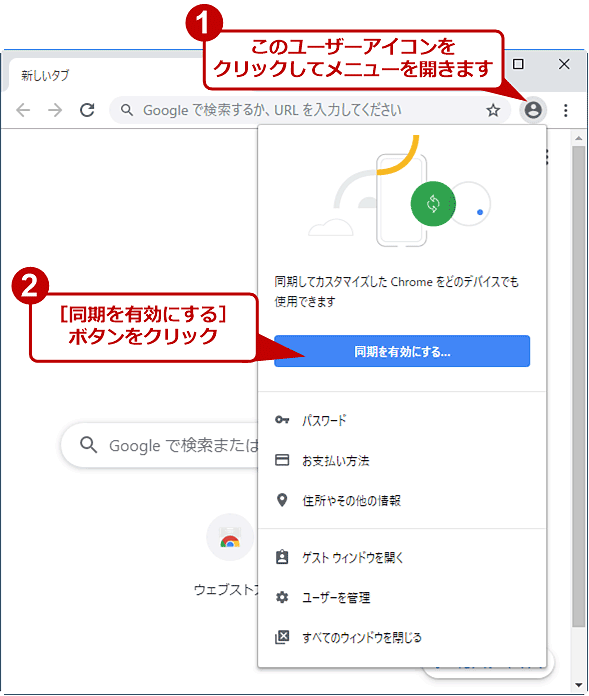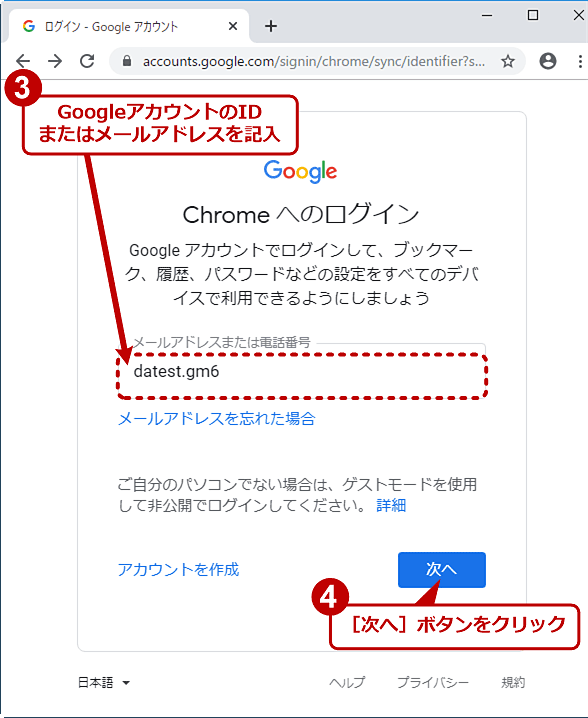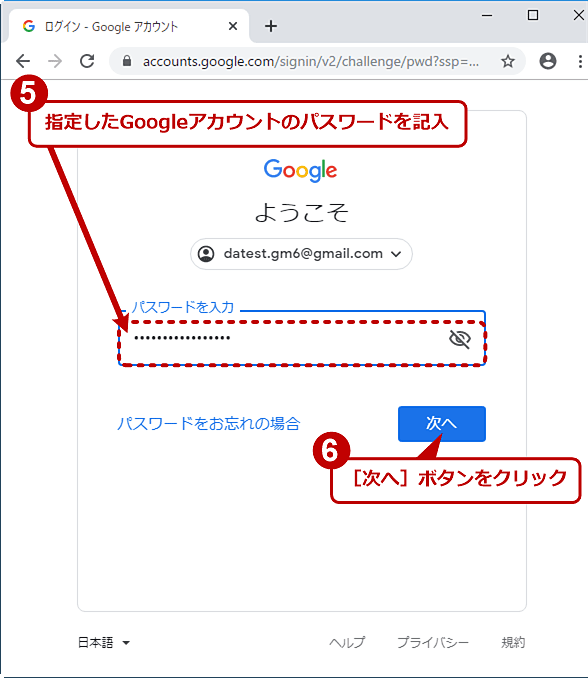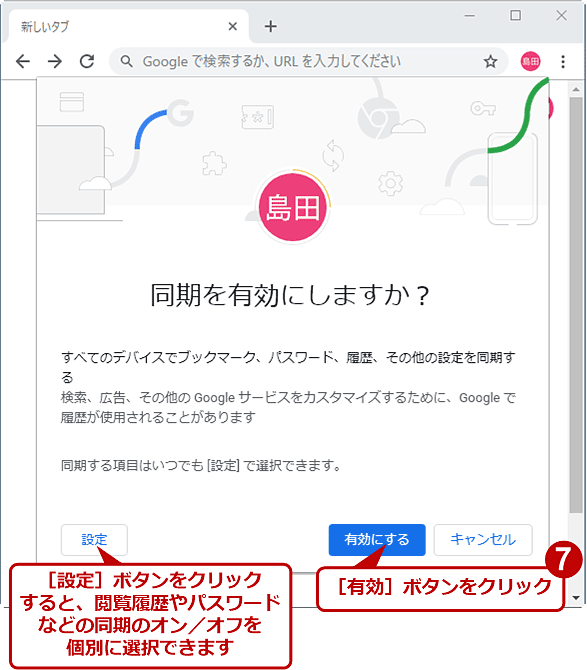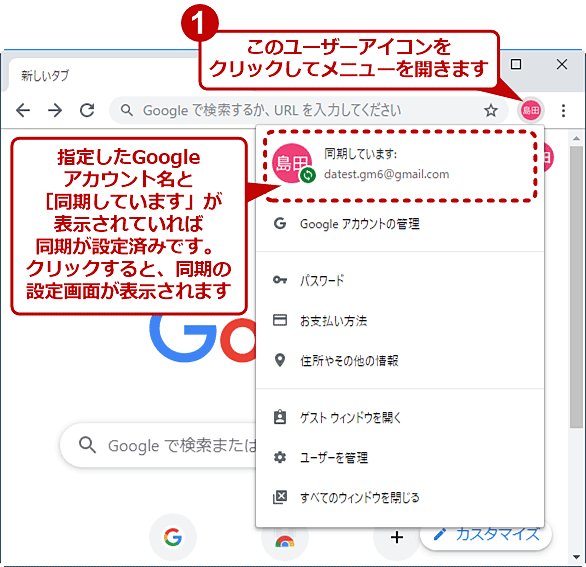【初めてのChrome】閲覧履歴やブックマークをPCとスマホの間で同期、共有する:Google Chrome完全ガイド(2/3 ページ)
Googleアカウントが用意できたら、いよいよChromeの同期を設定します。といっても、手順は多くなく、迷うところもそれほどないでしょう。
Windows版Chromeで同期をオンにする
まずWindowsでChromeを起動してから、アドレスバー(オムニボックス)のすぐ右側にあるユーザーアイコンをクリックし、表示されたメニューで[同期を有効にする]ボタンをクリックします。
ここでChromeにログインするためのダイアログが表示されたら、用意しておいたGoogleアカウントのIDまたはメールアドレスを指定します。
次の画面では、指定したGoogleアカウントのパスワードを入力します。
このとき、Googleアカウントの設定によっては2段階認証の画面が表示されるので、画面の指示に従って認証を完了させてください。
Chromeへのログインが完了すると、「同期を有効にしますか?」というダイアログが表示されるので、[有効にする]ボタンをクリックします。
以上でChromeの同期の有効化は完了です。以後、このChromeに保存されている閲覧履歴やブックマーク、設定などがインターネット経由でGoogleアカウントに送信され、同期、保存されます。
上の画面で「同期しています」の部分をクリックすると、同期の設定をカスタマイズできます。その詳細については「Chromeで一部の同期を解除する」を参照してください。
iPhone(iOS)版Chromeで同期をオンにする
次はiPhoneのChromeとの同期を設定してみましょう。iPhone(iOS)版Chromeは次のApp Storeのページからインストールできます。
- Chrome - Google のウェブブラウザ(Apple iTunesストア)
Chromeを起動したら、右下のメニューアイコンをタップして、表示されたメニューで[設定]をタップします。
Copyright© Digital Advantage Corp. All Rights Reserved.