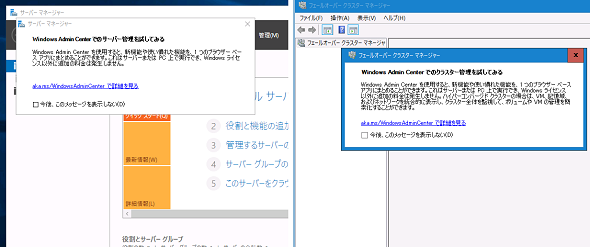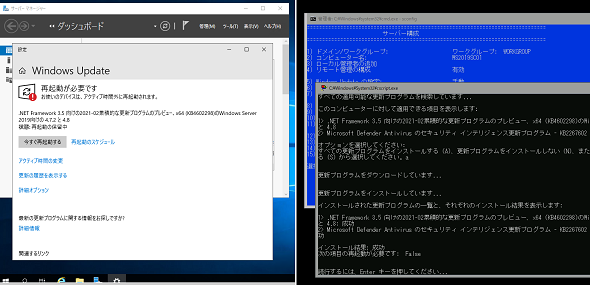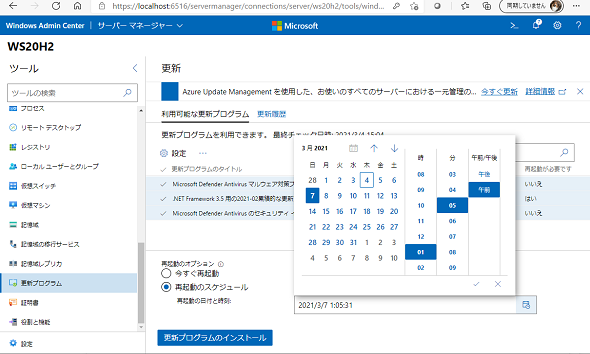Windows Serverの管理がもっと楽になる「Windows Admin Center」のここがイイ!(その1):山市良のうぃんどうず日記(204)
Windows Server 2019に合わせて登場したHTML5ベースのサーバ管理アプリ「Windows Admin Center(WAC)」。登場から2年半がたち、最新バージョンは2021年3月リリースされたWAC 2103です。もし、まだインストールしていない、インストールしたけど使ったことがないという方は、これまで進化を遂げ、これからも進化し続けるであろうWACをお試しあれ。これさえあれば、Windows ServerはもうServer Coreインストールでいいと思うかもしれません。
この記事は会員限定です。会員登録(無料)すると全てご覧いただけます。
既存ツールを1つにまとめただけではない、WACのいいところとは?
「Windows Server 2008」以降、Windows Server LTSCバージョンのインストールの種類には「Server Core」と「デスクトップエクスペリエンス」(古くは「フルインストール」や「GUI使用サーバー」と呼ばれていました)の2種類があります。
「Windows Server 2012」からはServer CoreがWindowsセットアップの既定で選択されるインストールの種類になったため、何も知らずにインストールを進めるとGUI(グラフィックユーザーインタフェース)のない、真っ黒なデスクトップに驚き、再インストールする羽目になった方もいるでしょう(画面1)。
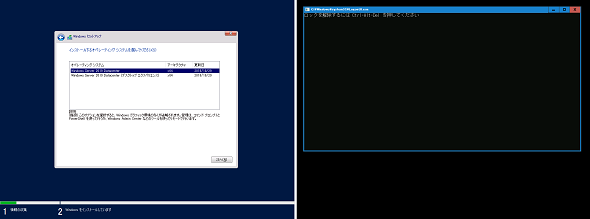 画面1 既定の選択である「Windows Server 2019 Datacenter」がServer Coreであるとは知らずに、意図せずGUIのないサーバが出来上がってしまうことは、Windows Serverインストールの“あるある”
画面1 既定の選択である「Windows Server 2019 Datacenter」がServer Coreであるとは知らずに、意図せずGUIのないサーバが出来上がってしまうことは、Windows Serverインストールの“あるある”「リモートデスクトップサービス(RDS)」など一部の「サーバーの役割」を除き、インフラストラクチャサーバとしては軽量なServer Coreで十分なのですが、管理の都合からデスクトップエクスペリエンスをあえて選択して運用しているところは多いのではないでしょうか。
「Windows Admin Center(WAC)」は、「Windows Server 2019」が登場する少し前、2018年4月に初めてのGA(General Availability:一般提供)バージョン「1804」がリリースされました。
- Windows Admin Center(Microsoft Docs)
Windows Server 2019のデスクトップエクスペリエンスで「サーバーマネージャー」が自動起動する際、あるいは「フェールオーバークラスターマネージャー」を開くと、「Windows Admin Centerでのサーバー管理(クラスター管理)を試してみる」というポップアップメッセージが表示されるので、WACの存在自体はWindows Server 2019に関わる皆さんにとってはご存じのことかと思います(画面2)。
Windows Serverの標準的な管理ツールとしては「サーバーマネージャー」の他、役割や機能に応じて用意されている「Microsoft管理コンソール(MMC)」スナップインやPowerShellモジュールのコマンドレットがあります。
デスクトップエクスペリエンスではどちらも利用できますが、Server Coreのローカル環境ではコマンドラインに制限されます。もちろん、デスクトップエクスペリエンスの管理ツールや「Windows 10」の「リモートサーバー管理ツール(RSAT)」を使用してリモート管理する限りにおいて、インストールの種類は問いません。
WACの良いところは、リモート管理を前提とし、管理対象のインストールの種類に関係なく、WACが提供する共通の管理コンソール内で「サーバーマネージャー」や各種MMCスナップインと同等の機能を利用できることにあります。
Windows Server 2019の新機能である「システムインサイト」対応ツールなど(画面3)、WACを前提とした機能やWAC独自の管理機能もあります。Microsoft Azureとのハイブリッド環境が想定されており、Azureの各種サービスをWACの管理コンソールから簡単にセットアップできることも良い点です。また、Windows Server 2019だけでなく、Windows Server 2012 R2以降のWindows Serverのリモート管理に対応しています。
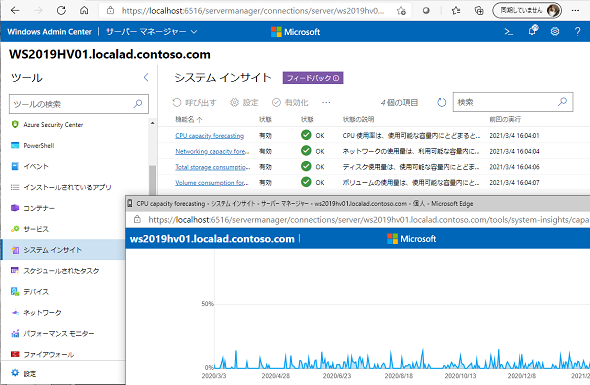 画面3 「システムインサイト」は、Windows Server 2019から新たに追加された容量とパフォーマンスの予測分析機能。オンプレミス環境ではWACまたはPowerShellで管理できる。ハイブリッド環境では「Azure Monitor」による集計が可能
画面3 「システムインサイト」は、Windows Server 2019から新たに追加された容量とパフォーマンスの予測分析機能。オンプレミス環境ではWACまたはPowerShellで管理できる。ハイブリッド環境では「Azure Monitor」による集計が可能実際に試してみた方もいると思いますが、インストールして少し試しただけで、通常のデスクトップエクスペリエンスまたはWindows 10のRSATのGUI管理ツールが使い慣れているなどの理由で、WACを積極的に利用していないという方もいると思います。実は筆者もその一人です。Azureサービスの簡単セットアップ機能など、目的があって利用はしても、日常的な管理には使用してきませんでした。
例えば、WACの「リモートデスクトップ」ツールは、Webブラウザだけで管理対象へのリモートデスクトップ接続ができます。しかし、WAC 1804では動いていたものが、WAC 1809にアップデートされると機能しなくなるなど(この問題はWAC 1809.5で修正されました)、初期のころはソフトウェアの品質の面で信頼を落としてしまったことがあります。また、HTML5ベースのアプリのもっさりした動きは、ネイティブなGUI管理ツールに比べると操作性に劣るという印象もありました。
WACはおおむね半期に一度、新しいGAバージョンがリリースされて、機能強化や改善が継続して行われてきました。最新のWAC 2103であらためていろいろと試してみたところ、かなり良いものに仕上がってきているという印象を受けました(画面4)。
前バージョンのWAC 2009で行われた「クラスター作成」ツールの強化や、新しい「Azure Stack HCI」(HCI認定ハードウェア専用の、Azureのサービスとして提供されるOS)への対応など、プライベートクラウド/ハイブリッドクラウドプラットフォームのための管理ツールとして、最低限、これだけあれば何とかなるところを目指しているようです。現時点ではまだ足りていない部分もあるようですが、今後もその方向に向かって進化していくものと期待しています。
WAC 203の新機能については、以下の連載記事も参考にしてください。
- Windows、Azureの管理はどう変わる?――Windows Admin Center バージョン2103の一般提供とAzureポータル統合のWindows Admin Centerのパブリックプレビューが開始(連載:Microsoft Azure最新機能フォローアップ 第137回)
WAC 2103を試用してみて、筆者が特に気に入った機能(機能によって以前のバージョンから利用可能です)について、今回と次回の2回に分けて紹介します。
「更新プログラム」ツールのここがイイ!
Windows Server 2016以降のデスクトップエクスペリエンスでは、Windows UpdateのためにWindows 10の同一ビルドと共通の「設定」アプリの「Windows Update」、またはサーバ専用の「Sconfig」ツールを利用できます。
Server Coreの場合、標準ツールとしては「Sconfig」ツールしかありません。「設定」アプリの「Windows Update」を使用した更新では、再起動待ちの状態で放置しておくと、Windows 10と同様にアクティブ時間外の自動的な再起動が実行されてしまいます。これは、常時稼働が前提のサーバには適さない挙動です。「Sconfig」ツールを使用した更新は、再起動の要否を確認して、管理者が手動で再起動を開始する必要があります(画面5)。
「Windows Server Update Services(WSUS)」やWindows Updateのグループポリシー設定で、ある程度は制御できますが、Windows 10およびWindows Server 2016以降の更新管理を期待通りに運用するのは、Windows Updateの新しい実装(Update Orchestratorサービスの介在など)もあって難しくなりました。
WACの「サーバーマネージャー」が備える「更新プログラム」ツールを利用すると、利用可能な更新プログラムを確認し、再起動が必要な場合にその再起動スケジュールを設定した上で、更新プログラムのインストールを開始できます(画面6)。
これにより、更新プログラムのインストールに伴う再起動を業務時間外、稼働日以外に延期できるため、サーバの計画的な運用が可能になります。「更新プログラム」ツールはサーバごとの操作になりますが、「Azure Update Management」サービスで更新するように切り替えることで(WACで簡単にセットアップできます)、複数のサーバの更新管理を一元化することもできます。
次回は、WACの「仮想マシン」ツール、「コンテナー」ツール、「クラスター作成」ツールの“ここがイイ”を紹介します。
筆者紹介
山市 良(やまいち りょう)
岩手県花巻市在住。Microsoft MVP:Cloud and Datacenter Management(2019-2020)。SIer、IT出版社、中堅企業のシステム管理者を経て、フリーのテクニカルライターに。Microsoft製品、テクノロジーを中心に、IT雑誌、Webサイトへの記事の寄稿、ドキュメント作成、事例取材などを手掛ける。個人ブログは『山市良のえぬなんとかわーるど』。近著は『Windows版Docker&Windowsコンテナーテクノロジ入門』(日経BP社)、『ITプロフェッショナル向けWindowsトラブル解決 コマンド&テクニック集』(日経BP社)。
関連記事
 Microsoft TeamsをDXのハブに、ローコードツール連携など最新オススメ機能とは
Microsoft TeamsをDXのハブに、ローコードツール連携など最新オススメ機能とは
ニューノーマルな時代に向けたMicrosoft&Windowsテクノロジー活用の新たな道筋を探る本特集。企業のビジネス革新を支援し、エンドユーザーの利便性と生産性の向上に寄与するテクノロジーとはどのようなものか。第3弾は、「新たなコラボレーション環境がもたらすDX」を見ていく。 誰も知らなかった、これからも知られることがない、Windows Updateの「幻のオプション」とは
誰も知らなかった、これからも知られることがない、Windows Updateの「幻のオプション」とは
ある調査のため、2020年10月に公開されたWindows 10 バージョン20H2のインストールメディアを使用して、仮想マシン環境に新規インストールしました。その際、目的の調査とは関係なく目にした「Windows Updateの新しいオプション」についてお話ししましょう。恐らく、現行バージョンではもう誰も目にすることはない、幻のオプションの話です。 Windows 10におけるレガシーSMBプロトコルに関する重要な変更とSMB v3新機能まとめ
Windows 10におけるレガシーSMBプロトコルに関する重要な変更とSMB v3新機能まとめ
Windows 10およびWindows Server 2016以降、レガシーなSMB(SMB v1やSMB v2)の扱いについて、既定の動作に幾つか重要な変更が行われています。Windows 10やWindows Server 2016以降への移行時、または機能更新プログラムによる新バージョンへのアップグレードのタイミングで、以前のWindowsネットワークになかった挙動に遭遇した場合は、変更点を確認してみてください。 さよならPHP、WindowsでのPHPのサポートが「2022年11月28日」に完全終了
さよならPHP、WindowsでのPHPのサポートが「2022年11月28日」に完全終了
「PHP」は、古くから人気のあるWebアプリのためのスクリプト言語です。当初はLinux上のApache Webサーバと組み合わせて利用されることが多かったものの、Windowsの「IIS」でも古くからサポートされていました。2020年11月26日に最新バージョン「PHP 8.0」がリリースされましたが、Microsoftはこのバージョンをサポートする予定はありません。
Copyright © ITmedia, Inc. All Rights Reserved.