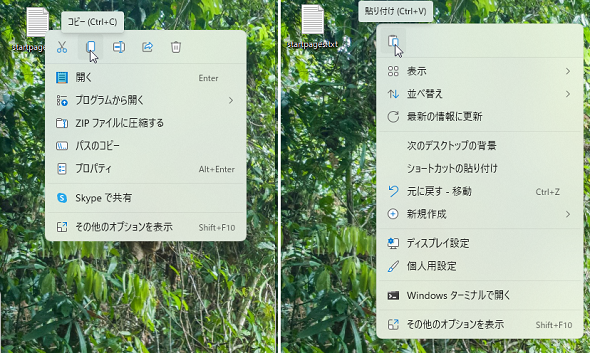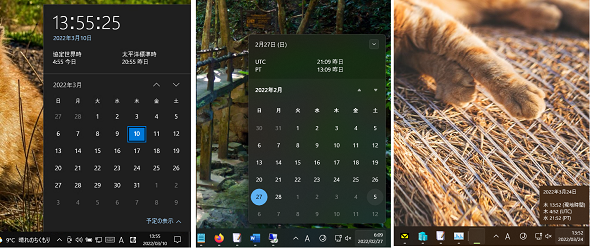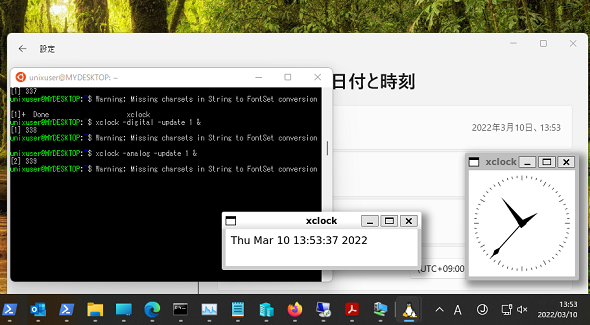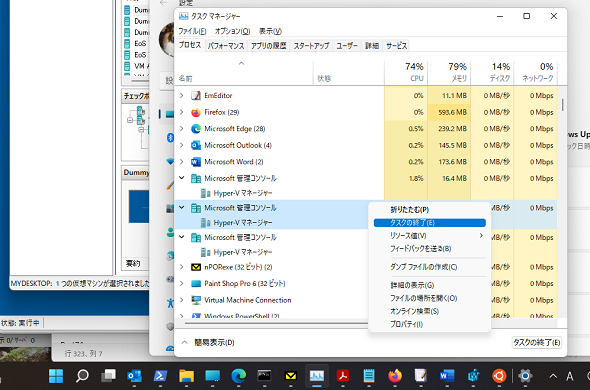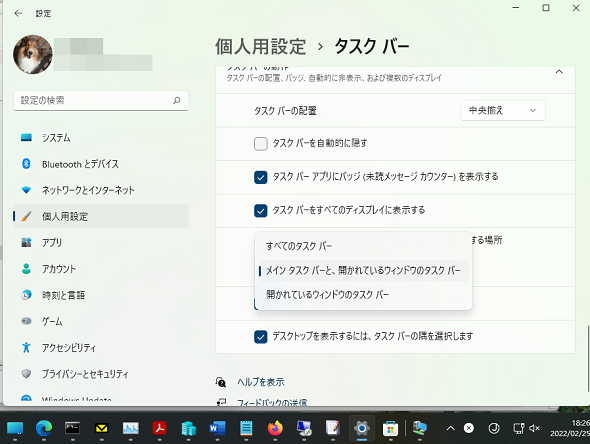使って分かった、Windows 11のここが不満!:山市良のうぃんどうず日記(228)
皆さんは、既にWindows 11を使っているでしょうか。使いやすいと感じている人もいるでしょうし、全くその逆の評価の人もいるでしょう。まだアップグレードしていない人は、周囲のよろしくない評価が気になるかもしれません。今回は、これからWindows 11にアップグレードする予定の人が慌てないように、あくまでも筆者の視点で気になる点を幾つか指摘します。
この記事は会員限定です。会員登録(無料)すると全てご覧いただけます。
[気になる点1]右クリックメニューに戸惑う
「Windows 10」以前のWindows OS使用歴が長いユーザーにとって、「Windows 11」にしてまず戸惑うのは、デスクトップや「エクスプローラー」でファイルやフォルダを右クリックしたときに表示されるコンテキストメニューのトップレベルから、「コピー」や「貼り付け」といったよく使うコマンドがなくなってしまったことだと思います。
トップレベルにないこれらのコマンドは、「その他のオプションを表示」の中にあります。右クリックメニューによるコピー&ペーストの操作が、ワンステップ増えてしまうのです。
この点は、Windows Insider Previewの早い段階から指摘されてきましたが、Microsoftの出した答えは、右クリックメニューの上部にアイコンとして配置することでした(画面1)。このアイコンの意味に気が付き、使い慣れるまでにはしばらく時間がかかるでしょう。これは慣れで何とかなると思います。
[気になる点2]秒単位の表示がない時計
Windows 10のタスクバーの右側にある「時間と日付」の部分をクリックすると、秒単位までの時計(とカレンダー)が表示されます。
Windows 11ではどうかというと、ローカル時間は日付のみ、別のタイムゾーンの時計を表示するように設定してある場合、そのタイムゾーンの日付と時間が表示されます(マウスオーバーして表示される小さなポップアップには現地時間が表示されます)。
秒針単位まで表示する時計は、Windows 11標準のUI(ユーザーインタフェース)やアプリには見つけられませんでした。秒刻みで仕事をしている人ならまだしも、タイマーを使わずに壁掛け時計を見る感覚で、ちょっとしたカウントダウン(カップラーメンのふたを開けるタイミングなど)をしたい場合に少し不便です(画面2)。
ふと思い付いたのは、Linuxの「xclock」アプリです。Windows 11の「Windows Subsystem for Linux(WSL)」は、Linux GUI(X11およびWayland)アプリの実行を正式にサポートしています。
Ubuntuにx11-appsをインストールして(sudo apt install x11-apps)、「xclock -digitalまたは-analog -update 1 &」を実行することで、秒針を備えた時計を手に入れることができました(画面3)。
ただし、常に手前に表示されるわけではなく、すぐウィンドウの後ろに隠れてしまうので、使い勝手はあまり良いとはいえません。それに、WSLなんて多くの一般ユーザーにはなじみのない、必要のない機能です。
[気になる点3]アクティブなアプリのウィンドウが行方不明になりがち
Windows 11をメインのOSにして仕事をしている場合、デスクトップ上にアプリのウィンドウをたくさん開いていると、アプリの切り替えが思うようにできなくなることが一番不満な点になります。
Windows 10までは、多数のウィンドウを開いていてタスクバーをオーバーフローしてしまっても、タスクバーの2段目にオーバーフローしたアイコンが見つかるので、上下の矢印ボタンで直観的に切り替えることができました。
一方、Windows 11の場合、中央ぞろえの配置に加え、既定で表示されるアイコンが幅を取り(ウジェットやチャットなど)、最近の超ワイドで高解像度なディスプレイを使っていない限り、タスクバーがすぐにオーバーフローしてしまい、オーバーフローしてしまったアイコンがタスクバー上から消えてしまいます(画面4)。
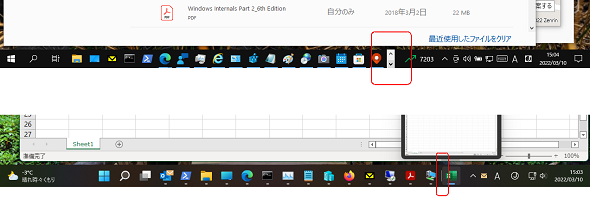 画面4 上はWindows 10でアイコンがオーバーフローしたとき、オーバーフローしたアイコンは2段目に流れる。下はWindows 11でオーバーフローしたアイコンにはウィンドウを閉じるか、タスクバーとは別の方法でアプリを切り替えるしかアクセスする方法がない(かも)
画面4 上はWindows 10でアイコンがオーバーフローしたとき、オーバーフローしたアイコンは2段目に流れる。下はWindows 11でオーバーフローしたアイコンにはウィンドウを閉じるか、タスクバーとは別の方法でアプリを切り替えるしかアクセスする方法がない(かも)オーバーフローしていることは、右端のアイコンの左側に縦線(|)が表示されることで分かります。オーバーフローしたアイコンをタスクバー上に持ってくるには、タスクバー上のウィンドウを一つずつ閉じていくか、「タスクマネージャー」でアプリを切り替える必要があるようです。他にも簡単な方法があるのかもしれませんが、筆者はまだ見つけていません。
しかも、Windows 10ではタスクバーを右クリックすると、タスクマネージャーに素早くアクセスできますが、Windows 11ではそのメニューが削除されました。タスクマネージャーを起動する方法はたくさんあるので(Windows 11では([Windows]+[X]キーで表示されるメニューに追加されています)、これは慣れで何とかなるかもしれません。
[Alt]+[Tab]キーでアプリを切り替えればいいじゃないかと思うかもしれせんが、[Alt]+[Tab]キーの画面にも限度があるらしく、その画面からもオーバーフローしてしまうことがあります。
1つのインスタンスしか実行できないアプリ(例えば、「レジストリエディター」や「Windows Media Player」など)であれば、既に開いていたとしても、もう一度起動すればアクティブになります。しかし、一度に複数のインスタンスを許可するアプリ(例えば、「Hyper-Vマネージャー」や「仮想マシン接続ツール」など)の場合、既に開いているにもかかわらず、それに気付かずに何度も開いてしまい、オーバーフローの状態をさらに悪化させてしまうこともあります(画面5)。
なお、ワイドなディスプレイを持っていない場合でも、マルチディスプレイ環境が利用できる場合、「タスクバーの設定」で「タスクバーをすべてのディスプレイに表示する」を選択し、さらに全てのウィンドウにタスクバーを表示させるようにし、さらに「メインタスクバーと、開かれているウィンドウのタスクバー」にアイコンを表示させるように設定することで、問題を少しは緩和できます(画面6)。
いずれにしろ、Windows 11のアプリのウィンドウの切り替えの新仕様には欠陥がある(配慮が足りない)としか言いようがありません。Windows 11の次の機能更新プログラム(22H2以降)で何か改善があるとよいのですが……。
筆者が本格的にWindows 11に移行してから、まだ1カ月ほどです。これからも使いにくく、慣れが解決してくれない問題があれば、取り上げたいと思います。決して悪いところばかりではなく、もちろん、良くなった点もたくさんあるということを最後に付け加えておきましょう。
筆者紹介
山市 良(やまいち りょう)
岩手県花巻市在住。Microsoft MVP 2009 to 2022(Cloud and Datacenter Management)。SIer、IT出版社、中堅企業のシステム管理者を経て、フリーのテクニカルライターに。Microsoft製品、テクノロジーを中心に、IT雑誌、Webサイトへの記事の寄稿、ドキュメント作成、事例取材などを手掛ける。個人ブログは『山市良のえぬなんとかわーるど』。近著は『Windows版Docker&Windowsコンテナーテクノロジ入門』(日経BP社)、『ITプロフェッショナル向けWindowsトラブル解決 コマンド&テクニック集』(日経BP社)。
関連記事
 Windows 11登場! 11で変わること、思ったほど変わらないこと
Windows 11登場! 11で変わること、思ったほど変わらないこと
新しいWindows OS「Windows 11」の正式出荷が2021年10月5日に開始された。Windows 10からの無償アップグレードが可能であるため、どのような新機能が実装されたのか気になる人も多いのではないだろうか。そこで、本稿ではWindows 11の新機能、削除された機能などを簡単にまとめてみた。 Windows 11一般提供開始、企業での導入/展開時に注意すべきポイントは?
Windows 11一般提供開始、企業での導入/展開時に注意すべきポイントは?
MicrosoftはWindowsデスクトップOSの最新バージョンである「Windows 11」を正式にリリースし、Windows 11対応ハードウェアを搭載したWindows 10デバイスに対して、無料アップグレードの段階的なロールアウトを開始しました。 買って、試して分かったWindows 365(契約・セットアップ編)
買って、試して分かったWindows 365(契約・セットアップ編)
Microsoftからクラウド上でWindows 10が動く「クラウドPC」の利用可能なサブスクリプションサービス「Windows 365」の提供が開始された。早速、サブスクリプションを契約し、クラウドPCの設定を行ってみた。契約からセットアップまでで見えてきた便利な点、不便な点などをまとめてみた。 いよいよ完全終了へ。Internet Explorer(IE)サポート終了スケジュール
いよいよ完全終了へ。Internet Explorer(IE)サポート終了スケジュール
長らくWindows OSに標準装備されてきたInternet Explorer(IE)。その「寿命」は各種サポートの終了時期に左右される。Windows OSごとにIEのサポート終了時期を分かりやすく図示しつつ、見えてきた「終わり」について解説する。
Copyright © ITmedia, Inc. All Rights Reserved.