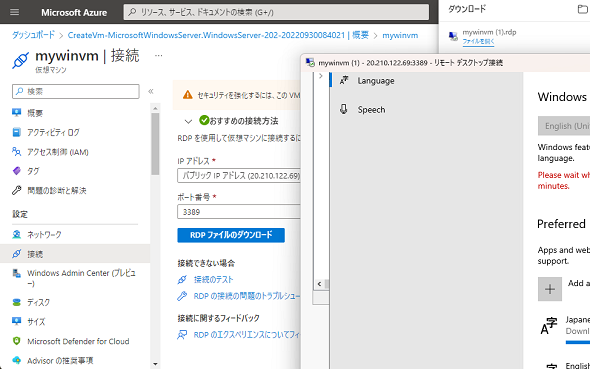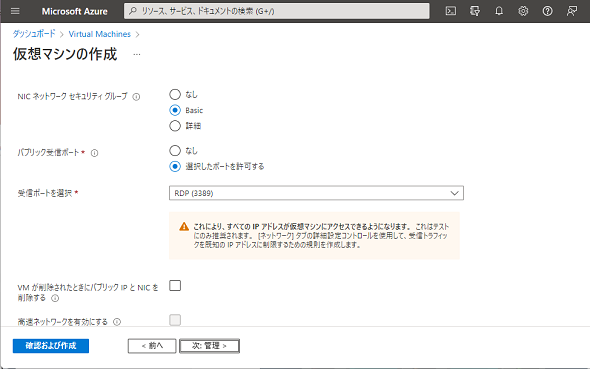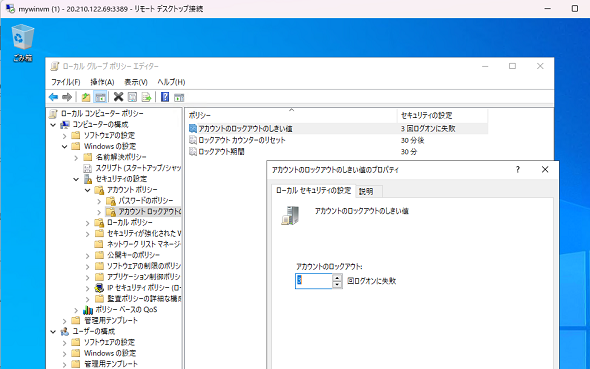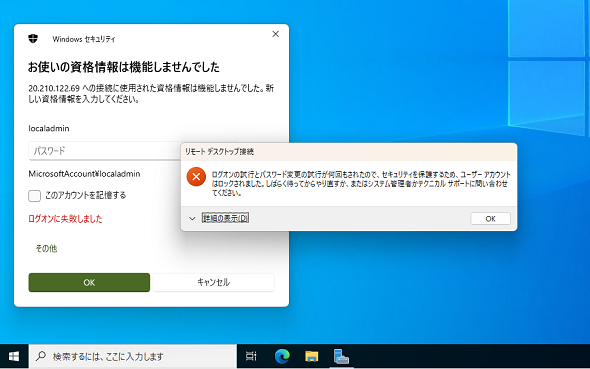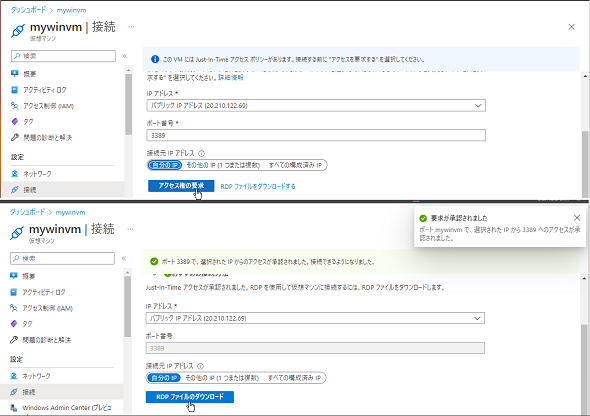Azure仮想マシンへの安全なRDP接続を実現する5つの方法:Microsoft Azure最新機能フォローアップ(180)
今回は、Azure仮想マシンとして実行中のパブリックIPアドレスを持つWindows仮想マシンに対し、安全にリモートデスクトップ(RDP)接続するために利用可能なオプションをまとめます。
この記事は会員限定です。会員登録(無料)すると全てご覧いただけます。
RDP接続はセキュリティで保護されるが、ID認証が最大の穴に!
TCPポート「3389」を使用する「リモートデスクトップ(RDP)接続」は、RDP(Remote Desktop Protocol)自身が備える証明書ベースのネットワークレベル認証やエンドツーエンド通信の暗号化によるセキュリティを提供します。
しかし、基本的な認証方法は「ユーザー名」と「パスワード」の組み合わせという、とてもレガシーな方法です。自分のPCのRDPポートをインターネットに解放することは、極めてリスクの高いことです。ユーザー名とパスワードが分かってしまえば、世界のどこからでも接続できますし、そのままではブルートフォース攻撃(総当たり攻撃)に対して脆弱(ぜいじゃく)です。
Windowsを実行するAzure仮想マシンのコンソールにリモート接続する標準的な方法は、RDP接続です。サイト間(S2S)/ポイント対サイト(2PS)VPN接続や、「Azure ExpressRoute」などの専用の直接接続回線を利用しない限り、単純にAzure仮想マシンのパブリックIPアドレスに対するTCPポート「3389」へのアクセスを許可することは、同じようにリスクがあります。
Azure仮想マシンをデプロイする際に、RDP接続を許可するように設定した場合には警告が表示されます(画面1、画面2)。Linuxの場合は、証明書キーではなく、パスワードによるssh(TCPポート「22」)への接続を許可することもリスクがあります。
今回は、Windowsのセキュリティ機能やMicrosoft Azureの無料または有料のサービス/機能を利用して、簡単にRDP接続における認証時の穴を狭める方法を5つ紹介します。
[方法その1]アカウントロックアウトのポリシー(追加コストなし)
Windowsは既定で、ローカルログオン、リモートデスクトップ接続のいずれにおいても、パスワードの入力を何度でも試すことができます。誤ったパスワードが何度入力されても、ロックアウトされることはありません。これは、ブルートフォース攻撃をしようとする者にとって好都合です。
Windowsの「ローカルセキュリティポリシー」(Secpol.msc)または「ローカルグループポリシー」(Gpedit.msc)では、「アカウントロックアウトのポリシー」を構成することができます。ローカルグループポリシーの場合は、以下の場所にあります。
- コンピューターの構成\Windowsの設定\セキュリティの設定\アカウント ポリシー\アカウント ロックアウトのポリシー
アカウントロックアウトのポリシーは既定では未構成であり、ユーザーがロックアウトされることはありません。このポリシーで「アカウントのロックアウトのしきい値」に「1」以上の回数を指定し、ロックアウト期間やカウンターのリセットまでの時間(既定はどちらも「30分」)を構成すると、ブルートフォース攻撃の回避に効果があります(画面3、画面4)。
なお、Azure仮想マシンがActive Directoryドメインのメンバーの場合は、グループポリシーを使用してドメイン全体にアカウントロックアウトのポリシーを適用する必要があることにも留意してください。
[方法その2]NSGの受信ポート規則による制御(追加コストなし)
Azure仮想マシンに対するRDP接続は、ネットワークセキュリティグループ(NSG)の「受信ポートの規則」で許可されています。この規則のソースとして、IPアドレスやIPアドレス範囲を定義することで、特定のIPアドレスまたはIPサブネットからの接続のみに限定することができます。ソースとしては、以前はなかった「My IP address」が指定可能になったため、自分のIPアドレス(特にNAT《ネットワークアドレス変換》の背後にあるデバイスの場合)を調べる手間が省けるようになりました(画面5)。
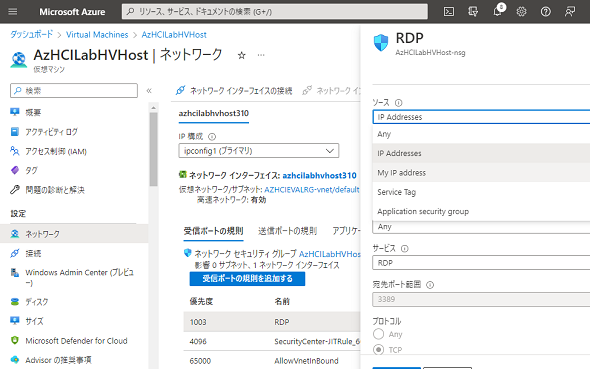 画面5 ソースの指定に利用できるようになった「My IP address」は、現在の接続元IPアドレス(xxxx.xxx.xxx.xxx)がソース「IP Address: xxxx.xxx.xxx.xxx」として設定される
画面5 ソースの指定に利用できるようになった「My IP address」は、現在の接続元IPアドレス(xxxx.xxx.xxx.xxx)がソース「IP Address: xxxx.xxx.xxx.xxx」として設定されるなお、この「My IP address」は、現在のAzureポータルのセッションで検出された接続元IPアドレスであり、選択した場合、ソースとしてそのIPアドレスが固定的に設定されます。同じデバイスからの接続に使用されたIPアドレスが、次回アクセス時に変化した場合はブロックされることになるため、IPアドレスが動的に変化する場合は、毎回「My IP address」を選択して設定し直す必要があります。その手間はありますが、対象のAzure仮想マシンが少数の場合は許容できるでしょう。
[方法その3]AdminCenter拡張機能(追加コストなし、ただしプレビュー機能)
Azure仮想マシンの「Windows Admin Center(プレビュー)」を有効にすると、ゲストOSに「AdminCenter拡張機能」(通常のWindows Admin Centerとは異なり、複数のサーバをリモート管理する機能は備えていません)がインストールされます。これにより、Azureポータルに統合されたWindows Admin Center管理ツールでのAzure仮想マシンの管理が可能になります(画面6)。
Windows Admin Centerの「リモートデスクトップ」ツールを使用すると、ブラウザに組み込まれたWebベースのリモートデスクトップ接続機能でコンソールにアクセスすることができます(画面6)。
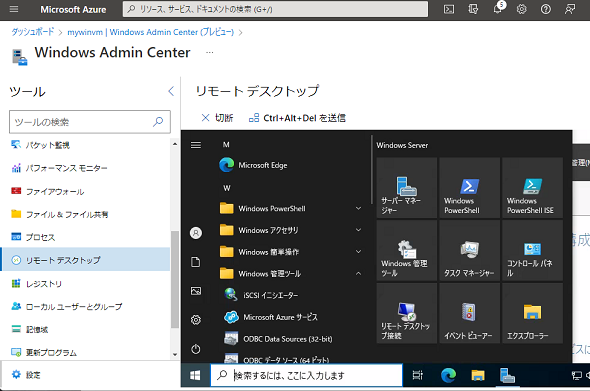 画面6 AdminCenter拡張機能をインストールすると、Azureポータルに組み込まれたWindows Admin Centerの機能を利用してポータル内(HTTP接続)でリモートデスクトップ接続できる
画面6 AdminCenter拡張機能をインストールすると、Azureポータルに組み込まれたWindows Admin Centerの機能を利用してポータル内(HTTP接続)でリモートデスクトップ接続できる画面サイズがウィンドウのサイズで自動調整されるため、大きなディスプレイでないと使いにくいかもしれませんが、Azureサブスクリプションアカウントの認証を経たAzureポータルへのHTTPS認証内でリモートデスクトップ接続を行うことができます。つまり、Azure仮想マシンのパブリックIPアドレスへの接続は全てブロックできますし、パブリックIPアドレスがなくてもアクセスできます。
[方法その4]Just-In-Timeアクセス(有料)
Azure仮想マシンへの「Just-In-Timeアクセス」は、「Microsoft Defender for Cloud」の有料プラン(最初の30日間は無料)に含まれるセキュリティ機能の一つです(Microsoft Defender for Serversに含まれます)。この機能を有効化すると、接続時にアクセスを要求し、承認されると(自動承認されます)、RDPファイルのダウンロードへと進みます(画面7)。
アクセスを要求すると、一定期間(既定は「3時間」)、指定したソースとポートへのアクセスを許可する「受信ポートの規則」が自動作成されます。これにより、必要時に必要なソースに対してポートを許可し、それ以外は全てブロックすることが可能です。
[方法その5]Azure Bastion(有料)
「Azure Bastion」は、完全に閉じた仮想ネットワークでも利用可能な、安全なRDPおよびSSH接続のゲートウェイとして機能します。
Azure Bastionを仮想ネットワークにデプロイすると、仮想ネットワークとの境界のサブネットが作成され、ユーザーによる管理用が全く必要のない、ホスト(要塞《ようさい》ホスト)がデプロイされて、その中間に配置されます。ユーザーは、Azureポータルに統合された(別のウィンドウで開く)Webベースのリモートデスクトップ接続機能を用いて、安全にAzure仮想マシンにアクセスすることができます(画面8)。
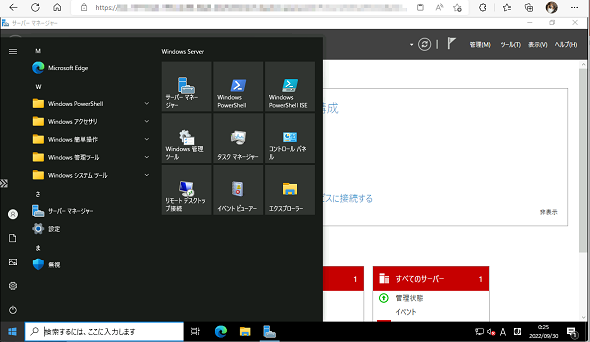 画面8 Azure Bastionを使用すると、Azureポータルに対するHTTPS接続内で、Webベースのリモートでストップ接続機能を利用してAzure仮想マシンに安全にアクセスできる。インターネットから完全に分離された仮想ネットワークで特に有用
画面8 Azure Bastionを使用すると、Azureポータルに対するHTTPS接続内で、Webベースのリモートでストップ接続機能を利用してAzure仮想マシンに安全にアクセスできる。インターネットから完全に分離された仮想ネットワークで特に有用なお、Azure Bastionについては、プレビュー開始直後に本連載第83回で紹介しましたが、2019年11月からは一般提供されています。また、現在はワンクリックでデプロイできるように、セットアップが大幅に簡素化されています。
筆者紹介
山市 良(やまいち りょう)
岩手県花巻市在住。Microsoft MVP 2009 to 2022(Cloud and Datacenter Management)。SIer、IT出版社、中堅企業のシステム管理者を経て、フリーのテクニカルライターに。Microsoft製品、テクノロジーを中心に、IT雑誌、Webサイトへの記事の寄稿、ドキュメント作成、事例取材などを手掛ける。個人ブログは『山市良のえぬなんとかわーるど』。近著は『Windows版Docker&Windowsコンテナーテクノロジ入門』(日経BP社)、『ITプロフェッショナル向けWindowsトラブル解決 コマンド&テクニック集』(日経BP社)。
関連記事
 Windows 11一般提供開始、企業での導入/展開時に注意すべきポイントは?
Windows 11一般提供開始、企業での導入/展開時に注意すべきポイントは?
MicrosoftはWindowsデスクトップOSの最新バージョンである「Windows 11」を正式にリリースし、Windows 11対応ハードウェアを搭載したWindows 10デバイスに対して、無料アップグレードの段階的なロールアウトを開始しました。 Windows 11登場! 11で変わること、思ったほど変わらないこと
Windows 11登場! 11で変わること、思ったほど変わらないこと
新しいWindows OS「Windows 11」の正式出荷が2021年10月5日に開始された。Windows 10からの無償アップグレードが可能であるため、どのような新機能が実装されたのか気になる人も多いのではないだろうか。そこで、本稿ではWindows 11の新機能、削除された機能などを簡単にまとめてみた。 買って、試して分かったWindows 365(契約・セットアップ編)
買って、試して分かったWindows 365(契約・セットアップ編)
Microsoftからクラウド上でWindows 10が動く「クラウドPC」の利用可能なサブスクリプションサービス「Windows 365」の提供が開始された。早速、サブスクリプションを契約し、クラウドPCの設定を行ってみた。契約からセットアップまでで見えてきた便利な点、不便な点などをまとめてみた。 いよいよ完全終了へ。Internet Explorer(IE)サポート終了スケジュール
いよいよ完全終了へ。Internet Explorer(IE)サポート終了スケジュール
長らくWindows OSに標準装備されてきたInternet Explorer(IE)。その「寿命」は各種サポートの終了時期に左右される。Windows OSごとにIEのサポート終了時期を分かりやすく図示しつつ、見えてきた「終わり」について解説する。
Copyright © ITmedia, Inc. All Rights Reserved.