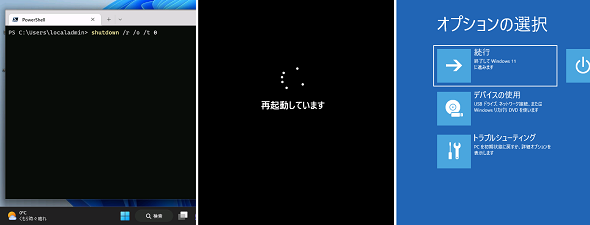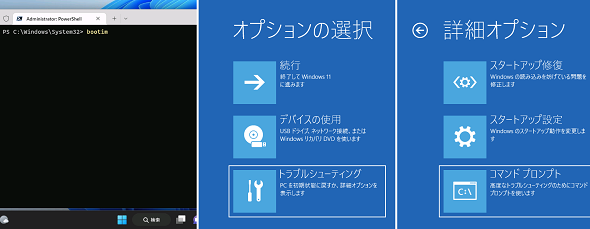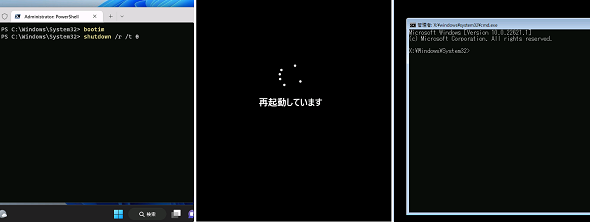Windows次回再起動時のオプションのコントロール、この手があった!――マルチブート環境、トラブルシューティングに有効:山市良のうぃんどうず日記(252)
皆さん、マルチブート環境でOSを選択したり、トラブルシューティングオプションを選択したりするため、モダンブートメニューが出てくるタイミングを待ったり、モダンブートメニューを出すための操作を行ったりしていませんか。モダンブートメニューはWindowsの起動中または再起動中に表示されるものですが、今回紹介するもう1つの方法を覚えておくとすごく便利ですよ。
この記事は会員限定です。会員登録(無料)すると全てご覧いただけます。
通常の「モダンブートメニュー」の出し方
「Windows 8」から導入された青い背景の「モダンブートメニュー」(ブートイマーシブメニュー、詳細ブートオプション)は、マルチブート環境におけるOSの選択画面、その他の起動設定、各種トラブルシューティングオプションへのアクセスを提供します(画面1)。
モダンブートメニューは、「Windows 7」までの「レガシーブートメニュー」(Windows 8以降でもレガシーブートメニューに変更可能)とは異なり、Windows起動直後の[F8]キーの連打で出すことはできません。
マルチブート環境の場合、既定のOSがほぼほぼ起動したタイミングでモダンブートメニューが表示され、既定以外のOSを選択すると、一度再起動された後に選択したOSが起動します。OSの起動失敗が繰り返されると、自動修復を試みた後に、モダンブートメニューのトラブルシューティングオプションへと進むことができます。
OSが正常に稼働している場合は、「設定」アプリの「更新とセキュリティ」にある「回復」(「Windows 10」の場合)、または「設定」アプリの「システム」にある「回復」(「Windows 11」の場合)を開き、「PCの起動をカスタマイズする」の「今すぐ再起動」をクリックすることで、モダンブートメニューを表示させることができます。あるいは、[Shift]キーを押しながら再起動操作を行うことでも可能です。
その他、コマンドプロンプトやPowerShellを開き、次のいずれかのコマンドラインを実行することでも、モダンブートメニューを表示させることができます(画面2)。
shutdown /r /o /t 0
または
reagentc /boottore(※reagentcの実行には管理者権限が必要) shutdown /r /t 0
ログオンセッションでモダンブートメニューを先に操作しちゃえばいい!
モダンブートメニューの実行ファイルは「C:\Windows\System32\Bootim.exe」であり、ログオンセッション内で管理者として実行すれば、稼働中のシステムでいつでも表示させることができます。
ただし、どのオプションを選択しても、メニューが閉じるだけでその場で何かできるというわけではありません。筆者の別の連載記事では、バッチファイルを作成して、ユーザーの選択に応じて「Bootim.exe」から返される値を取得し、次の操作に進むということをしました。
- 「モダンブートメニュー」アプリで遊んでいたら、高機能(?)シャットダウン/再起動ツールができちゃった(連載:その知識、ホントに正しい? Windowsにまつわる都市伝説 第215回)
バッチファイルは、モダンブートメニューの「続行」(返り値=0)と「PCの電源を切る」(返り値=641)以外は、1回限りのブート構成を書き込んで再起動(返り値=3010)する作りになっています。
実は、ログオンセッション内でのモダンブートメニューの再起動を伴うオプションの選択は、1回限りのブート構成を実際に書き込みます。なので、バッチファイルなんて用意しなくても、オプションを選択後、シャットダウンまたは再起動すれば、次回起動時に選択したオプションで起動するのです。
実際にやってみましょう。「bootim.exe」を管理者として実行し、「オプションの選択」画面が表示されたら、「トラブルシューティング」オプションの一つである「コマンドプロンプト」を選択します。すると、モダンブートメニューが閉じるので、続けて「shutdown」コマンドまたは「Restart-Computer」コマンドレットを使用して、または通常のスタートメニューからの再起動操作でOSを再起動します(画面3)。
再起動後は、「Windows回復環境(WinRE)」のコマンドプロンプトがすぐに表示されるはずです(画面4)。なお、「BitLockerドライブ暗号化」やデバイスの暗号化が有効になっている場合は、暗号化ロックの解除が要求されます(Cドライブにアクセスする必要がある場合は解除が必要です)。
この方法を覚えておけば、マルチブート環境で次回起動するOSを再起動前に選択することができますし、モダンブートメニューを表示させるための「設定」アプリの面倒な操作や、何かキーを押しながら再起動すればいいと分かっていても、[Shift]キーなのか[Ctrl]キーなのか悩んで、ネットを検索する必要もありません。
この方法は知っておくと便利ですが、1つ注意点があることも覚えておいてください。ローカルログオンしたログオンセッション内で「Bootim.exe」を実行すると、モダンブートメニューではマウスカーソルが使えるのですが、モダンブートメニューが閉じるとマウスカーソルが表示されなくなってしまいます。
なので、管理者として開いたコマンドプロンプトやPowerShellから「Bootim.exe」を開始し、モダンブートメニューが閉じてプロンプトに戻ったら、すぐにシャットダウンまたは再起動のためのコマンドラインを実行してください。下手にマウス操作をすると、現在の居場所を見失ってしまうでしょう。
筆者紹介
山市 良(やまいち りょう)
岩手県花巻市在住。Microsoft MVP 2008 to 2023(Cloud and Datacenter Management)。SIer、IT出版社、中堅企業のシステム管理者を経て、フリーのテクニカルライターに。Microsoft製品、テクノロジーを中心に、IT雑誌、Webサイトへの記事の寄稿、ドキュメント作成、事例取材などを手掛ける。個人ブログは『山市良のえぬなんとかわーるど』。近著は『Windows版Docker&Windowsコンテナーテクノロジ入門』(日経BP社)、『ITプロフェッショナル向けWindowsトラブル解決 コマンド&テクニック集』(日経BP社)。
関連記事
 Windows 11登場! 11で変わること、思ったほど変わらないこと
Windows 11登場! 11で変わること、思ったほど変わらないこと
新しいWindows OS「Windows 11」の正式出荷が2021年10月5日に開始された。Windows 10からの無償アップグレードが可能であるため、どのような新機能が実装されたのか気になる人も多いのではないだろうか。そこで、本稿ではWindows 11の新機能、削除された機能などを簡単にまとめてみた。 Windows 11一般提供開始、企業での導入/展開時に注意すべきポイントは?
Windows 11一般提供開始、企業での導入/展開時に注意すべきポイントは?
MicrosoftはWindowsデスクトップOSの最新バージョンである「Windows 11」を正式にリリースし、Windows 11対応ハードウェアを搭載したWindows 10デバイスに対して、無料アップグレードの段階的なロールアウトを開始しました。 買って、試して分かったWindows 365(契約・セットアップ編)
買って、試して分かったWindows 365(契約・セットアップ編)
Microsoftからクラウド上でWindows 10が動く「クラウドPC」の利用可能なサブスクリプションサービス「Windows 365」の提供が開始された。早速、サブスクリプションを契約し、クラウドPCの設定を行ってみた。契約からセットアップまでで見えてきた便利な点、不便な点などをまとめてみた。 いよいよ完全終了へ。Internet Explorer(IE)サポート終了スケジュール
いよいよ完全終了へ。Internet Explorer(IE)サポート終了スケジュール
長らくWindows OSに標準装備されてきたInternet Explorer(IE)。その「寿命」は各種サポートの終了時期に左右される。Windows OSごとにIEのサポート終了時期を分かりやすく図示しつつ、見えてきた「終わり」について解説する。
Copyright © ITmedia, Inc. All Rights Reserved.