プログラミングにあると便利なプラグイン:CoolなEclipseプラグイン(7)(3/3 ページ)
3.Editor Enhanncementsプラグイン
Editor Enhancementsプラグインは、Emacs風の補完機能や編集領域を矩形で編集する機能を提供します。Eclipseの補完機能は、Javaエディタなど、補完機能をサポートした特定のエディタでしか利用できませんが、Editor Enhancementsプラグインを利用すれば、補完機能がないエディタでも、ファイル中の文字列をもとに補完を利用できるようになり非常に便利です。
■特長
・補完機能
Emacsの補完機能と同様にファイル中にマッチするキーワードで補完できます。Eclipesの補完機能は、Javaクラス名や変数名など、特定の意味を持ったキーワードでしか補完できませんが、Editor Enhancementsは、ファイル中にマッチする任意のキーワードで補完可能なため、通常のテキスト編集やEclipseでサポートされていないプログラミング言語の編集で有用です。
・矩形編集機能
Emacsの矩形編集機能と同様に、指定した矩形領域のコピー、削除、貼り付けを行うことができます。
・行編集機能
Emacsの行編集機能と同様に、行のコピー、削除、貼り付けを行うことができます。
■入手方法
SourceForgeのサイトからダウンロードします。
Eclipse 3.1をご利用の方は、editorEnhancementds_3.1.0.zipを、Eclipse 3.0.xをご利用の方はeditorEnhancementds_3.0.1.zipをダウンロードしてインストールします。
■使い方
エディタ編集中にEclipseのメニューの[編集]→[Enhancements]で次のメニューが表示されるので選択します。
| メニュー | 機能 | ショートカットキー |
|---|---|---|
| Compelete | 補完 | Alt + / |
| Rectangler Cut | 矩形削除 | Alt + X |
| Rectanbler Paste | 矩形貼付 | Alt + V |
| Delete Line | 行削除 | Alt + K |
| Insert Line | 行挿入 | Alt + I |
| Copy Line | 行コピー | |
| Rectanbler Delete | 矩形削除 | |
補完機能は、ファイル内のマッチする文字で補完することができます。例えば、次のような内容のファイルがあるとします。
my $path_info = $cgi->path_info(); |
ここで、Alt+/を入力とカーソルの位置の直前の文字列(ここでは$p)が本文中にマッチする文字列を順番に表示します。例えば、上記の例では、1回目の入力では最初にマッチする
$path_info |
が表示され、2回の入力では次にマッチする
$path_count |
が表示されます。もう一度入力すると、今度はマッチする文字列がないため$pと最初の文字列に戻ります。
次に矩形削除機能を利用してみます。図1のように文書中の領域を選択します。
ここで、[Atl]+[X]を押すと、選択した領域が矩形で切り取られ、図2のようになります。
- これはすごい!?コード品質のカイゼン化プラグイン2種
- Mylyn&Tracでリズムに乗ってタスクを大掃除♪
- JavaScriptを書かずにAjaxを実現するjMaki
- Apache LDAP StudioでLDAPはもう怖くない
- ERダイアグラムを編集するAmaterasERDでDB設計
- Project Zeroでスクリプト+Ajaxのアジャイル開発
- お決まりコードを設計書から自動生成するblancoCsv
- EPFプラグインでらくらく開発プロセス管理!(実践編)
- EPFプラグインでらくらく開発プロセス管理!(入門編)
- バージョン管理に便利なSubversiveプラグイン
- 軽量なUMLプラグインAmaterasUML
- 簡単にFlashアプリを作成できるFlexBuilder 2
- 便利なプラグインの集大成MyEclipse
- ビルドを効率化するEclipseプラグイン
- スクリプト言語をサポートするEclipseプラグイン
- データベースの利用に便利なEclipseプラグイン
- RSSを表示できるEclipseプラグイン
- プログラミングにあると便利なプラグイン
- サンプルコードの入手をサポートするプラグイン
- 正規表現の入力・テストを行うプラグイン
- Webアプリケーション開発を支援するプラグイン
- データベース開発を支援するプラグイン
- ソフトウェアの品質向上を支援するプラグイン
- Javaのプロパティファイルを編集できるプラグイン
Copyright © ITmedia, Inc. All Rights Reserved.

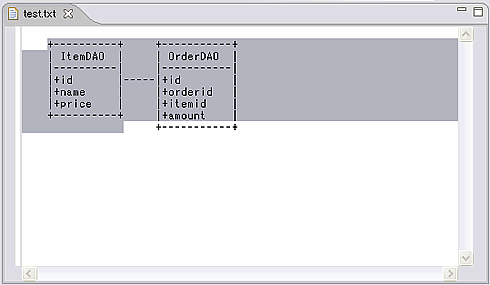 図1 図は左側の矩形を選択したところ。カーソルで選択を開始した始点から終点までを対角線とする矩形が選択されるが、画面上ではカーソルを移動した行全体が反転表示される点に注意する
図1 図は左側の矩形を選択したところ。カーソルで選択を開始した始点から終点までを対角線とする矩形が選択されるが、画面上ではカーソルを移動した行全体が反転表示される点に注意する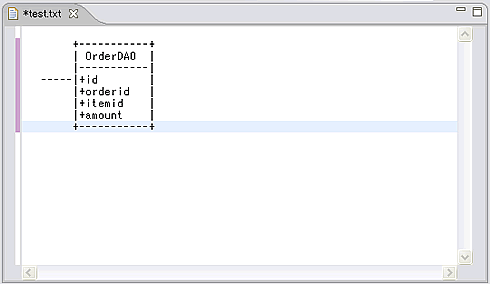 図2 削除結果
図2 削除結果


