VS Codeでソースコード管理:GitLens拡張機能を使ってみよう:Visual Studio Codeで快適Pythonライフ
VS Code用の拡張機能「GitLens」を使うと、特定の行を誰が書いたのかの確認や、リビジョン間のナビゲーションを簡単に行えます。
この記事は会員限定です。会員登録(無料)すると全てご覧いただけます。
前回はGitHub Pull Requests and Issues拡張機能を使って、Visual Studio Code(以下、VS Code)の中からissueを作成してみました。今回はVS Codeでソース管理をしていく上でインストールしていると便利なもう一つの拡張機能「GitLens」を紹介します。
GitLensとは
GitLensを使うと、誰がこのコードを書いたのか、このコミットは誰により行われたのか、コードはどのように変わっていったのかなどを、VS Codeの内部で簡単に参照できるようになります。
[拡張機能]ビューの検索ボックスに「gitlens」などと入力して、GitLens拡張機能を検索し、インストールすると次のようにアクティビティーバーに[GitLens]アイコンが表示されます。
このアイコンをクリックすると、GitLensのウエルカムビューがサイドバーに表示されるので、[Welcome(Quick Setup)]ボタンをクリックしましょう。これにより、クイックセットアップを行うためのタブが表示されます。
この画面ではカーソル行のコードを誰か書いたか(git blame)を、その行の右端に表示するかどうかや、ファイルやそこに含まれるコードに手を入れた人をファイル先頭やコードブロック先頭に表示するかなどを設定できます。
| 設定可能な項目 | 説明 |
|---|---|
| Current Line Blame | カーソル行のコードを誰が書いたかをその行の右端に表示するかどうか |
| Git Code Lens | ファイルやそこに含まれるコードに手を入れた人をファイル先頭やコードブロック先頭に表示するかどうか |
| Status Bar Blame | カーソル行のコードを誰が書いたかをステータスバーに表示するかどうか |
| Views | GitLensが提供する機能を[ソース管理]ビューに表示するか、[GitLens]ビューに表示するか |
| Dates & Times | 日付と時刻の形式 |
| クイックセットアップタブで設定可能な項目 | |
Views項目についてはここで簡単に説明しておきましょう。GitLensはデフォルトで、[ソース管理]タブにそれが提供する機能を表示するようになっています。
[GitLens Layout]を選択すると、それらの機能には[GitLens]ビューからアクセスするように変わります。
この後は、他の設定項目の幾つかについて簡単に見てみましょう。
Current Line Blame
この項目はデフォルトで有効で、その場合には、以下のようにカーソル行の右端にその行を誰が記述したかの情報がアノテーションとして表示されるようになります(以下の画像では、少し文字色が薄いので見づらいかもしれません)。
なお、その上にポップアップしている詳細情報は、マウスカーソルをアノテーションにホバーさせると表示されるものです。これにはコミットやissueに関連する情報や、どんな変更が行われたかなどが一目で分かるように表示され、そこからリンクをクリックして必要な情報にもアクセスできるので、コードをブラウズするだけでさまざまな情報がすぐに分かるようになっています。
Status Bar Blame
Status Bar Blameもデフォルトで有効です。これが有効だと、カーソル行のコードを誰が書いたかがステータスバーに表示されます。
スタータスバーの該当部分をクリックすると、先ほどと同様にそのコミットに関連する情報やコマンドがコマンドパレットに表示されます。
Git Code Lens
Git Code Lens項目もデフォルトで有効です。この場合には、ファイル全体あるいは何らかのコードブロックに手を入れた人が、ファイル先頭あるいはコードブロック先頭に表示されるようになります。
この例では、ファイル先頭に「You, 5 hours ago|2 authors(user01 and others)」とあります。また、その下のクラス定義の先頭にも同様なGit Code Lensが表示されています。パイプ記号「|」で区切られた左側には直近に変更を加えた人が、右側にはコードに手を入れた人(および、それらの人々の中で最も重要だと思われる人)が表示されています。
また、左側をクリックすると、コマンドパレット部分に以下のように直近の変更とそれに関連する各種コマンドが表示されます。
ここで例えば、[Open Changes]をクリックすれば、次のように差分が簡単に確認できます。
直近の変更では、単にミススペルを修正したことが確認できました。
右側をクリックすると、ファイル全体を対象としてgit blameによるアノテーション付きで変更履歴をナビゲーションできるようになります。
このときタブの右側にある各種のボタンを使って、以前のリビジョンにさかのぼったり、次のリビジョンに進んだり、ナビゲート時点のリビジョンのファイルをオープンしたりできます(このときには別のタブがオープンされます)。
表示を元に戻すには上の画像でオレンジ色になっているボタンをクリックします。
変更履歴のナビゲーション
先ほど述べた変更履歴(リビジョン)のナビゲーションは、エディタ領域にオープンしているファイルであれば、Git Code Lensを使わずともタブの右側にあるボタンから表示可能です。以下はGitLens拡張機能をインストールすると、通常時に、エディタ領域に表示されるナビゲーション用のボタンです(先ほどのボタンと同様ですね)
これらのボタンを使うと、先ほど述べたgit blameのアノテーション表示やリビジョン間のナビゲーションに加えて、ヒートマップの表示や直近に変更された箇所のハイライト表示も行えます。これを行うには、[File Annotation]ボタンをクリックして表示されるドロップダウンから適切な項目を選択します。
[GitLens]ビュー
最後に[ソース管理]ビューまたは[GitLens]ビューに表示される、各種項目について簡単に見ておきましょう(以下ではデフォルトから変えて[GitLens]ビューにそれらを表示するようにしています)。
このビューには[Commits][Repositories][File History][Line History][Branches][Stashes][Tags][Contributors][Search & Compare]といったセクションがあります(上の画像では非表示となっているものもあります。それらはビューの上部にある[…]ボタンから表示可能です)。
例えば、[Commits]セクションではこれまでに行われたコミットやプルリクエストのマージなどが一覧されるので、そこからいずれかの項目を展開して、変更内容をクリックすると、次のように差分が表示できます。
これまでのコードの変遷をVS Code内でさまざまな形で管理したり参照したりするのに、これらのセクションも便利に使えるでしょう。本連載でここまでに紹介してきたGit Graph拡張機能やGitHub Pull Requests and Issues拡張機能などと組み合わせることで、VS Codeでのソース管理がはかどるようになるはずです。
連載一覧
- 第1回「Visual Studio Codeから「Hello Python」してみよう」
- 第2回「VS Codeでのファイルの作成と編集の第一歩:アクティビティーバーと[エクスプローラー]ビューを使ってみよう」
- 第3回「VS CodeでのPythonコーディングを快適にするエディタ機能の使い方」
- 第4回「コマンドパレットを駆使してVS Codeを使いこなそう!」
- 第5回「ショートカットキーを活用して、VS Codeをより快適に!」
- 第6回「ここから始めるVS Codeのカスタマイズ」
- 第7回「フォントからエディタ、改行文字まで、VS Codeを自分好みにカスタマイズ」
- 第8回「VS Codeの拡張機能でPythonの仮想環境構築からコード整形、Lintまでを体験してみよう」
- 第9回「VS Codeを使ってPythonコードをデバッグするための基礎知識」
- 第10回「VS CodeでPythonコードのデバッグ構成をしてみよう」
- 第11回「VS CodeでJupyterしてみよう」
- 第12回「Jupyter対話環境を使ってVS Codeでノートブックのデバッグ」
- 第13回「ColabCodeを使って、Google Colabの上でVS Codeを使ってみよう」
- 第14回「colab-sshを使って、VS CodeからGoogle Colabに接続してみよう」
- 第15回「VS Codeのタスクを構成してみよう」
- 第16回「VS Codeでソースコード管理、始めの一歩」
- 第17回「VS Codeでソースコード管理:ブランチを操作してみよう」
- 第18回「VS Codeでソースコード管理:拡張機能でコミット履歴を簡単管理」
- 第19回「VS Codeでソースコード管理:リポジトリをGitHubに発行してみよう」
- 第20回「VS Codeでソースコード管理:プルリクエストを作成してみよう」
- 第21回「VS Codeでソースコード管理:issueを作成してみよう」
- 第22回「VS Codeでソースコード管理:GitLens拡張機能を使ってみよう」(本稿)
Copyright© Digital Advantage Corp. All Rights Reserved.

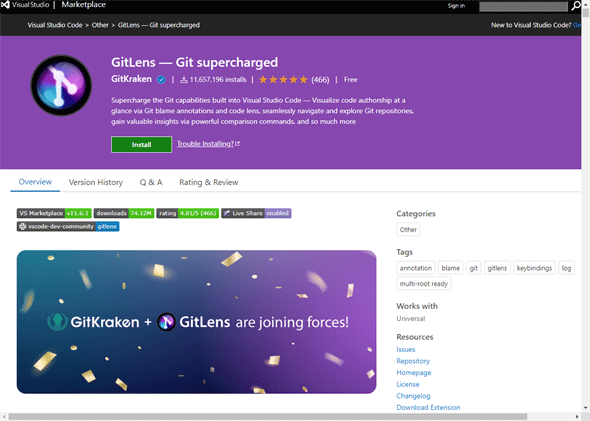
![インストールすると、アクティビティーバーに[GitLens]アイコンが表示される](https://image.itmedia.co.jp/ait/articles/2111/19/di-vscp2202.gif)
![ウエルカムビューで[Welcome(Quick Setup)]ボタンをクリックしたところ](https://image.itmedia.co.jp/ait/articles/2111/19/di-vscp2203.gif)
![デフォルトでは[ソース管理]ビューからGitLensの機能にアクセスできる](https://image.itmedia.co.jp/ait/articles/2111/19/di-vscp2204.gif)
![[GitLens]ビューに表示された各種機能](https://image.itmedia.co.jp/ait/articles/2111/19/di-vscp2205.gif)
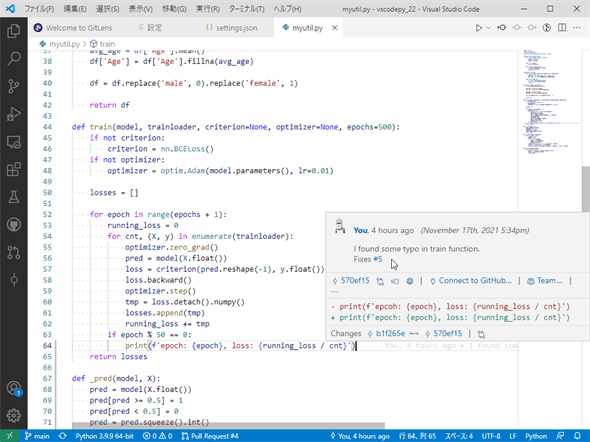
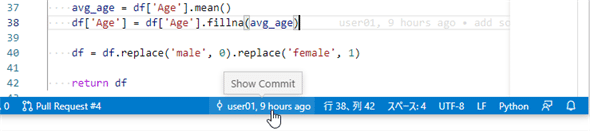
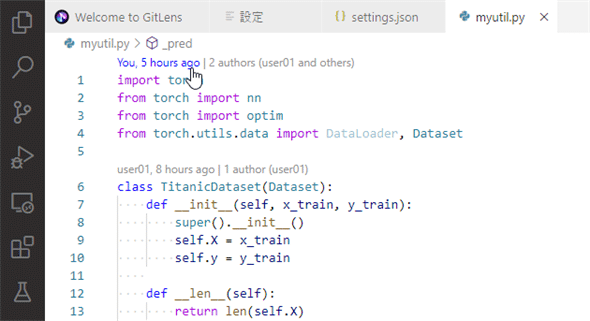
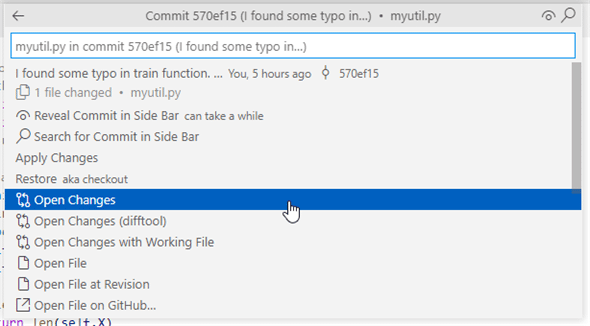
![[Open Changes]をクリックしたので、変更点の差分が表示された](https://image.itmedia.co.jp/ait/articles/2111/19/di-vscp2209.gif)
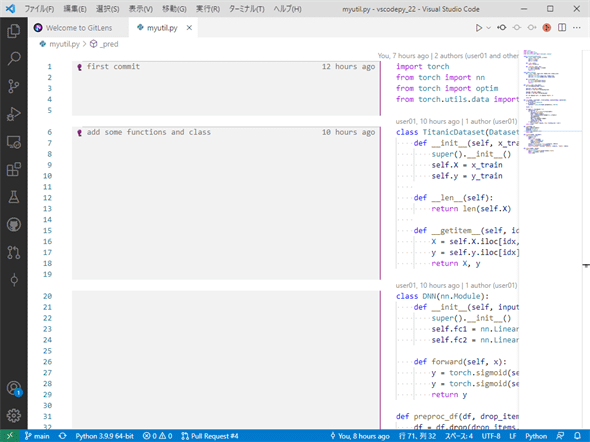
 リビジョンのナビゲーションなどに使用するボタン
リビジョンのナビゲーションなどに使用するボタン GitLens拡張機能をインストールすることで表示されるナビゲーション用のボタン
GitLens拡張機能をインストールすることで表示されるナビゲーション用のボタン ファイルへのアノテーションの表示を選択するドロップダウン
ファイルへのアノテーションの表示を選択するドロップダウン![[GitLens]ビュー](https://image.itmedia.co.jp/ait/articles/2111/19/di-vscp2215.gif) [GitLens]ビュー
[GitLens]ビュー![[Commits]セクションから変更内容を表示したところ](https://image.itmedia.co.jp/ait/articles/2111/19/di-vscp2216.gif)



