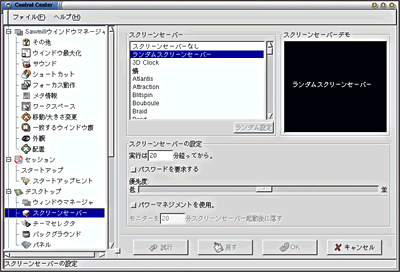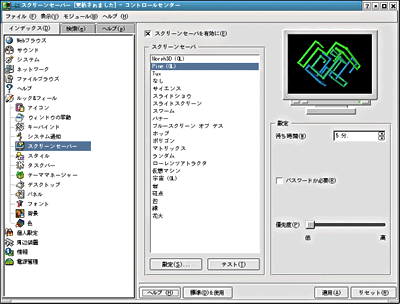| Linux
Tips |
 |
X Window Systemでスクリーンセーバーを有効・無効にするには
北浦訓行
2002/4/4
|
GNOMEやKDEなどでは非常に凝ったスクリーンセーバーを使用できる。スクリーンセーバーの有効・無効設定は、コントロールセンターという設定プログラムで行う。
GNOMEでは、GNOMEコントロールセンターで設定する場合とNautilusで設定する場合がある。GNOMEコントロールセンターは、GNOMEパネル(画面下に表示されるバー)の工具箱の形をしたアイコンをクリックすることで起動できる。GNOMEコントロールセンターが起動したら、画面左のペインの[デスクトップ]にある[スクリーンセーバー]をクリックする。すると、右側のペインにスクリーンセーバーの設定画面が表示される。
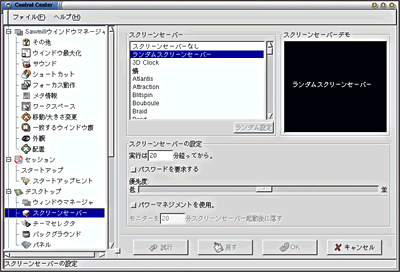 |
| GNOMEコントロールセンターの[スクリーンセーバー]設定画面 |
Nautilusでは、画面右のペインにある[ユーザ設定]−[デスクトップ]−[スクリーンセーバー]の順にアイコンをダブルクリックしていく。すると、[スクリーンセーバー]ダイアログボックスが表示される。
 |
| Nautilusで起動した[スクリーンセーバー]ダイアログボックス |
両者を見比べると、設定内容がまったく同じであることが分かる。簡単に説明すると、[スクリーンセーバー]ボックスでスクリーンセーバーの種類を指定する。ここで[スクリーンセーバーなし]を選択すると、スクリーンセーバー機能を無効にできる。その右の[スクリーンセーバーデモ]ボックスには、選択したスクリーンセーバーのプレビューが表示される。[スクリーンセーバーの設定]では、デスクトップが操作されなくなってからスクリーンセーバーが実行されるまでの時間や、復帰時にパスワードの入力を求めるかどうか、スクリーンセーバーの優先度をどれくらいにするか、パワーマネジメントを行うかどうかの設定ができる。設定が終了したら、[OK]ボタンをクリックする。
KDEでは、KDEコントロールセンターで設定する。KDEコントロールセンターは、KDEパネル(画面下に表示されるバー)の拡張ボードとディスプレイが重なった画像のアイコンをクリックすることで起動できる。KDEコントロールセンターが起動したら、画面左のペインの[ルック&フィール]にある[スクリーンセーバー]をクリックする。すると、右側のペインにスクリーンセーバーの設定画面が表示される。
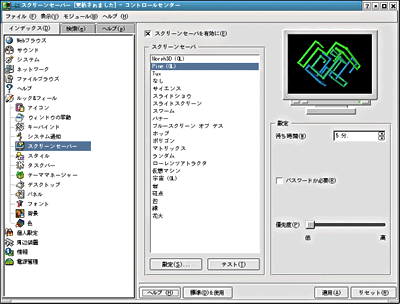 |
| KDEコントロールセンターの[スクリーンセーバー]設定画面 |
[スクリーンセーバーを有効に]チェックボックスをオンにすると、スクリーンセーバーが有効になり、その下のボックスにあるスクリーンセーバーの一覧が選択可能になる。KDEと同様に右上にはスクリーンセーバーのプレビューが表示される。また、デスクトップが操作されなくなってからスクリーンセーバーが実行されるまでの時間や、復帰時にパスワードの入力を求めるかどうか、スクリーンセーバーの優先度をどれくらいにするかの設定を行うことができる(GNOMEと違ってパワーマネジメントの項目がないが、KDEでは[電源管理]で設定する)。設定が終了したら[適用]ボタンをクリックして、KDEコントロールセンターのウィンドウを閉じる。
| Linux Squareフォーラム Linux Tipsカテゴリ別インデックス |
Linux & OSS 記事ランキング
本日
月間