| Linux Tips | |
|
1組のマウスとキーボードを複数のPCで共有するには 北浦訓行 |
|
「Synergy」というツールを使うと、1組のマウスとキーボードを複数のPCで共有できる。つまり、あるPCに接続したマウスとキーボードを使って、ほかのPCも操作できるのである。ここでは、Windowsマシンに接続したキーボードとマウスでLinuxマシンも操作できるようにするための設定方法を説明する。
Synergyでは、共有するキーボードとマウスを接続したPCを「プライマリ・スクリーン」、それ以外のPCを「セカンダリ・スクリーン」と呼ぶ。ここでは、Windowsマシンをプライマリ・スクリーンに、Fedora Core 4マシンをセカンダリ・スクリーンにする。
最初に、http://synergy2.sourceforge.net/からSynergyをダウンロードする。原稿執筆時点での最新版は、Windows用がSynergyInstaller-1.2.6.exe、Linux用がsynergy-1.2.6-1.i386.rpmだ。Windows用のSynergyInstaller-1.2.6.exeを実行すると、ウィザード形式のインストーラが起動する。Linux用のsynergy-1.2.6-1.i386.rpmは、rpmコマンドやGNOMEのパッケージインストールツールなどでインストールする。
続いて、プライマリ・スクリーンおよびセカンダリ・スクリーンの設定を行う。プライマリ・スクリーン(ここではWindows)を設定するには、[スタート]メニューでSynergyを起動し、設定用のダイアログボックスを表示させる。
 |
| Synergyの設定ダイアログボックス(Windows) |
Windowsがサーバとなるので、[Share this computer's keyboard and mouse(server)]をオンにして、その下の[Configure...]ボタンをクリックする。[Screen & Links]ダイアログボックスが表示されるので、セカンダリ・スクリーンを登録する。[+]ボタンをクリックすると、[Add Screen]ダイアログボックスが表示される。[Screen Name]ボックスにLinuxマシンのホスト名(ここでは「Linux」)を入力する。
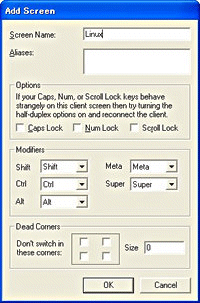 |
| [Add Screen]ダイアログボックス |
[OK]ボタンをクリックすると[Screen & Links]ダイアログボックスに戻るので、プライマリ・スクリーンも同様に登録する。[+]ボタンをクリックして、[Add Screen]ダイアログボックスの[Screen Name]ボックスにWindowsマシンのコンピュータ名([システムのプロパティ]の[コンピュータ名]パネルに表示される[フルコンピュータ名]。ここでは「Windows」)を入力する。
[OK]ボタンをクリックして[Screen & Links]ダイアログボックスに戻ったら、画面のどの方向にほかのPCのスクリーンを配置するかを指定する。ここでは、Windowsマシンの右側にLinuxマシンのスクリーンを配置してみる。[Screen]ボックスの[Windows]をクリックして、[Right]ボックスで[Linux]を選択する。
 |
| [Screen & Links]ダイアログボックス |
次に、[Screen]ボックスの[Linux]をクリックして、[Left]ボックスで[Windows]を選択する。設定が完了したら、[OK]ボタンをクリックして[Screen & Links]ダイアログボックスを閉じる。これで、Windowsの画面の左側にLinuxの画面が配置されるイメージになる。
以上で、プライマリ・スクリーン側の設定は完了だ。Synergyの設定用ダイアログボックスはそのままにしておき、続いてセカンダリ・スクリーン側のSynergyを起動する。
セカンダリ・スクリーンがLinuxの場合、設定は特に必要ない。オプションとしてプライマリ・スクリーンのコンピュータ名(ここでは「Windows」)を指定して、セカンダリ・スクリーンの起動コマンドであるsynergycを実行する。
$ synergyc Windows |
最後に、WindowsマシンのSynergyの設定用ダイアログボックスにある[Test]ボタンをクリックする。すると、コマンドプロンプトに似たウィンドウが表示され、Synergyがテストモードで動作を開始する。Windowsの画面上でマウスポインタを右端に移動して、さらに右に動かすと、マウスポインタがLinuxの画面上に移動するはずだ。LinuxからWindowsにマウスポインタを戻すには、Linuxの画面上でマウスポインタを左側に移動させる。
テストが成功したら、[Running Test...]ダイアログボックスの[stop]ボタンをクリックして、テストモードを終了させる。Synergyの設定用ダイアログボックスにある[Start]ボタンをクリックすると、ダイアログボックスが閉じてSynergyが動作を開始する。
Synergyを停止させるときは、タスクトレイに表示されているSynergyのアイコンを右クリックして、メニューから[Quit]を選択する。
うまく接続できないときは、ファイアウォールの設定を見直したり、/etc/hostsファイルに各PCの設定を記述するなどの対策を行うといいだろう。
| Linux Tips Index |
| Linux Squareフォーラム Linux Tipsカテゴリ別インデックス |
|
- 【 pidof 】コマンド――コマンド名からプロセスIDを探す (2017/7/27)
本連載は、Linuxのコマンドについて、基本書式からオプション、具体的な実行例までを紹介していきます。今回は、コマンド名からプロセスIDを探す「pidof」コマンドです。 - Linuxの「ジョブコントロール」をマスターしよう (2017/7/21)
今回は、コマンドライン環境でのジョブコントロールを試してみましょう。X環境を持たないサーバ管理やリモート接続時に役立つ操作です - 【 pidstat 】コマンド――プロセスのリソース使用量を表示する (2017/7/21)
本連載は、Linuxのコマンドについて、基本書式からオプション、具体的な実行例までを紹介していきます。今回は、プロセスごとのCPUの使用率やI/Oデバイスの使用状況を表示する「pidstat」コマンドです。 - 【 iostat 】コマンド――I/Oデバイスの使用状況を表示する (2017/7/20)
本連載は、Linuxのコマンドについて、基本書式からオプション、具体的な実行例までを紹介していきます。今回は、I/Oデバイスの使用状況を表示する「iostat」コマンドです。
|
|




