| Linux Tips | |
Fedora Core 5でWebフォトギャラリーを構築するには 北浦訓行 |
|
Coppermine Photo Gallery(http://coppermine-gallery.net/)は、
- Webサーバー(Apache推奨)
- PHP 4.1.0以上
- MySQL 3.23.23以上(4.x推奨)
- GDまたはImageMagick
を利用したフォトギャラリー構築プログラムだ。ここでは、Fedora Core 5(FC5)環境を前提に、Coppermine Photo Galleryのインストール方法を紹介する。
まず、筆者のFC5環境にはMySQLがインストールされていなかったため、以下のコマンドでインストールした。また、PHPからMySQLにアクセスするためにphp-mysqlというパッケージも必要になる。
# yum groupinstall "MySQL Database" |
インストールが完了したら、MySQLを起動する。
# service mysqld start |
もちろん、Apacheも起動しておく必要がある。次回起動時にApacheやMySQLが自動起動するように、以下のコマンドも実行しておく。
# chkconfig httpd on |
次に、MySQLの設定を行う。最初に、管理者(root)のパスワードを設定する。
# mysqladmin -u root password パスワード |
続いて、デジカメのデータなどを保存するためのデータベースを作成する。ここでは、CPGというデータベースにした(MySQLの操作については、連載「快速MySQLでデータベースアプリ!」も参照)。
# mysql -u root -p |
以上の準備が終わったら、Coppermine Photo Galleryのインストールを行う。Coppermine Photo GalleryのWebサイトから最新版(原稿執筆時点ではcpg1.4.4.zip)をダウンロードして、任意のディレクトリで展開する。そして、Apacheで公開しているディレクトリ(ドキュメントルート以下など)にコピーする。
# mkdir -p /var/www/html/CPG |
次に、albums、include、albums/userpics、albums/editの各ディレクトリの属性を777に変更する。
# chmod 777 albums include albums/userpics albums/edit |
続いて、Webブラウザでhttp://localhost/CPG/install.phpにアクセスするとインストール用の画面が表示されるので、必要事項を入力する。
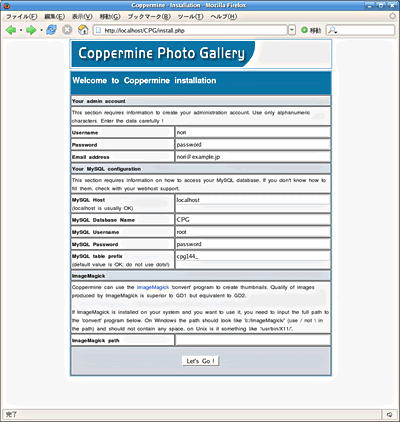 |
| Coppermine Photo Galleryのインストール画面 |
上部の3つは、Coppermine Photo Galleryの管理者を登録する項目だ。中央部の5つは、MySQL関連の項目になる。[MySQL Database Name]には、mysqlコマンドで作成したデータベース名を入力する。[MySQL Username]はMySQLの管理者、[MySQL Password]はそのパスワードになる。[MySQL table prefix]は初期設定のままで構わないが、筆者の環境では初期設定が「cpg143_」と表示されていたため、「cpg144_」に修正した。
最後の[ImageMagick path]は、ImageMagickのコマンドがインストールされているディレクトリを入力する(ImageMagickを使用する場合)。FC5の場合、デフォルトでImagaMagickがインストールされる(/usr/bin/)ので、ImageMagickを使用した方が便利だ。
以上で設定は完了だ。[Let's Go !]ボタンをクリックすると、インストールが行われる。正常に終了すると、以下のような画面が表示される。
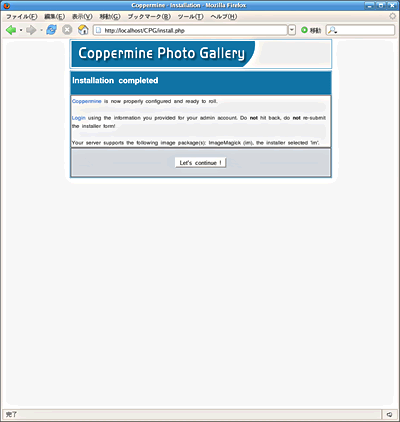 |
| Coppermine Photo Galleryのインストール完了画面 |
そのまま[Let's Continue !]ボタンをクリックすると、Coppermine Photo Galleryの画面が表示される。
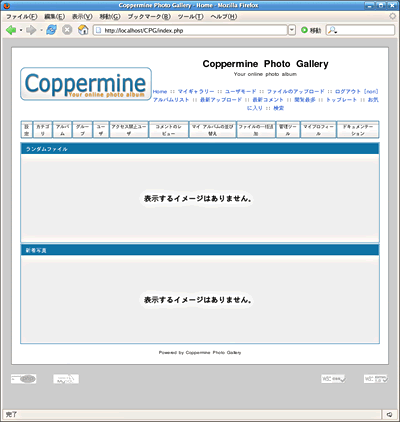 |
| Coppermine Photo Galleryの初期画面 |
写真を登録する方法を簡単に説明する。まず最初に、アルバムを作成する。
| 注:cpg1.4.4.zipは、Firefox 1.5ではファイルをアップロードすることができないようだ(アップロード以外は可能)。Firefox 1.5でアップロードを実行すると、「応答のないスクリプト」という警告メッセージが表示される。このエラーが出るときは、about:configでdom.max_script_run_timeの値を初期設定の5から20などに変更すればいいのだが、今回の現象に対しては効果がなかった。 |
ちなみに、Internet ExplorereおよびFirefox 1.0ではアップロードできることを確認した。
画面上部にある[アルバム]ボタンをクリックすると(ログインしていないとボタンは表示されない)、アルバムの管理画面が表示される。[カテゴリ]を選択したら(カテゴリなしも可)、[新規作成]ボタンをクリックしてアルバムを作成し、その後下のボックスにアルバムの名前を入力する。
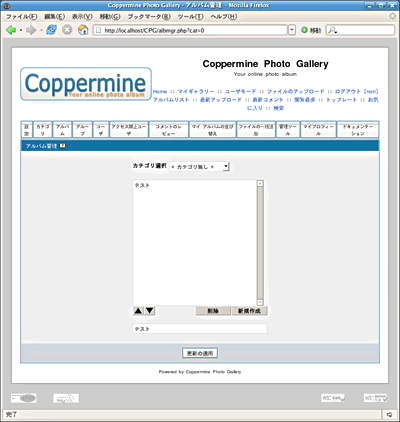 |
| アルバムの作成画面 |
[更新の適用]ボタンをクリックしたら、アルバムの画面が表示される。
 |
| アルバムの画面 |
写真をアップロードするには、[ファイルのアップロード]をクリックする。すると、ファイルのアップロード画面が表示される。[参照]ボタンをクリックすると、アップロードするファイルを選択する画面が表示される。
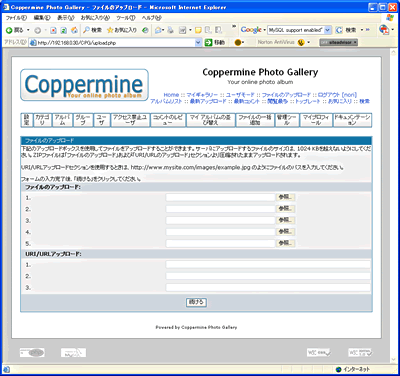 |
| ファイルのアップロード画面 |
アップロードするファイルを選択したら、[続ける]ボタンをクリックする。「アップロードが正常に完了しました」というメッセージが表示されたら、[続ける]ボタンをクリックする。すると、アップロードされた写真が表示される。どのアルバムに保存するかを選択し、コメントなどを入力したら[続ける]ボタンをクリックする。
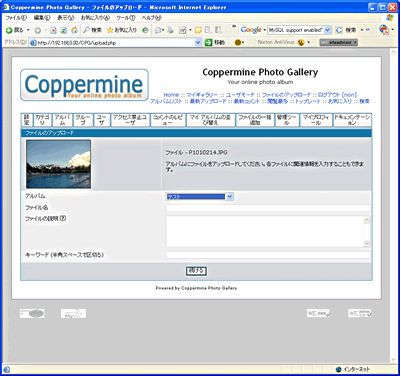 |
| アルバム選択画面 |
なお、FTPなどでファイルを適当なディレクトリに一括アップロードして、それをまとめてアルバムに登録することもできる([ファイルの一括追加]ボタンをクリック)。また、テーマを変更することで、Coppermine Photo Galleryの見た目を変えることができるので、試してみるといいだろう。
| Linux Tips Index |
| Linux Squareフォーラム Linux Tipsカテゴリ別インデックス |
|
- 【 pidof 】コマンド――コマンド名からプロセスIDを探す (2017/7/27)
本連載は、Linuxのコマンドについて、基本書式からオプション、具体的な実行例までを紹介していきます。今回は、コマンド名からプロセスIDを探す「pidof」コマンドです。 - Linuxの「ジョブコントロール」をマスターしよう (2017/7/21)
今回は、コマンドライン環境でのジョブコントロールを試してみましょう。X環境を持たないサーバ管理やリモート接続時に役立つ操作です - 【 pidstat 】コマンド――プロセスのリソース使用量を表示する (2017/7/21)
本連載は、Linuxのコマンドについて、基本書式からオプション、具体的な実行例までを紹介していきます。今回は、プロセスごとのCPUの使用率やI/Oデバイスの使用状況を表示する「pidstat」コマンドです。 - 【 iostat 】コマンド――I/Oデバイスの使用状況を表示する (2017/7/20)
本連載は、Linuxのコマンドについて、基本書式からオプション、具体的な実行例までを紹介していきます。今回は、I/Oデバイスの使用状況を表示する「iostat」コマンドです。
|
|




