| Linux Tips | |
FreeNXでLinuxをリモート操作するには 北浦訓行 |
|
FreeNXは、NoMachine社が開発したリモートデスクトップ環境を実現するソフトウェアだ。X上に構築したシンクライアントソリューションであり、狭いネットワーク帯域でも比較的高いパフォーマンスを発揮するとされている。ここでは、FreeNXを使用して、WindowsからFedora Core 5(FC5)を操作する方法を紹介する。
FreeNX(サーバ)は、http://freenx.berlios.de/からダウンロードできる。用意されているのは、tarボールやDebian/Ubuntu、Gentoo、SUSEなどのパッケージだ。FC5の場合はFedora Extrasにパッケージが用意されているので、yumコマンドでインストールできる。
# yum install freenx |
FreeNXのサーバをインストールしたら、最初に「nxsetup --install」コマンドで初期化を行うのだが、FC5の場合はパッケージをインストールした時点でこの作業は完了しているため、nxsetupコマンドを実行する必要はない。
続いて、ユーザー認証用のファイル(/etc/nxserver/client.id_dsa.key)をリムーバブルメディア(USBメモリやフロッピーディスクなど)にコピーする。このファイルは、クライアントからサーバへ接続するために必要となる。以上で、サーバ側の作業は完了だ。
次に、クライアントの準備を行う。クライアントソフトは、NoMachine社のWebサイトからダウンロードする。ここでは、NX Client for Windowsを例に説明するが、NX Client for Linuxでも操作は同じだ(異なるのはインストールと起動の方法だけ)。
NX Client for Windowshttp://www.nomachine.com/download-client-windows.php
NX Client for Linux
http://www.nomachine.com/download-client-linux.php
NX Client for Windowsの場合は、ダウンロードしたEXEファイルを実行し、ウィザードの指示に従ってインストールを行う。インストールが完了すると、デスクトップにNX Client for Windowsのアイコンが登録されるので、それを実行する。
NX Client for Linuxは、RPMパッケージとDEBパッケージ、tarボールが用意されている。Linux版も一般的な手順に従ってインストールする(パッケージをダブルクリックすればインストールされる)。インストールが終わったら再ログインする。これで、[アプリケーション]メニューの[インターネット]−[NX Client for Linux]の下にメニューが4項目ほど表示される。
NX Clientを起動すると、セットアップ用のウィザードが起動するので、[Next >]ボタンをクリックする。すると、セッション名やホストを登録する画面が表示される。
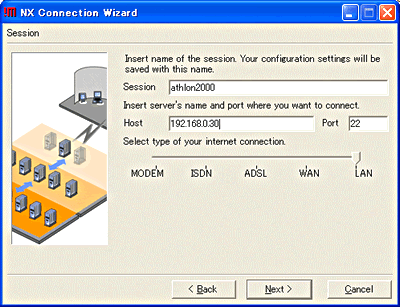 |
| セッション名などを登録する画面 |
次は、ホストのデスクトップタイプやリモートデスクトップのサイズなどを登録する画面が表示される。サーバとホストのやりとりを暗号化する場合は、[Enable SSL encryption of all traffic]にチェックマークを付ける。
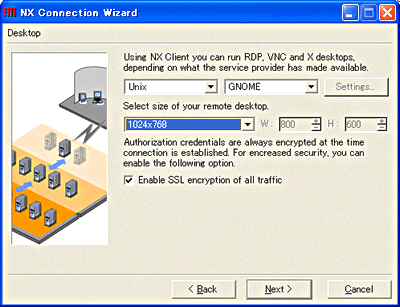 |
| ホストのデスクトップタイプなどを登録する画面 |
最後に、ショートカットの作成や設定ダイアログの表示を指定する画面が表示される。サーバに接続する前に、設定ダイアログで認証ファイルの読み込みなどを行う必要があるため、[Show the Advanced Configuration dialog]をオンにする。
 |
| ショートカットの作成などを指定する画面 |
[Finish]ボタンをクリックすると、設定ダイアログが表示される。
 |
| NX Clientの設定ダイアログ |
最初にユーザー認証用のファイルをインポートする。[Key]ボタンをクリックすると[General - Key Management]ダイアログボックスが表示されるので、[Import]ボタンをクリックする。
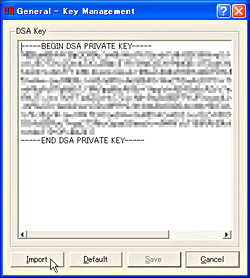 |
| [General - Key Management]ダイアログボックス |
[General - Key Management - Import Key]ダイアログボックスが表示されたら、サーバをインストールした際にリムーバブルメディアにコピーしたclient.id_dsa.keyを指定して、[OK]ボタンをクリックする。
[General - Key Management]ダイアログボックスに戻ったら、[Save]ボタンをクリックして読み込んだデータを保存する。
元の設定ダイアログに戻るので[Advanced]タブをクリックして、キーボードの設定で[Use other layout]をオンにして[Japanese]を選択する。
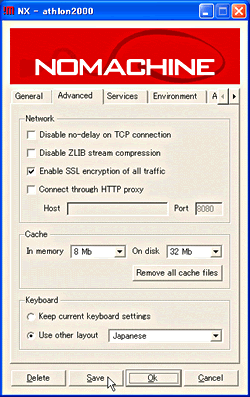 |
| 設定ダイアログの[Advanced]パネル |
以上で最低限必要な設定は完了だ。[Save]ボタンをクリックして設定を保存したら、[OK]ボタンをクリックしてダイアログを閉じる。
接続用のダイアログボックスが表示されたら、ユーザーアカウントやパスワードを入力して[Login]ボタンをクリックする。
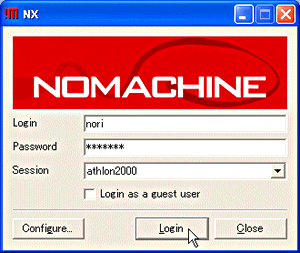 |
| NX Serverに接続するためのダイアログボックス |
しばらくするとコネクションが成立して、GNOMEの画面が表示される。NX Clientのウィンドウを閉じるには、ログアウトする。
 |
| NX Serverに接続したNX Client。試用環境では、文字化けなども発生しないが、SCIMが起動しないため、日本語入力ができなかった |
なお、NX Clientには、Windows版とLinux版のほかに、Mac OSX版とSolaris版がある。
| Linux Tips Index |
| Linux Squareフォーラム Linux Tipsカテゴリ別インデックス |
|
- 【 pidof 】コマンド――コマンド名からプロセスIDを探す (2017/7/27)
本連載は、Linuxのコマンドについて、基本書式からオプション、具体的な実行例までを紹介していきます。今回は、コマンド名からプロセスIDを探す「pidof」コマンドです。 - Linuxの「ジョブコントロール」をマスターしよう (2017/7/21)
今回は、コマンドライン環境でのジョブコントロールを試してみましょう。X環境を持たないサーバ管理やリモート接続時に役立つ操作です - 【 pidstat 】コマンド――プロセスのリソース使用量を表示する (2017/7/21)
本連載は、Linuxのコマンドについて、基本書式からオプション、具体的な実行例までを紹介していきます。今回は、プロセスごとのCPUの使用率やI/Oデバイスの使用状況を表示する「pidstat」コマンドです。 - 【 iostat 】コマンド――I/Oデバイスの使用状況を表示する (2017/7/20)
本連載は、Linuxのコマンドについて、基本書式からオプション、具体的な実行例までを紹介していきます。今回は、I/Oデバイスの使用状況を表示する「iostat」コマンドです。
|
|




