| Linux Tips | |
カーネルの仮想化機能「KVM」を使うには北浦訓行 |
|
KVM(Kernel-based Virtual Machine)は、バージョン2.6.20から組み込まれたカーネルの仮想マシン環境だ。Fedora 7でも、KVMを使用することができる。ここでは、Fedora 7でKVMを使用して、仮想マシンにWindows XPをインストールする方法を紹介する。
KVMを使用するには、QEMUと仮想マシン管理ソフトのVirt-managerが必要となるため、以下のようにyumコマンドを実行して、必要なパッケージをインストールする。
# yum install kvm qemu virt-manager |
インストールが完了したら[アプリケーション]メニューの[システムツール]−[Virtual Machine Manager]を選択して、virt-managerを起動する。初回起動時には[接続を開く]ダイアログボックスが表示されるので、以下の画面のように[ハイパーバイザー]で[QEMU]を選択して、[接続]ボタンをクリックする。
 |
| [接続を開く]ダイアログボックス |
すると[仮想マシンマネージャ]ウィンドウが開くので、[新規]ボタンをクリックして仮想マシンを作成する。仮想マシンの作成はウィザード形式で行う。
特に注意が必要なのは仮想化の方法だ。CPUアーキテクチャを選択する画面では、選択可能な場合には[カーネル/ハードウェア加速を有効にする]をオンにする。
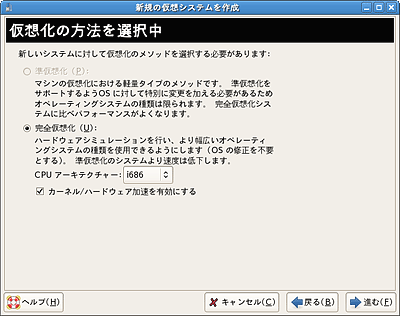 |
| [仮想化の方法を選択中]の画面 |
次に、[インストールメディアの検索中]の画面で、インストールメディアやOSのタイプなどを選択する。以下の画面は、Windows XPをCD-ROMからインストールする例だ。なお、[OS種別]にはWindows Vistaも表示されるが、試しにVistaをインストールしようとするとブルースクリーンが表示されてインストールすることができなかった。
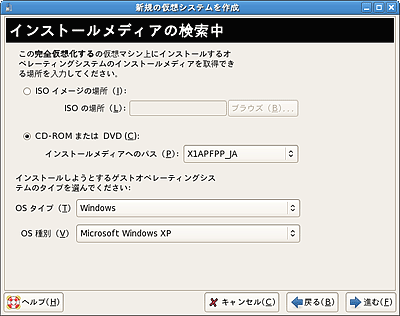 |
| [インストールメディアの検索中]の画面 |
次に、[ストレージ領域を割り当て中]の画面が表示される。ここでは[シンプルファイル]を選択した。なお、デフォルトでは[今、仮想ディスク全体を割り当てますか?]をオンにすると、指定したサイズのファイルが作成されるため、ここではこのオプションをオフにした。
 |
| [ストレージ領域を割り当て中]の画面 |
後は、初期設定のまま画面を進めていけばいい。最後に[インストール準備完了]の画面が表示される。Windows XPのようにインストール中にシステムの再起動が必要なOSの場合、[インストールソース]の項目(ここでは/dev/scd0)の情報が必要になるので、メモを取っておく。
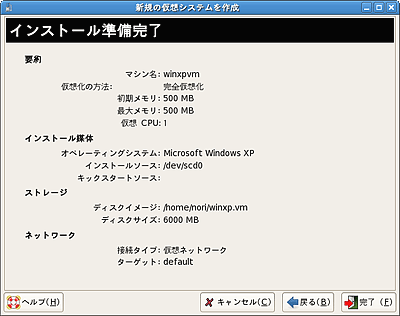 |
| [インストール準備完了]の画面 |
CD-ROMドライブにWindows XPのCD-ROMを入れて[インストール準備完了]画面の[完了]ボタンをクリックすると、[仮想マシンコンソール]ウィンドウが開き、Windows XPのインストール画面が表示される。
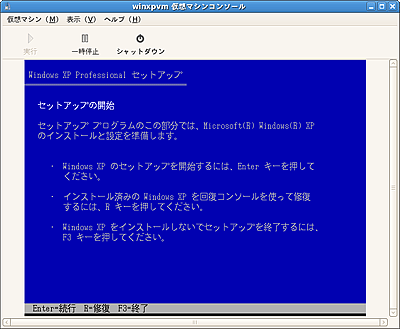 |
| [仮想マシンコンソール]ウィンドウ |
試用環境では、キーボードを選択する画面で[半角/全角]キーが認識できなかった。そのため、[S]キーを押して、キーボードの一覧から[106 Japanese Keyboard (Including USB)]を選択した。
インストール用のCD-ROMからファイルがコピーされると、システムが一度再起動する。そのとき仮想マシンが停止してしまうので、ツールバーの[実行]ボタンをクリックして仮想マシンを再度起動させる。
仮想マシンが起動すると、「CD-ROMドライブにインストールメディアを挿入してください」という旨のメッセージが表示される。これは、仮想マシンの再起動により、CD-ROMドライブが認識されない状態になってしまうためだ。
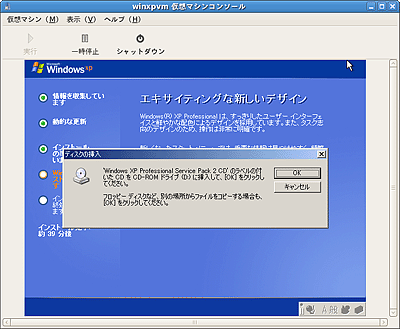 |
| インストールメディアの挿入を要求するメッセージ |
そこで、仮想マシンにCD-ROMドライブを認識させるために、QEMUのコンソールからCD-ROMデバイスを割り当てるためのコマンドを実行する。
最初にGNOME端末を起動して、suコマンドでrootになる。そして、QEMUのコンソールを使用するためのscreenコマンドをインストールする。
# yum install kvm qemu virt-manager |
次に、lsofコマンドでQEMUのコンソールデバイスを調べる。
# lsof -c qemu-kvm | grep pts |
この例では「/dev/pts/2」がQEMUのコンソールデバイスだ。そこで、以下のコマンドを実行する。
# screen /dev/pts/2 |
screenコマンドを実行すると画面がクリアされるので、[Enter]キーを押す。すると「(qemu)」というQEMUのプロンプトが表示される。
ここで以下のコマンドを入力すると、CD-ROMドライブが有効になる。/dev/scd0という部分には、[インストール準備完了]の画面で表示された[インストールソース]のデバイス名を入力する。メモを取るのを忘れた場合は、mountコマンドでも表示される。
(qemu) change cdrom /dev/scd0 |
QEMUのコンソールを終了するには、qコマンドを入力する。
(qemu) q |
これで仮想マシンにCD-ROMドライブが割り当てられ、インストールを続行することができる。
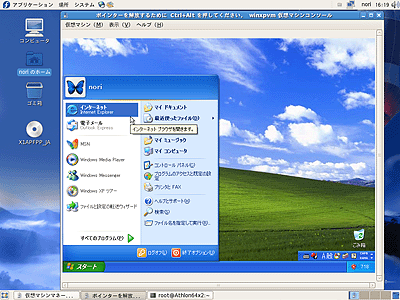 |
| KVMの仮想マシン上で起動したWindows XP |
| Linux Tips Index |
| Linux Squareフォーラム Linux Tipsカテゴリ別インデックス |
|
- 【 pidof 】コマンド――コマンド名からプロセスIDを探す (2017/7/27)
本連載は、Linuxのコマンドについて、基本書式からオプション、具体的な実行例までを紹介していきます。今回は、コマンド名からプロセスIDを探す「pidof」コマンドです。 - Linuxの「ジョブコントロール」をマスターしよう (2017/7/21)
今回は、コマンドライン環境でのジョブコントロールを試してみましょう。X環境を持たないサーバ管理やリモート接続時に役立つ操作です - 【 pidstat 】コマンド――プロセスのリソース使用量を表示する (2017/7/21)
本連載は、Linuxのコマンドについて、基本書式からオプション、具体的な実行例までを紹介していきます。今回は、プロセスごとのCPUの使用率やI/Oデバイスの使用状況を表示する「pidstat」コマンドです。 - 【 iostat 】コマンド――I/Oデバイスの使用状況を表示する (2017/7/20)
本連載は、Linuxのコマンドについて、基本書式からオプション、具体的な実行例までを紹介していきます。今回は、I/Oデバイスの使用状況を表示する「iostat」コマンドです。
|
|




