Windows 7/8/8.1のインストールUSBメモリを作る(diskpart編):Tech TIPS(2/2 ページ)
作成したインストールUSBメモリから起動する
あとはWindows OSをインストールしたいPCに、作成したUSBメモリを装着し、そこから起動すればよい。PCベンダーによって異なるが、BIOS/UEFIの初期画面が表示されているうちに[F2]や[F8][F10][F12]などのファンクションキーを押していると、ブートデバイスを選択できるPCが多いので、ここで該当のUSBメモリを選択する。
 PCの起動時にブートデバイスを変更してUSBメモリから起動する
PCの起動時にブートデバイスを変更してUSBメモリから起動するインストールUSBメモリを接続してからPCの電源をオンにし、BIOS/UEFIの初期画面の表示中に特定のファンクションキーを押してブートデバイス一覧メニューを表示したところ。カーソルキーでUSBメモリを選択して[Enter]キーを押せば、そこから起動できる(この選択は次回の起動時には影響せず、設定されているブートデバイスの順序に従って起動される)。これを呼び出すファンクションキーはPCによって異なるので、BIOS/UEFIの説明書で確認していただきたい。
機種によっては起動時のブートデバイス変更ができないこともある。その場合は、BIOSセットアップでブートデバイスの設定を変更し、該当のUSBメモリの優先順位をハードディスクより上げる必要がある。USBメモリは、機種によって「USB HDD」「USB Memory」やUSBメモリのモデル名などと表記されるので、該当するデバイスを最上位に移動すること(詳細はPCのBIOSセットアップ説明書を参照していただきたい)。
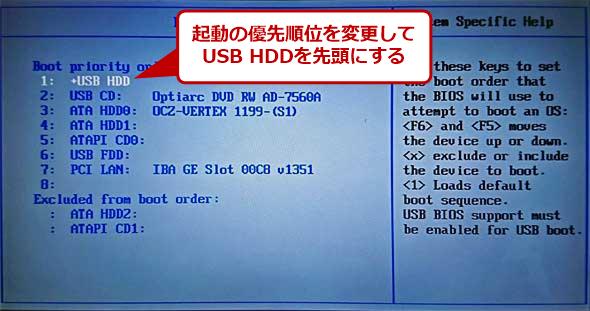 USBメモリから起動するためのBIOS設定
USBメモリから起動するためのBIOS設定特に古いPCでは起動時にブートデバイスを一時的に変更できず、BIOSセットアップの起動(ブート)オプションでブートデバイスの順番を変更しなければならないことがある。またBIOSによっては、事前にUSBメモリを接続した状態でBIOSセットアップを起動しないと、USBメモリが正しく認識されず、結果としてUSBメモリからの起動を有効にできない場合があるので、事前にUSBメモリを接続しておくとよい。
Windows 8/8.1(特にタブレットPC)では高速ブートが使われていて、BIOSセットアップ画面が表示されないことがある。そのようなシステムでは、[Shift]キーを押しながら[再起動]メニューを実行する。すると「オプションの選択画面」が表示されるので、そこから「デバイスの使用」や「UEFIファームウェアの設定」などを選んでブートするデバイスを選択する。
USBメモリからブートすると、Windows OSのインストールウィザードが起動する。ウィザードを進めていくと、USBメモリからファイルのコピーが完了し、自動的に再起動が行われ、さらにインストールが続行される。
ここで同じインストールウィザードが再度始まってしまった場合は、USBメモリから再びブートしているはずだ。その場合は、ウィザードを閉じていったん再起動し、BIOSセットアップを開いてブートデバイスの設定を元に戻し、ハードディスク/SSDからブートするように直す。その後、再起動すれば、ハードディスク/SSDからブートしてインストールの途中から再開される。
インストールUSBメモリを作成する際の注意点
Windows XP/Server 2003は全く利用できない
ブート可能なインストールUSBメモリを作成するには、Windows Vista以降のWindows OSが稼働する作業用PCが必要になる。残念ながらWindows XP/Server 2003のdiskpartコマンドではUSBメモリが認識されないため、USBメモリに対するパーティションの操作が行えない。
またWindows XP/Server 2003をインストールするためのUSBメモリは、起動方法が異なるため、上記の方法では作成できない。Windows Vista以降のWindows OSなら作成可能だ。
必要なUSBメモリの容量
Windows OSのインストールファイルは、OSにもよるが合計で2.2G〜4.5GB程度あるので、この容量以上のUSBメモリを用意する必要がある。公称4GBモデルのUSBメモリでもフォーマット後の容量は3.7GB程度しかないので、余裕を持って8GB以上のモデルを選ぶ方が無難だろう。
編集部で試した限りでは、USBインタフェースに直接接続可能なMicroSDカードリーダーでもインストールUSBメモリ(MicroSDカード)が作成できた。一方、PCに搭載されているSDカードスロットに差したSDカードからはブートできないことも多いようだ。
UEFI対応PCには64bit版Windows OSが必要
UEFIのみに対応するPCの場合(Macbookなど)、UEFIからブートできるWindows OS、すなわち64bit版Windows OSのインストールDVDからインストールUSBメモリを作成する必要がある。32bit版Windows OSから作成しても、UEFI対応PCでは起動できない(ブートデバイス一覧にインストールUSBメモリが表示されない)ので注意が必要だ。
また2TB以上のディスクにWindows OSをインストールしたい場合も、UEFIと64bit版Windows OSが必要になる。詳細はPCハードウェア強化ラボ「2TB超ディスクをシステム用ディスクとして利用する」を参照していただきたい。
Windows 7をUEFIモードでインストールする場合はファイルの不足に注意
Windows 7をUEFIモードでインストールしたい場合、上記の手順で作成したインストール用USBメモリでは「\efi\boot\bootx64.efi」というファイルが足りず、インストールに失敗することがある。その場合は、TIPS「Windows 7をUEFIモードでインストールするためのUSBメモリを作成する」を参照して、ファイルの不足を補っていただきたい。
■更新履歴
【2017/11/16】現在の状況に合わせて記事を更新しました。
【2015/08/06】記事中のコマンドラインをコマンドプロンプトにコピー&ペーストして実行するとエラーが生じる、という問題を解消しました。またWindowsのインストール中に、BIOSセットアップで起動順序の優先順位を元に戻すタイミングを追記しました。
【2013/11/21】UEFIブートのWindows OSの場合の注意を追記しました。
【2013/11/15】Windows 8.1/Windows Server 2012 R2に関する記述を追加しました。
【2013/05/20】Windows 8/Windows Server 2008 R2/Windows Server 2012に関する記述を追加しました。またPC起動時にブートデバイスを選んでインストールUSBメモリから起動する手順を追加しました。
【2010/01/22】初版公開(対象はWindows Vista/Windows Server 2008/Windows 7)。
■この記事と関連性の高い別の記事
- 最新CPU Skylake搭載PCにWindows 7をインストールする(TIPS)
- Windows 7をUEFIモードでインストールするためのUSBメモリを作成する(TIPS)
- Windows 7のインストールUSBメモリを作る(Windows 7 USB/DVD Download Tool編)(TIPS)
- Windows Server 2016インストール用のUSBメモリやDVD-Rを作成する(TIPS)
- USBメモリによる情報窃取を防止する(USBメモリを読み出し専用にする)(TIPS)
- Windows 7/8のインストールUSBメモリを作る(WiNToBootic編)(TIPS)
- USB Flash Drive ManagerでUSBメモリを管理する(TIPS)
- 「メディア作成ツール」をダウンロードしてWindows 10インストール用のUSBメモリを作る(TIPS)
- Windows PE 2.0のブータブルUSBメモリを作成する(TIPS)
- Windows 10を仮想ディスク(VHD/VHDX)にインストールして試用する(TIPS)
Copyright© Digital Advantage Corp. All Rights Reserved.




