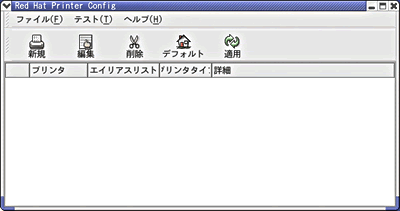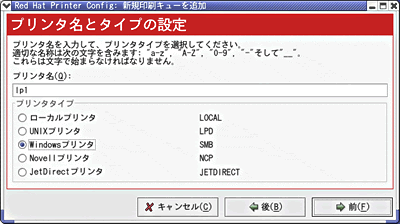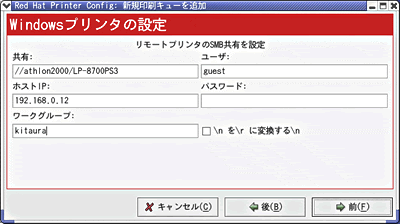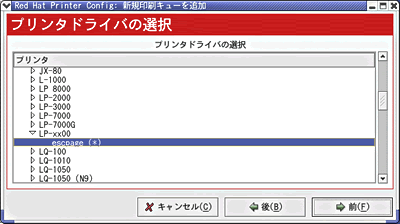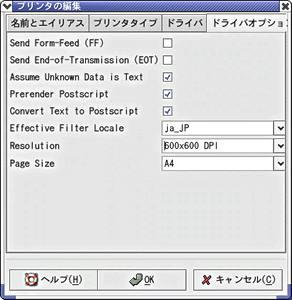| Linux
Tips |
 |
Windowsマシンの共有プリンタで印刷するには(Red Hat Linux 8.0編)
北浦訓行
2003/2/27
|
LinuxからWindowsマシンに接続されたプリンタを使用するには、Sambaの機能を利用する。とはいっても、あらためてSambaの設定などを行う必要はなく(Sambaが動作している必要はある)、GUIのプリンタ設定ツールで簡単に設定できる。ここでは、Windows
XPのPCで共有設定されたプリンタを、Red Hat Linux 8.0で使用するための設定方法を紹介する。プリンタの共有名などの情報は以下のとおりだ。
| |
プリンタ |
|
エプソンLP-8700PS3 |
| |
Windowsマシンのコンピュータ名 |
|
athlon2000 |
| |
WindowsマシンのIPアドレス |
|
192.168.0.12 |
| |
ワークグループ名 |
|
kitaura |
| |
プリンタの共有名 |
|
LP-8700PS3 |
rootでログインしてX Window Systemを起動し、GNOMEメニューの[システム設定]−[プリンタ設定]を選択する。すると[Red
Hat Printer Config]ウィンドウが表示されるので、[新規]ボタンをクリックする。
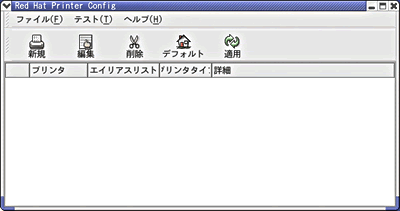 |
| [Red Hat Printer Config]ウィンドウ |
[新規プリンタの追加]というウィンドウが表示されるので、[前]ボタンをクリックする。すると、プリンタ名とプリンタタイプの設定画面が表示される。[プリンタ名]は、Linux上でプリンタを識別するための名前だ。分かりやすく、入力しやすい名前にするといいだろう。ここでは「lp1」にした。プリンタタイプは、[Windowsプリンタ]を選択する。
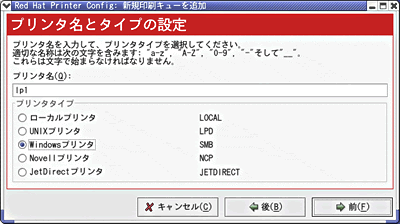 |
| プリンタ名とプリンタタイプの設定画面 |
次に、Windowsプリンタの設定画面が表示される。共有名は「//athlon2000/LP-8700PS3」、ユーザ名は「guest」、ホストIPは「192.168.0.12」、ワークグループには「kitaura」を入力する。
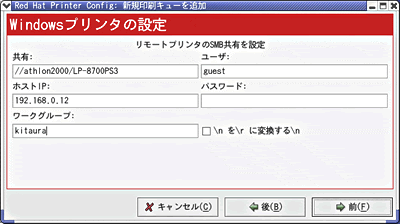 |
| Windowsプリンタの設定画面 |
Windowsには、そのPCにアカウントが存在しないユーザーでもプリンタの共有などができるように、「Guest」というアカウントが用意されている。Windowsの初期設定では、Guestにはパスワードが設定されていないので、上記の例のように[パスワード]のボックスにパスワードを入力する必要はない。ただし、Guestは初期状態ではオフ(使用できない状態)になっているので、オンに変更しなければならない。Windows
XPの場合、コントロールパネルの[ユーザーアカウント]アプレットを起動して、[Guest]をクリックする。そして、[Guestをオンにする]をクリックする。
Windowsプリンタの設定画面での設定が終わったら、[前]ボタンをクリックする。すると、プリンタドライバの選択画面が表示されるので、使用するプリンタに合ったドライバを選択する。ここでは、エプソンのLP-8700PS3というプリンタを使用するが、このプリンタは、PostScriptとESC/Pageという2種類の制御方式をサポートしている。今回は、[LP-xx00]の下にある[escpage]というドライバを選択した。
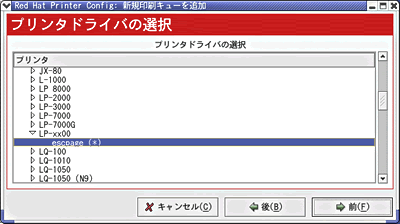 |
| プリンタドライバの選択画面 |
[前]ボタンをクリックすると、これまでに行った設定内容が表示される。[適用]ボタンをクリックすると、プリンタの設定は完了だ。[テスト]メニューでテスト印字を行って、設定が正しくできたかどうかを確認しよう。
なお、[Red Hat Printer Config]ウィンドウで登録したプリンタを選択して[編集]ボタンをクリックすると、設定内容を変更することができる。[ドライバオプション]タブをクリックすると、言語や解像度、用紙サイズなどを設定できるので、使用する環境に合わせて変更するといいだろう。
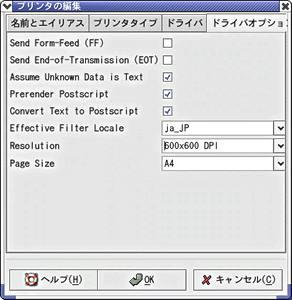 |
| [プリンタの編集]画面の[ドライバオプション]パネル |
| Linux Squareフォーラム Linux Tipsカテゴリ別インデックス |
Linux & OSS 記事ランキング
本日
月間