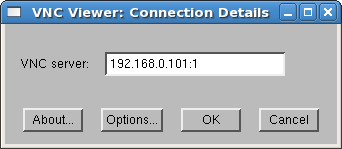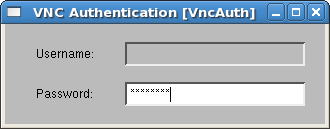| Linux Tips |
 |
リモートでインストールを行うには(VNC編)
北浦訓行
2007/2/21 |
Fedora Coreには、リモートインストール機能がある。ここでは、VNC(Virtual Network Computing)を使用してFedora Coreをインストールする方法を紹介する。
まず、Fedora Coreを導入するPCにインストールメディアを入れて起動する。初期画面で「boot:」プロンプトが表示されたら、以下のコマンドを入力して[Enter]キーを押す。「パスワード」は、VNCクライアントから接続した際に使用されるものだ。
boot:linux vnc vncpassword=パスワード |
しばらくすると、CDのチェックを行うかどうかを選択する画面が表示される。次に言語およびキーボードの選択、DHCPの使用の有無などを尋ねる画面が表示される。そのまま画面に従い設定を進めていくと、以下のようなメッセージが表示される。
The VNC server is running.
Please connect to 192.168.0.101:1 to begin the install... |
次に、クライアントからサーバ(Fedora CoreをインストールするPC)への接続を行う。Linuxから接続する場合は、vncviewerコマンドを実行するLinuxでVNCサーバにアクセスするには参照)。
また、GNOMEから接続する場合は、[アプリケーション]メニューの[アクセサリ]−[VNC Viewer]を選択する。接続先のサーバを指定するダイアログが表示されるので、インストーラで表示されたIPアドレスを入力する。
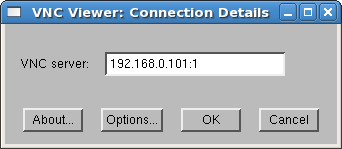 |
| 接続先を指定するダイアログ |
VNCの場合は、ディスプレイ番号も指定する必要がある。ここでは、下記のように入力する。
[OK]ボタンをクリックすると、パスワードの入力を求めるダイアログが表示される。インストーラの「vncpassword=」オプションで指定したパスワードを入力して、[Enter]キーを押す。
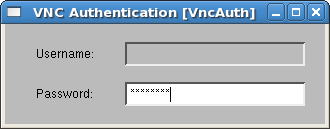 |
| パスワードの入力を求めるダイアログ |
VNCクライアントのウィンドウが開き、FC6のインストール画面が表示される。
 |
| FC6のインストーラ画面 |
なお、FC6のインストーラ起動時にもIPアドレスを指定できる。例えば、インストールするPCのIPアドレスを192.168.0.101に設定する場合は、以下のように指定する。
boot:linux vnc vncpassword=パスワード ip=192.168.0.101 netmask=255.255.255.0 |
| 注:インストーラの画面では、キーボード配列が「US」になっているため「=」の入力は「^」キーで行う。 |
| Linux Squareフォーラム Linux Tipsカテゴリ別インデックス |
Linux & OSS 記事ランキング
本日
月間