| Linux Tips | |
パーティションを丸ごと別のHDDにコピーするには北浦訓行 |
|
ドライブの換装などでパーティションを丸ごと別のHDDにコピーする場合、KNOPPIXやFedora 7のLive CDに収録されているGParted(Gnome Partition Editor、http://gparted.sourceforge.net/)を使用すると便利だ(「GPartedでパーティションを操作するには」参照)。
コピーを始める前に、コピー先のHDDにコピー元のパーティションと同容量以上の空きがあることを確認しておく(パーティションは確保されていても、されていなくても構わない)。コピー先のパーティションサイズまたは空き領域がコピー元よりも小さい場合は、コピーすることができない。
ここでは、3つのパーティションが作成された160GbytesのHDDを、250GbytesのHDDにコピーする手順を紹介する。
Live CDを起動してGPartedを実行する。GPartedのウィンドウが表示されたら、ツールバーの右上に表示されたデバイスの選択ボックスからコピー元のドライブを選択する。コピー元のパーティション構成が表示されたら、コピーの対象となるパーティションを選択して、ツールバーの[コピー]ボタンをクリックする。
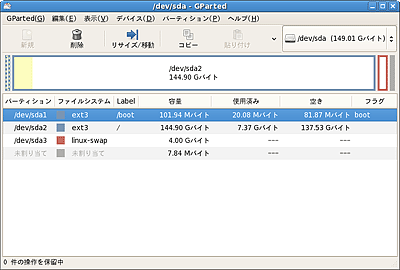 |
| コピー元のパーティションを選択 |
次に、デバイスの選択ボックスからコピー先のドライブを選択する。コピー先のパーティション構成が表示されるので、コピー先のパーティションもしくは空き領域を選択して、ツールバーの[貼り付け]ボタンをクリックする。
 |
| コピー先の空き領域を選択 |
空き領域を選択すると、[××を貼り付け]ダイアログボックスが表示される。このダイアログボックスでは、空き領域のうち、どこにパーティションを作成するかを指定することができる。
 |
| [/dev/sda1を貼り付け]ダイアログボックス |
[貼り付け]ボタンをクリックすると、GPartedの画面に戻る。この時点では、指定した作業は保留状態になっていて、いつでもキャンセルすることができる。
作業を実行するには、ツールバーの[適用]ボタンをクリックするか、[編集]メニューの[Apply All Operations]を選択する。確認のメッセージが表示されるので、作業を開始するときは[適用]ボタンをクリックする。
作業が完了すると、プログレスバーに「全ての操作が無事完了しました」と表示されるので、[閉じる]ボタンをクリックしてダイアログボックスを閉じる。すると、デバイスが再スキャンされて、最新の状態が表示される。
後は、同様の手順で残りのパーティションをコピーすればいい(参考:「パーティションを丸ごとバックアップするには」)。
| Linux Tips Index |
| Linux Squareフォーラム Linux Tipsカテゴリ別インデックス |
|
- 【 pidof 】コマンド――コマンド名からプロセスIDを探す (2017/7/27)
本連載は、Linuxのコマンドについて、基本書式からオプション、具体的な実行例までを紹介していきます。今回は、コマンド名からプロセスIDを探す「pidof」コマンドです。 - Linuxの「ジョブコントロール」をマスターしよう (2017/7/21)
今回は、コマンドライン環境でのジョブコントロールを試してみましょう。X環境を持たないサーバ管理やリモート接続時に役立つ操作です - 【 pidstat 】コマンド――プロセスのリソース使用量を表示する (2017/7/21)
本連載は、Linuxのコマンドについて、基本書式からオプション、具体的な実行例までを紹介していきます。今回は、プロセスごとのCPUの使用率やI/Oデバイスの使用状況を表示する「pidstat」コマンドです。 - 【 iostat 】コマンド――I/Oデバイスの使用状況を表示する (2017/7/20)
本連載は、Linuxのコマンドについて、基本書式からオプション、具体的な実行例までを紹介していきます。今回は、I/Oデバイスの使用状況を表示する「iostat」コマンドです。
|
|




