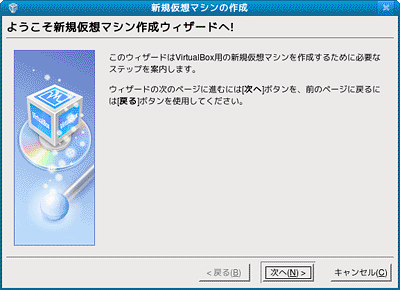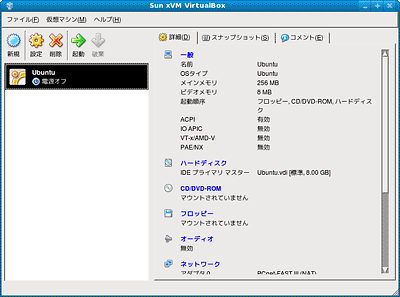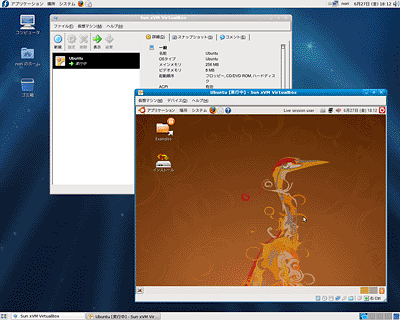| Linux Tips |
 |
VirtualBoxを使うには
北浦訓行
2008/7/8 |
VirtualBoxは、米サン・マイクロシステムズが開発・公開しているオープンソースの仮想マシン環境だ。VirtualBoxは、仮想マシンの作成や実行などの操作を、VMware WorkstationのようにGUIで行うことができる。ここでは、Fedora 9でVirtualBoxを使用する方法を説明する。
まずは、VitualBoxのWebサイト(http://www.virtualbox.org/)にアクセスして、パッケージをダウンロードする。ダウンロードページでは、OS(Platform)や言語(Language)を選択するボックスが表示される。ここでは、[Platform]で[Fedora 9(i386)]を選択した(言語は[Multi-language]しか選択できない)。
[Continue]ボタンをクリックすると、対象となるファイルが表示される(ここでは「VirtualBox-1.6.2_31466_fedora9-1.i586.rpm」)。ファイル名をクリックすると、ダウンロードが始まる。
次に、カーネルソースと開発ツールをインストールする。どちらも、VirualBoxのインストールに必要となる。Fedora 9では、以下のコマンドで開発ツールをインストールできる。
次に、カーネルソースをダウンロードする(「Fedora Core 3でカーネルソースをインストールするには」を参照)。まず、unameコマンドでカーネルのバージョンを調べる。
# uname -r
2.6.25.6-55.fc9.i686 |
続いて、riken.go.jpなどのFTPサイトから同じバージョンのカーネルソースをダウンロードして、rpmコマンドでインストールする。その際には、警告メッセージが表示されるが気にしなくていい。
# rpm -ihv kernel-2.6.25.6-55.fc9.src.rpm |
そして、各種パッチなどを適用したソースを作成して、既定の場所に移動する。
# rpmbuild -bp --target i686 /usr/src/redhat/SPECS/kernel.spec
# mv /usr/src/redhat/BUILD/kernel-2.6.25/linux-2.6.25.i686 /usr/src |
以上で準備は完了だ。rpmコマンドでVirtualBoxをインストールする。
# rpm -ihv VirtualBox-1.6.2_31466_fedora9-1.i586.rpm
準備中... ########################################### [100%]
1:VirtualBox ########################################### [100%]
Creating group 'vboxusers'. VM users must be member of that group!
No precompiled module for this kernel found -- trying to build one. Messages
emitted during module compilation will be logged to /var/log/vbox-install.log.
Success! |
上記のように、最後に「Success!」と表示されたら、VirtualBoxのインストールは完了だ。
続いて、VirtualBoxを実行するユーザーアカウントを、VirtualBoxのグループ(vboxusers)に割り当てる。具体的には、以下のコマンドを実行する。
# usermod -a -G vboxusers <ユーザー名> |
GUIで設定する場合は、[システム]メニューの[管理]−[ユーザーとグループ]を選択して、[ユーザー管理者]ウィンドウで[グループ]タブを選択する。そして、vboxusersのグループメンバーに、VirtualBoxを使用するユーザーアカウントを追加すればいい。
以上で設定は完了だ。システムを再起動させて、以下のコマンドでカーネルモジュールが実行されていることを確認する。
# /etc/init.d/vboxdrv status
VirtualBox kernel module is loaded. |
実行されていない場合は、以下のコマンドを実行して、システムを再起動させる。
# /etc/init.d/vboxdrv start
Starting VirtualBox kernel module [ OK ] |
システムが再起動したら、[アプリケーション]メニューの[システムツール]−[Sun xVM VirtualBox]を選択し、VirtualBoxを起動する。初回は、ライセンスが表示されるので、最後まで表示させて[同意します]をクリックする。また、[VirtualBox登録ダイアログ]が表示されるので、名前とメールアドレスを入力して[登録]ボタンをクリックすると、VirtualBoxのウィンドウが表示される。
 |
| VirtualBoxのウィンドウ |
まずは、仮想マシンを作成する。[新規]ボタンをクリックすると、[新規仮想マシンの作成]というウィザードが表示される。
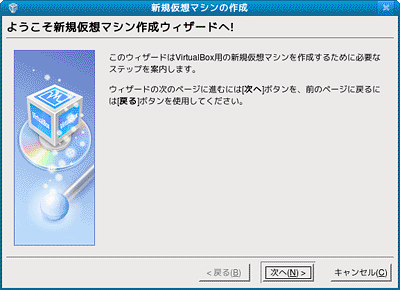 |
| [新規仮想マシンの作成]ウィザード |
あとは、画面の表示に従って仮想マシンを作成すればいい。
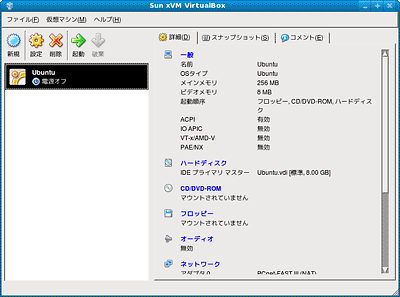 |
| 完成した仮想マシン |
[起動]ボタンをクリックすると、仮想マシンが起動する。
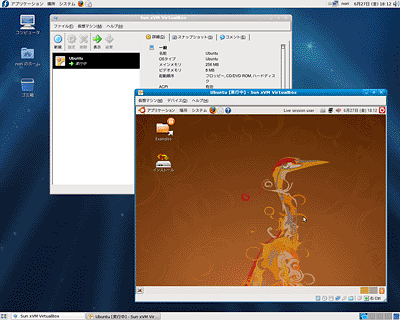 |
| Fedora 9上のVirtualBoxでUbuntuを起動 |
| Linux Squareフォーラム Linux Tipsカテゴリ別インデックス |