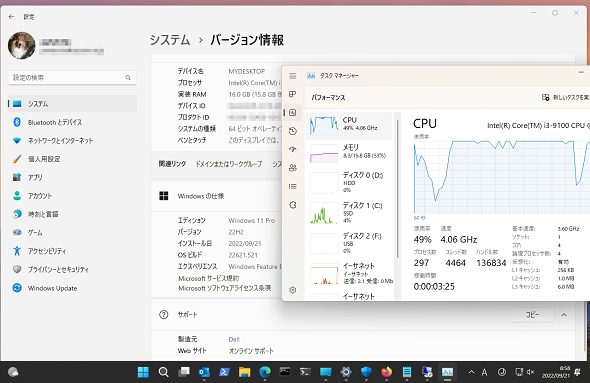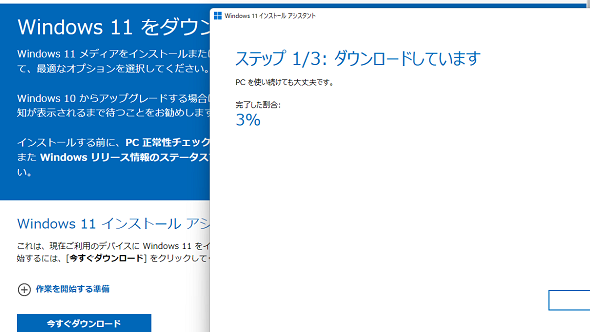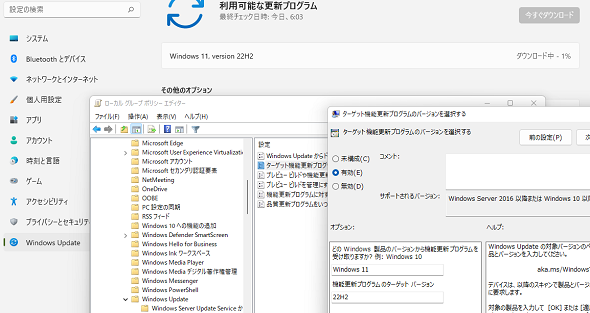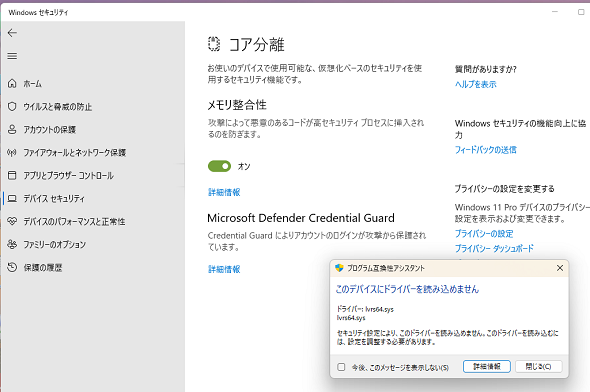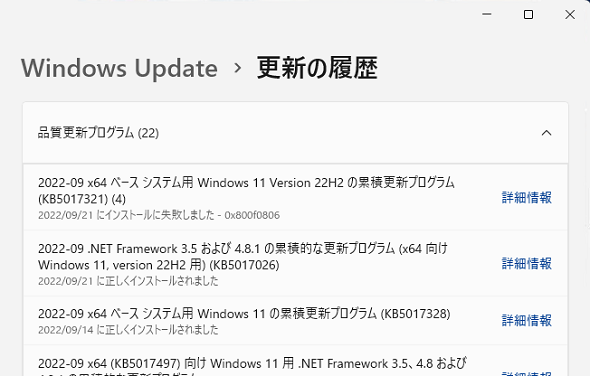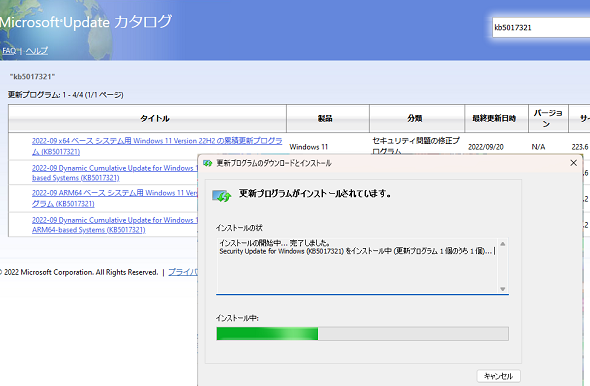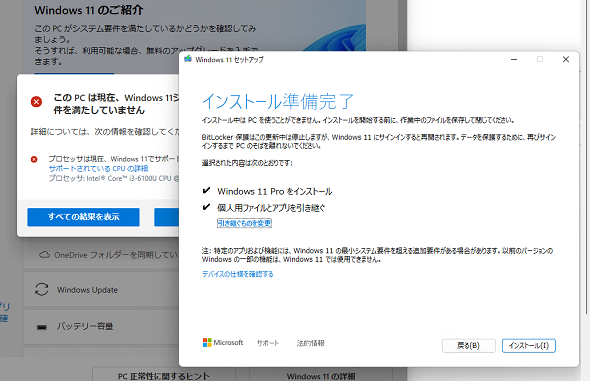最新の「Windows 11 2022 Update(バージョン22H2)」がリリース! システム要件を満たしていないPCはアップグレードできるのか?:山市良のうぃんどうず日記(241)
Microsoftは2022年9月20日(米国時間)、Windows 11の新バージョン「Windows 11 2022 Update(バージョン22H2、OSビルド22621.521)をリリースしました。わが家にある2台のWindows 11 PCも同日、早速最新バージョンにアップグレードしました。2台のうち1台は、Windows 11のシステム要件を満たしていないPCです。
この記事は会員限定です。会員登録(無料)すると全てご覧いただけます。
Windows 11 バージョン22H2の一般提供開始
最新の「Windows 11」となる「バージョン22H2」は、「Windows 11 2022 Update」とも呼ばれ、GA(General Availability:一般提供)ビルドは「22621.521」です(画面1)。MicrosoftのWebサイトでは機械翻訳の問題で、しばらくは「Windows 11 2022更新」や「Windows 11 2022更新プログラム」という表現を目にすることでしょう。
2021年10月にリリースされた最初のWindows 11「バージョン21H2」の後継になりますが、「Windows 10」の「半期チャネル」(Semi-Annual Channel、SAC)とは異なり、1年に1回の一般提供チャネルでのリリースになりました。
同じく1年に1回のリリースとなった次期Windows 10の「バージョン22H2」(OSビルド19045)も間もなくリリースされるはずです。Windows 10 バージョン22H2は「有効化パッケージ形式」(EKB)のマイナーアップデートですが、Windows 11 バージョン22H2はメジャーアップデートになり、機能更新プログラムやインストールメディアを使用した更新はアップグレードインストールとなります。
- Available today:The Windows 11 2022 Update[英語](Windows Blogs)
Windows 11 バージョン22H2の新機能については、MicrosoftのWebサイトやドキュメントで確認できます。また、IT系メディアでも大いに取り上げられることになると思うので、筆者は詳しく触れません。
- 新しいWindows 11 OSへのアップグレード(日本マイクロソフト)
- Windows 11の新機能(開発者向け)(Microsoft Learn)
- What’s new for IT pros in Windows 11, version 22H2(ITプロ向け)[英語](Microsoft Tech Community)
最新のWindows 11 バージョン22H2にアップグレードする最速の方法は?
Windows 11またはサポートされているWindows 10を実行中であれば、Windows Updateの「更新プログラムのチェック」をクリックすることで、Windows 11 バージョン22H2が利用可能になり次第、ダウンロードしてインストールできるようになります。
現在は、段階的に配布対象を広げていくフェーズなので、誰もがこの方法ですぐにアップグレードできるというわけではありません。現時点でできるだけ早くアップグレードしたいという場合は、以下のサイトから「Windows 11インストールアシスタント」をダウンロードして実行するか(画面2)、インストールメディア(ISOイメージファイル)をダウンロードしてインストールする方法があります。
- Windows 11をダウンロードする(日本マイクロソフト)
Windows 11インストールアシスタントがエラー「0x8007007f」で失敗する場合は、管理者として実行してみてください。また、アップグレード対象のPCがWindows 10を実行している場合は、Windows 11 バージョン21H2のときと同様、「PC正常性チェックアプリ」のインストールと実行を求められると思います。
Windows 11やWindows 10のPro以上のエディションを利用中であれば、「ターゲット機能更新プログラムのバージョンを選択する」ポリシーを適切に構成することで、Windows Update経由ですぐにダウンロードとインストールを開始できます(画面3)。ただし、筆者がこの方法で開始したインストールはエラーで失敗しました。すぐにWindows 11インストールアシスタントの方法に切り替えたため、エラーの原因は調査していませんが、通常はこれでうまくいくはずです。
「コア分離」の「メモリ整合性」が有効な場合、互換性のないドライバが検出されると、アップグレード後のログオン時に「プログラム互換性アシスタント」が表示されます(画面4)。
この互換性問題を解消する方法は2つあります。1つは「メモリ整合性」を無効にすること(非推奨)。もう1つは、問題のドライバを削除して最新のドライバ(Windows 11互換のものがあれば)をインストールすることです。問題のドライバの特定は、「メモリ整合性」をいったんオフにし、再びオンにしたときにリストアップされるので、ファイル名などを確認できます。「デバイスマネージャー」の「表示」→「デバイス(ドライバー別)」に切り替え、問題のドライバを削除します。
早速の洗礼、GAビルドの更新プログラムがインストールエラーに
現時点で上記の方法でWindows 11 バージョン22H2にアップグレードすると、OSビルド「22621.382」になります。GAビルドである「22621.521」にするには、更新プログラム「KB5017321」をインストールする必要があります。
しかし、Windows Updateを実行して「KB5017321」が検出されていることを確認し、「すべてダウンロードしてインストール」をクリックしましたが、ダウンロードが開始され、しばらくすると、元の画面に戻ってしまい、一向にインストールされませんでした。筆者の2台のPCどちらもです。「更新の履歴」を確認すると、エラー「0x800f0806」で失敗していることが分かりました(画面5)。新しいOSなのに、少し幸先が不安です。その後、仮想マシンにクリーンインストールした環境では、初回のWindows Updateで「KB5017321」を含む全ての更新が成功したので、Windows Update側の一時的な問題だったのかもしれません。
「Microsoft Updateカタログ」からx64用の更新プログラムをダウンロードしてインストールすると、それは成功し、ようやくGAビルド「22621.521」に更新することができました(画面6)。
最新のOSビルド「22621.521」に更新後も、Windows Updateには利用可能な更新プログラムとして「KB5017321」を検出していましたが、もう一度ダウンロードとインストールを実行したところ、利用可能な更新プログラムの一覧から消え去りました。
Windows 11のシステム要件を満たさないあのPCは?
筆者の2台のWindows 11 PCのうち1台は、本の連載で何度か取り上げた、プロセッサだけがWindows 11のシステム要件を満たしていないPCです。Microsoftが公開している方法(Ways to install Windows 11《Microsoft Support》)で、プロセッサ要件のチェックをスキップして、Windows 11 バージョン21H2にアップグレードしたものです(サポートされないことに注意)。
- Windows 11へのアップグレードの機会に、PCをリフレッシュしてみない?[前編](本連載 第229回)
- Windows 11へのアップグレードの機会に、PCをリフレッシュしてみない?[後編]要件に満たないPCはどうなる?(本連載 第230回)
- システム要件に満たないPCをWindows 11へのアップグレードしたその後と、もう1台のPCをアップグレードした結果は……(本連載 第235回)
残念ながら、Windows 11 バージョン22H2は、Microsoftが公開している方法ではアップグレードさせてくれませんでした。ここでは説明しませんが、別の方法でアップグレードすることができたので、今しばらく様子を見てみたいと思います(画面7)。
筆者紹介
山市 良(やまいち りょう)
岩手県花巻市在住。Microsoft MVP 2008 to 2023(Cloud and Datacenter Management)。SIer、IT出版社、中堅企業のシステム管理者を経て、フリーのテクニカルライターに。Microsoft製品、テクノロジーを中心に、IT雑誌、Webサイトへの記事の寄稿、ドキュメント作成、事例取材などを手掛ける。個人ブログは『山市良のえぬなんとかわーるど』。近著は『Windows版Docker&Windowsコンテナーテクノロジ入門』(日経BP社)、『ITプロフェッショナル向けWindowsトラブル解決 コマンド&テクニック集』(日経BP社)。
関連記事
 Windows 11登場! 11で変わること、思ったほど変わらないこと
Windows 11登場! 11で変わること、思ったほど変わらないこと
新しいWindows OS「Windows 11」の正式出荷が2021年10月5日に開始された。Windows 10からの無償アップグレードが可能であるため、どのような新機能が実装されたのか気になる人も多いのではないだろうか。そこで、本稿ではWindows 11の新機能、削除された機能などを簡単にまとめてみた。 Windows 11一般提供開始、企業での導入/展開時に注意すべきポイントは?
Windows 11一般提供開始、企業での導入/展開時に注意すべきポイントは?
MicrosoftはWindowsデスクトップOSの最新バージョンである「Windows 11」を正式にリリースし、Windows 11対応ハードウェアを搭載したWindows 10デバイスに対して、無料アップグレードの段階的なロールアウトを開始しました。 買って、試して分かったWindows 365(契約・セットアップ編)
買って、試して分かったWindows 365(契約・セットアップ編)
Microsoftからクラウド上でWindows 10が動く「クラウドPC」の利用可能なサブスクリプションサービス「Windows 365」の提供が開始された。早速、サブスクリプションを契約し、クラウドPCの設定を行ってみた。契約からセットアップまでで見えてきた便利な点、不便な点などをまとめてみた。 いよいよ完全終了へ。Internet Explorer(IE)サポート終了スケジュール
いよいよ完全終了へ。Internet Explorer(IE)サポート終了スケジュール
長らくWindows OSに標準装備されてきたInternet Explorer(IE)。その「寿命」は各種サポートの終了時期に左右される。Windows OSごとにIEのサポート終了時期を分かりやすく図示しつつ、見えてきた「終わり」について解説する。
Copyright © ITmedia, Inc. All Rights Reserved.