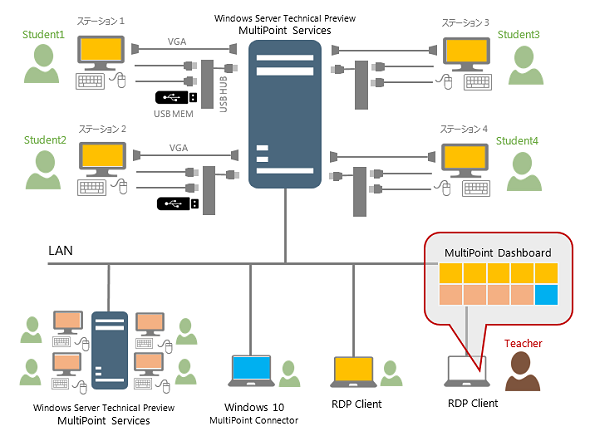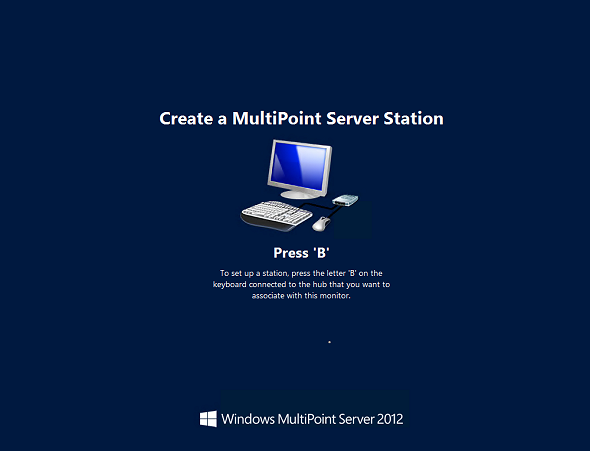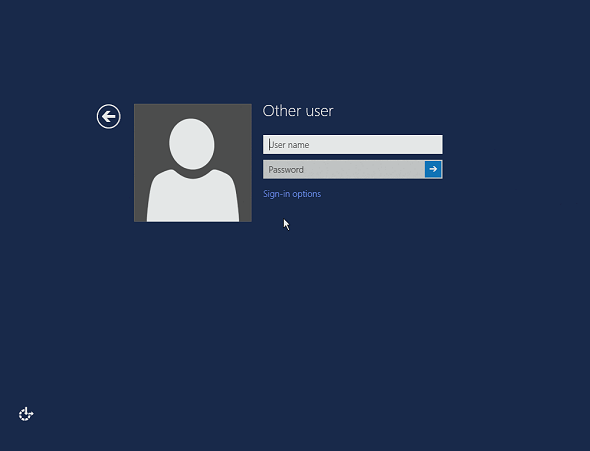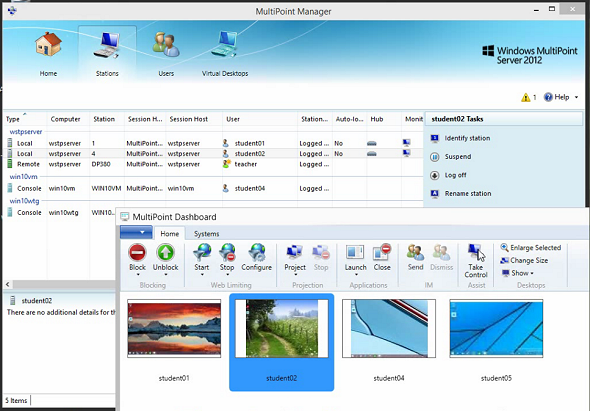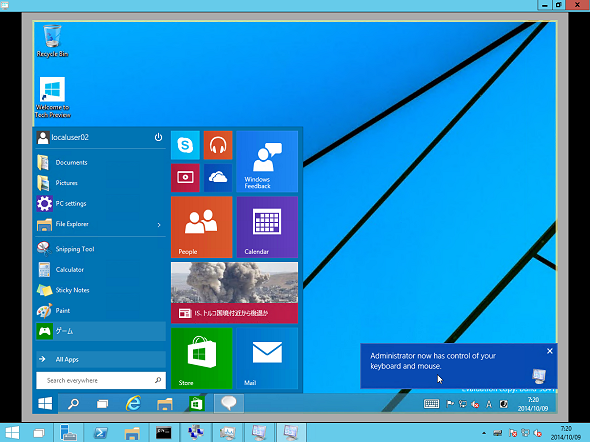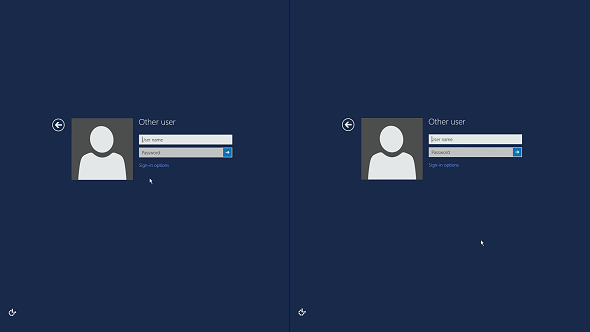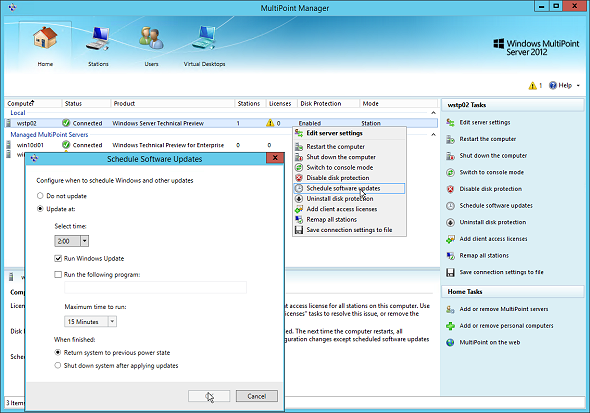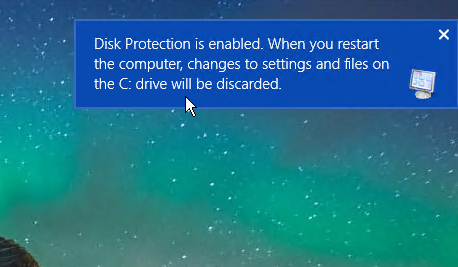リモートデスクトップサービス(RDS)の強化点――MultiPoint Services(その2):vNextに備えよ! 次期Windows Serverのココに注目(11)
前回は、Windows Server Technical Previewに追加された新しい役割「MultiPoint Services」と、教育機関向けの製品「Windows MultiPoint Server」の違いを説明しました。今回から数回に分けて、MultiPoint Servicesでできることを紹介します。
直結KVMの一つ一つがユーザー専用のRDPクライアントに!
Windows Server Technical Previewの「MultiPoint Services」は、教育機関向けの製品である「Windows MultiPoint Server」をWindows Serverの新しい役割として統合したものです。前回説明したように、現在提供中のWindows Server Technical Preview(2014年10月公開のビルド9841)は、Windows MultiPoint Server 2012(もっと言えばPremiumエディション)の機能を提供するもので、現在のTechnical PreviewはベースのOSが新しくなったことを除けば、新機能はありません。
しかし、Windows MultiPoint Serverは市場が教育機関に限定されていたため、Windows MultiPoint ServerおよびMultiPoint Servicesでどのようなことができるのかをご存じでない方が大多数なのではないでしょうか。
どのようなことができるのかを知れば、社員のトレーニングといった教育現場はもちろん、その他の用途への応用へと想像が膨らむかもしれません。そこで今回からは、Windows Server Technical Preview(ビルド9841)のMultiPoint Servicesの機能を紹介します。特に明記しない限り、現行製品のWindows MultiPoint Server 2012でも利用できる機能です。
MultiPoint Servicesの機能は、「リモートデスクトップサービス(RDS)」の役割がベースとなっています。その基本は、1台の物理サーバーに「ステーション」と呼ばれるキーボード、ディスプレー、マウス(Keyboard、Video、Mouse:KVM)のセットを複数接続し、そのセットの一つを生徒となるユーザーが自分専用で使用して、自分専用のWindowsデスクトップを利用できるというものです(図1)。
一つのステーションは、物理サーバーに直結されたディスプレーと、同じUSBハブ経由で接続されたキーボード/マウスで構成されます。新しいステーションをセットアップする際には、ディスプレーに表示されるキーを入力して、ディスプレーと特定のUSBハブに接続されたキーボード/マウスをひも付けます(画面1)。そして、一度セットアップされたステーションは、サーバーのコンソールではなく、それぞれが別の「リモートデスクトップ接続クライアント」(以下、RDPクライアント)として振る舞います(画面2)。
ステーションからサインインしたユーザーは、Windows Server Technical Previewの「リモートデスクトップ(RD)セッションホスト」のユーザーセッションにサインインします。RDセッションホストではデスクトップエクスペリエンス機能が有効になっており、Windows 10 Enterprise(ただし、2014年10月公開のビルド9841)相当のデスクトップ環境とインストール済みアプリケーションを利用できます。
講師を務めるユーザーは、MultiPoint Servicesの管理ツールである「MultiPoint Manager」を使用してステーションやユーザーを構成および管理でき、「MultiPoint Dashboard」を使用してサインイン中の全てのデスクトップを参照したり、リモート制御やその他のリモート操作を行ったりすることができます(画面3)。
RDPクライアントからのアクセスと、Windows 10デスクトップの統合をサポート
物理サーバーに直結できるディスプレーやUSBデバイスの数には制限があります。ディスプレーの数はグラフィックスカードを追加することで増やせますが、物理サーバーの拡張性には制約があります。
その制約を超えて同時利用できるユーザー数を増やす方法としては、別の物理サーバーにMultiPoint Servicesを導入して管理を統合する方法があります。また、同一のLANに接続されたPCをRDPクライアントとして、MultiPoint Servicesを実行するサーバーにリモートデスクトップ接続する方法もあります。この他、Windows MultiPoint Serverのステーション専用のハードウエアとして「USBゼロクライアント」という製品がサードベンダーから販売されています。
さらに、同一のLANに接続された、Windows 10を実行する物理PCのコンソール表示を統合する方法があります(画面4)。WindowsデスクトップOSのコンソールのリモート制御といえば、標準機能では「リモートアシスタンス」を使用する方法があります。リモートアシスタンスではエンドユーザー側が助けてくれる人に「招待」を送信することで、1対1の制御が可能になります。これに対して、「MultiPoint Connector」を使用した方法は、「MultiPoint Dashboard」にWindows 10のコンソールの表示が統合され、他のステーションと同じように制御することができます。
Windows MultiPoint ServerはWindows 7/8向けのMultiPoint Connectorを提供し、これらのコンソールの参照と制御をWindows MultiPoint Serverに統合できました。しかし、Windows Server Technical PreviewのMultiPoint Servicesは、MultiPoint Connectorを提供しません。MultiPoint Connectorは、Windows 10に組み込まれているものを使用します。そのため、MultiPoint Servicesに統合できるのは、現状、Windows 10のコンソールだけになります(画面5)。
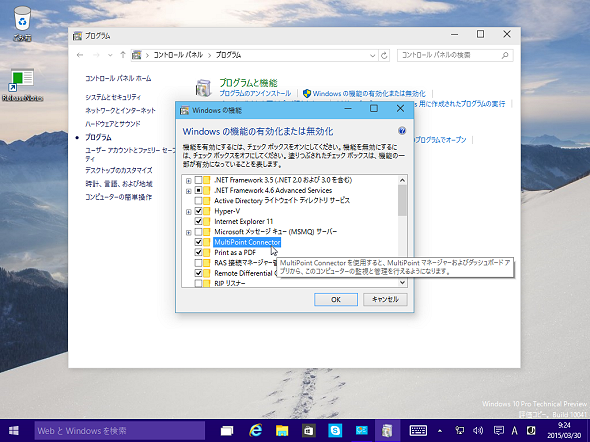
画面5 MultiPoint Connectorは、Windows 10 Technical Previewにビルトインされており、オプションで有効化できる。この画面はWindows 10 Technical Previewビルド10041のもの
なお、筆者はWindows 10 Technical Previewのビルド9879との組み合わせで、リモート制御と投影機能が正常に動作しないという不具合を確認しています。ビルド10041では確認していませんが、Windows 10の最新ビルドで評価したいのであれば、Windows Server Technical Previewの次のビルドまで待った方がよいでしょう。Windows Server Technical Previewの次のビルドは2015年春の予定なので、もう間もなくリリースされると思います。
画面分割で一つディスプレーを2人のユーザーで共用できる
MultiPoint Servicesの物理サーバーに直結されたステーションは、同時にサインインするユーザーの数だけ必要になります。前述したように増設できるディスプレーの数には限りがありますが、MultiPoint Servicesの「画面分割ステーション(Split Station)」の機能を利用すると、一つのディスプレーを2人のユーザー(2組のUSBハブ、キーボード、ディスプレー)で同時に使用することが可能です(画面6)。
画面分割ステーションは1200×1024ピクセル以上の解像度のディスプレーでサポートされ、ユーザーはディスプレーの左半分または右半分を専用のディスプレーとして操作できます(画面7)。ちなみに、Windows MultiPoint Serverでは、1024×768ピクセル以上の解像度で画面分割ステーションが可能でした。画面分割ステーションを利用する場合、ユーザーの操作性を考えると、なるべく大きなワイドスクリーンを用意した方がよいでしょう。
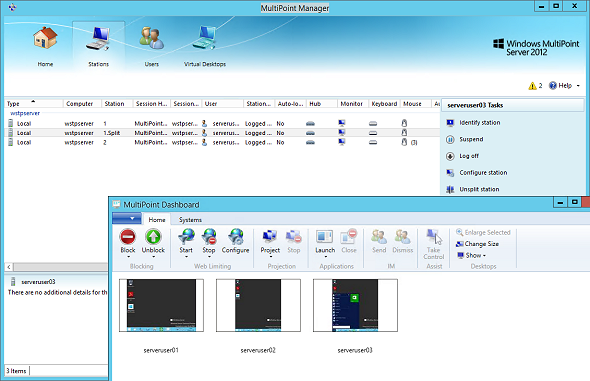
画面7 画面分割ステーションのデスクトップを「MultiPoint Dashboard」から参照しているところ。ユーザー「serveruser02」と「serveruser03」が同じディスプレーを半分ずつ使用している
USBデバイスを自分のデスクトップにリダイレクトできる
直結ステーションにひも付いたUSBハブは、キーボードやマウスだけでなく、USBドライブやUSBメモリ、USBヘッドセット、USBカメラなどのUSBデバイスを接続するのに使用できます。接続されたUSBデバイスは、そのユーザーのセッションだけに認識され、利用可能になります(画面8)。
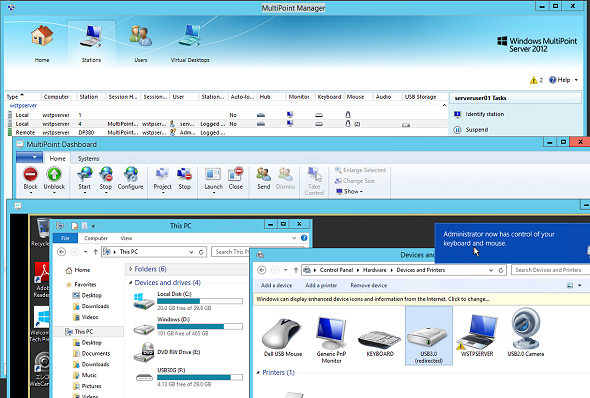
画面8 ユーザーがUSBメモリとUSBカメラをUSBハブに接続すると、そのユーザーのデスクトップ環境に自動的にリダイレクトされる。画面はその様子を講師側からリモート制御機能を利用して参照しているところ
このUSBデバイスのリダイレクトには、リモートデスクトッププロトコル(RDP)が備えるデバイスリダイレクト機能や、Windows Server 2012以降のRDセッションホストおよびWindows 8 Enterprise以降のリモートデスクトップ接続でサポートされるRemoteFX USBデバイスリダイレクトの機能で実現されています。
再起動後に全ての変更を破棄する、ステートレスなデスクトップ環境を提供
マイクロソフトが以前に共用コンピューターの保護ソリューションとして、「Windows SteadyState」というツールを提供していたことをご存じでしょうか。Windows SteadyStateは、管理者が共用コンピューターを保護する手段を提供するもので、ユーザーによるシステム設定の変更やアプリケーションのインストールなど、ハードディスクに対する変更を破棄して、以前の状態に簡単にロールバックできるようにします。Windows SteadyStateはWindows XPおよびWindows Vistaのコンピューターの保護に対応していましたが、2010年12月31日に提供が終了し、2011年6月30日にサポートが終了しました。
MultiPoint Servicesの「ディスク保護(Disk Protection)」機能は、Windows SteadyStateのディスク保護機能と同様の環境を実現します。
MultiPoint Servicesを実行するサーバーでディスク保護を有効にすると、OSを含むハードディスクに保護用のパーティションが準備されます。ユーザーが行ったディスクに対する変更はこの専用領域に書き込まれ、サーバーを再起動すると破棄されて、ユーザーのデスクトップ環境は元の状態にロールバックされます(画面9、画面10)。また、管理者はWindows Updateによるサーバーの更新のために、ディスク保護を一時的に無効化するようにスケジュールを構成できます。
なお、MultiPoint Connectorで統合されたWindows 10のPCに関しては、ディスク保護機能は利用できません。
今回は、生徒が利用するMultiPoint Servicesのステーションとそのデスクトップ環境について紹介しました。次回は、講師がMultiPoint Dashboardを使用してできることについて紹介します。
- 「パスワードのない世界」を実現する「Windows Hello for Business」のオンプレ展開をリアルレポート(その6)
- 「パスワードのない世界」を実現する「Windows Hello for Business」のオンプレ展開をリアルレポート(その5)
- 「パスワードのない世界」を実現する「Windows Hello for Business」のオンプレ展開をリアルレポート(その4)
- 「パスワードのない世界」を実現する「Windows Hello for Business」のオンプレ展開をリアルレポート(その3)
- 「パスワードのない世界」を実現する「Windows Hello for Business」のオンプレ展開をリアルレポート(その2)
- 「パスワードのない世界」を実現する「Windows Hello for Business」のオンプレ展開をリアルレポート(その1)
- ついに完成、Windows Server 2016 評価版をインストールしてみた
- Windows Server 2016の「サーバー管理ツール」に追加された4つの新機能
- 小規模ビジネス専用エディション、Windows Server 2016 Essentialsの機能と役割
- 管理者権限をコントロールする2つのアプローチ――必要最低限の管理(JEA)と特権アクセス管理(PAM)
- Hyper-Vホストクラスタの新機能(2)──仮想マシンの開始順序
- 速報! Windows Server 2016の正式リリースは2016年9月末に
- Hyper-Vホストクラスタの新機能──仮想マシンのノードフェアネス
- Dockerとの相互運用性が向上したWindowsコンテナ[後編]
- Dockerとの相互運用性が向上したWindowsコンテナ[前編]
- いつでも、どこからでも使える、Windows Server 2016向けリモート管理ツール「サーバー管理ツール」
- Windows Server 2016 TP5の「サーバーの役割と機能」、TP4からの変更点まとめ
- Windows Server 2016 Technical Preview 5の評価方法と注意点
- Hyper-V上のLinux仮想マシンで新たにサポートされる機能
- 実録:Windows ServerコンテナでSQL Serverを動かしてみた
- Windows Server 2016で大きく変わるライセンスモデル
- Windows 10の「ワークプレース参加」はどうなる?[後編]
- Windows 10の「ワークプレース参加」はどうなる?[前編]
- 意外と賢くなったWindows Server 2016のWindows Defender
- パブリッククラウドでDaaSを可能にするWindows Server 2016の新機能
- 実運用への道に近づいた、新しい「Nano Server」[後編]
- 実運用への道に近づいた、新しい「Nano Server」[前編]
- 明らかになった「Hyper-Vコンテナー」の正体(2)――コンテナーホストのセットアップ方法
- 明らかになった「Hyper-Vコンテナー」の正体(1)――その仕組みと管理方法
- ついに日本語版が登場、Windows Server 2016テクニカルプレビューこれまでのまとめ
- 仮想マシンのための「仮想TPM」――仮想化ベースのセキュリティ(その2)
- 物理マシンとユーザーのための「デバイスガード」と「資格情報ガード」――仮想化ベースのセキュリティ(その1)
- “Hyper-Vの中のHyper-V”で仮想マシンを動かす
- ADドメインはもう不要? ワークグループでクラスター作成が可能に――フェイルオーバークラスターの新機能(その3)
- 可用性をさらに高めるクォーラム監視オプション「クラウド監視」――フェイルオーバークラスターの新機能(その2)
- 短時間のノード障害に耐える仮想マシン――フェイルオーバークラスターの新機能(その1)
- WindowsコンテナーをDockerから操作するには?――あなたの知らないコンテナーの世界(その4)
- IISコンテナーの作成で理解するコンテナーのネットワーク機能――あなたの知らないコンテナーの世界(その3)
- 所要時間は1分未満! 今すぐできるWindows Serverコンテナーの作り方――あなたの知らないコンテナーの世界(その2)
- Windows ServerのDockerサポートとは?――あなたの知らないコンテナーの世界(その1)
- 注目のDockerサポートは? Nano Serverは?――Windows Server 2016 Technical Preview 3登場! 新機能ピックアップ
- 「Webアプリケーションプロキシ」はマルチデバイス環境におけるリモートアクセスの“要”
- クラウド時代のセキュリティ担保にはActive Directoryフェデレーションサービスが必須となる?
- 4ステップで理解する「ストレージレプリカ」のセットアップと構成方法
- 低コストでデータの災害復旧対策を実現する新たなSDS「ストレージレプリカ」とは
- 記憶域スペースの新機能「記憶域スペースダイレクト」を理解する(後編)
- 記憶域スペースの新機能「記憶域スペースダイレクト」を理解する(前編)
- Hyper-Vホストから仮想マシンゲストの操作を可能にするPowerShell Directとは
- Windows Server 2016世代のクラウド基盤の守護者、Host Guardian Serviceとは
- 注目のNano Server、その謎に迫る――コンテナー技術との関係はいかに?
筆者紹介
山市 良(やまいち りょう)
岩手県花巻市在住。Microsoft MVP:Hyper-V(Oct 2008 - Sep 2015)。SIer、IT出版社、中堅企業のシステム管理者を経て、フリーのテクニカルライターに。マイクロソフト製品、テクノロジを中心に、IT雑誌、Webサイトへの記事の寄稿、ドキュメント作成、事例取材などを手がける。個人ブログは『山市良のえぬなんとかわーるど』。
Copyright © ITmedia, Inc. All Rights Reserved.
関連記事
 祝、Windows 7のWindows 10無償アップグレード! でも、古いPCで動くの?
祝、Windows 7のWindows 10無償アップグレード! でも、古いPCで動くの?
Windows 7/8.1は「Windows 10」の提供開始後1年間は無償でアップグレードできることが発表されました。わが家には10年前の古いWindows 7 PCがあります。無償ならWindows 10にしたいところですが、果たして古いPCで動くのか。ちょっと心配になってきました。 最新ビルドを詳細レビュー! Windows 10 Technical Preview Build 9926がやってきた
最新ビルドを詳細レビュー! Windows 10 Technical Preview Build 9926がやってきた
マイクロソフトは2015年1月24日(日本時間)、PC向けWindows 10のTechnical Previewの最新ビルド「9926」を公開しました。早速試用してみましたので、筆者が気になった機能をレビューします。 続報、Windows 10 Technical Preview。新しいビルドの私的衝撃
続報、Windows 10 Technical Preview。新しいビルドの私的衝撃
2014年10月末に新しいビルドが利用可能になったので続報をお送りします。タイトルの“衝撃”ですが、一つはダウンロードされるファイルサイズにちょっとびっくり、もう一つは画面解像度です。 Windows 10と次期Windows ServerのTechnical Preview、現わる
Windows 10と次期Windows ServerのTechnical Preview、現わる
マイクロソフトは10月1日、開発コード名“Windows Threshold”、製品名は“Windows 9”や“Windows TH”になるのではとウワサされていた次期Windowsのプレビュー版「Windows 10 Technical Preview」を公開しました。正式リリースは2015年後半だそうで。