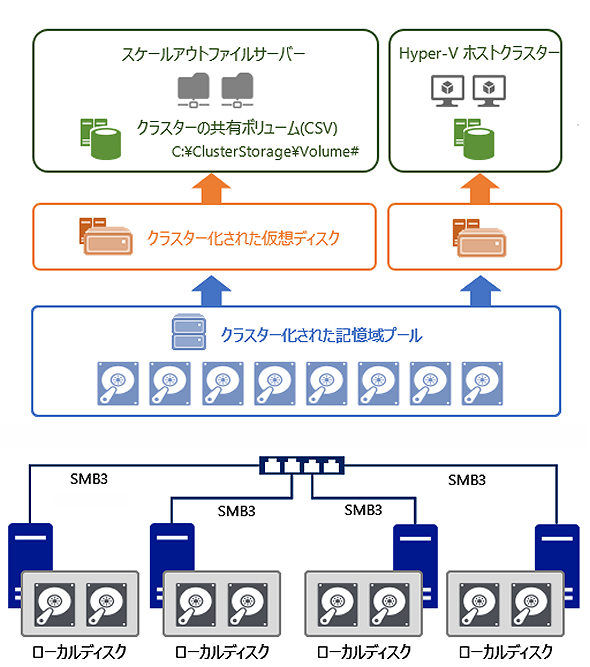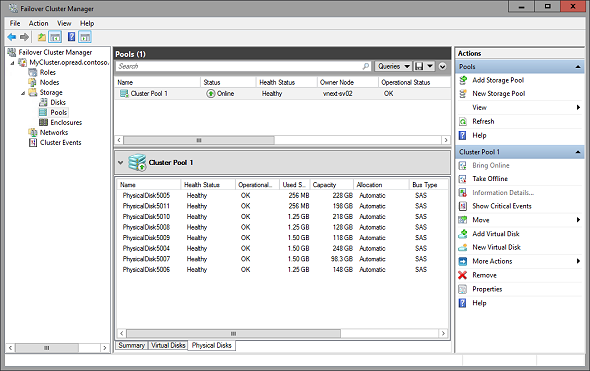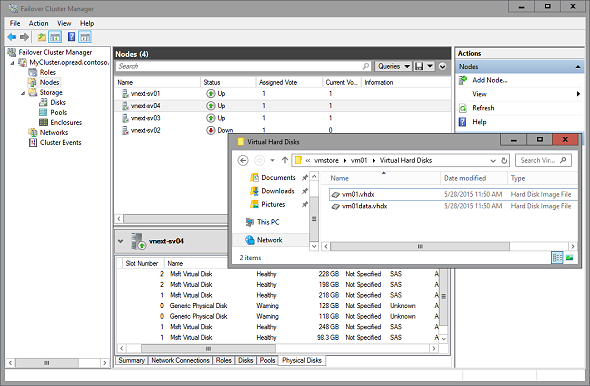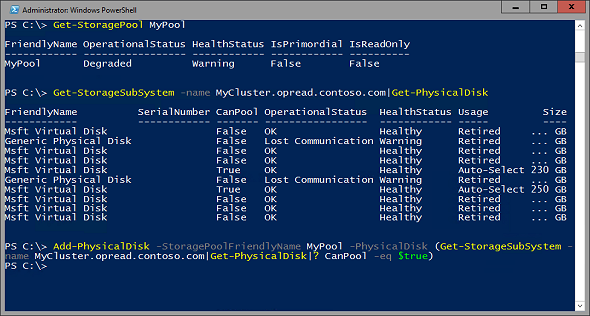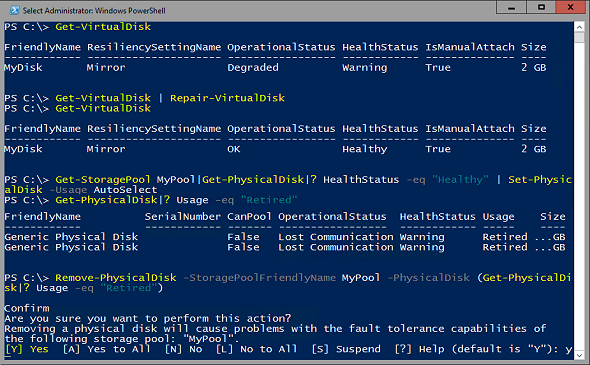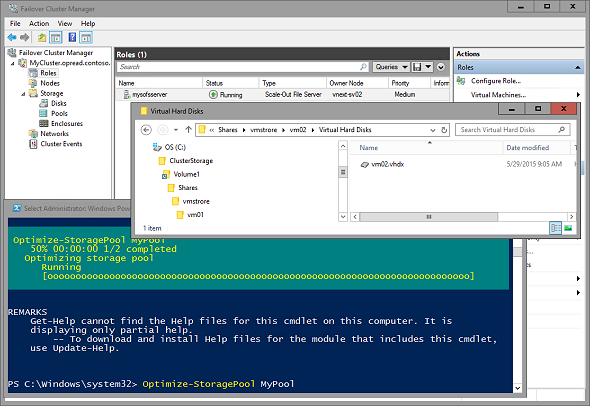記憶域スペースの新機能「記憶域スペースダイレクト」を理解する(後編):vNextに備えよ! 次期Windows Serverのココに注目(20)
前回はWindows Server 2012 R2以前の「記憶域スペース」の機能をおさらいしました。今回は、いよいよ本題となるWindows Server 2016の「記憶域スペースダイレクト」の話に入ります。
記憶域スペースダイレクトはローカルディスクをクラスターディスクに変える
Windows Server 2016に追加される新機能「記憶域スペースダイレクト(Storage Spaces Direct)」は、簡単に言ってしまえば、クラスターの各ノードのローカルディスクを使用して構成された、“クラスター化された記憶域スペース”です。記憶域スペースダイレクトを使用すると、通常のローカルディスクがクラスター向けの信頼性の高いストレージに変わります。
これまでのクラスター化された記憶域スペースにはSAS(Serial Attached SCSI)接続の共有ストレージ装置が必要でしたが、記憶域スペースダイレクトは共有ストレージを必要としません。
クラスターの各ノードのローカルにSASやSATA(Serial ATA)で直結された標準的な物理ディスクをクラスターレベルで束ねて、1つの記憶域スペースを作成できます。クラスターの全てのノードは、別のノードに直結された物理ディスクにネットワーク経由でSMB(Server Message Block)3.xプロトコルでアクセスすることで、データの読み書きを行います(図1)。
記憶域スペースダイレクトは「Windows Server Technical Preview 2」で初めて実装され、実際に評価できるようになりました。具体的な手順は、以下のMSDN(Microsoft Developer Network)のドキュメントで解説されているので、ここでは詳しく触れません。実際に評価してみようという場合には、プレビュー版の制約事項がいくつかあることに注意してください。
- Storage Spaces Direct in Windows Server Technical Preview[英語](Microsoft Developer Network)
例えば、Windows Server Technical Preview 2では、記憶域スペースダイレクトの構成、仮想ディスクの作成、記憶域スペースダイレクトの管理(物理ディスクの追加/削除/最適化など)をWindows PowerShellで行う必要があります(画面1)。それ以外のクラスターの作成や「スケールアウトファイルサーバー(Scale-Out File Server:SOFS)」の構成、共有フォルダーの作成、ノードの追加/削除は「フェイルオーバークラスターマネージャー」から実行しても問題ありませんでした(画面2)。
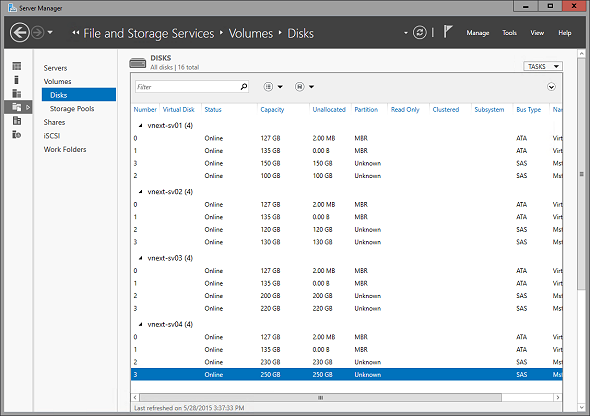 画面1 後述する画面6の記憶域スペースダイレクトを構成する前の各ノードのローカルディスクの状態。4つのノードの各ノードに接続された2台の未構成(Partition:Unknown)の物理ディスクを使用して記憶域スペースダイレクトを構成する
画面1 後述する画面6の記憶域スペースダイレクトを構成する前の各ノードのローカルディスクの状態。4つのノードの各ノードに接続された2台の未構成(Partition:Unknown)の物理ディスクを使用して記憶域スペースダイレクトを構成する記憶域スペースダイレクトを構成し、「クラスターの共有ボリューム(Cluster Shared Volume:CSV)」を作成すると、スケールアウトファイルサーバーやHyper-Vホストクラスターの記憶域として利用できるようになります。仮想ディスクは、既定で「双方向ミラー」または「3方向ミラー」で構成されます。また、ソリッドステートディスク(SSD)を利用できる場合には、SSDを「ジャーナルディスク」として構成することでパフォーマンスを最適化できます。
記憶域スペースダイレクトのクラスターの共有ボリューム(CSV)に保存されるデータは、細かいエクステントに分割され、2つまたは3つのコピーがクラスターの各ノードに分散配置されます。
2つのコピーを持つ双方向ミラーの場合は1台のディスク故障、3つのコピーを持つ3方向ミラーの場合は2台のディスク故障からデータを保護します。例えば、4ノード×2台のローカルディスクで構成した場合は3方向ミラーになるので、1つのノードがダウンして2台のディスクにアクセス不能になった場合でも、クラスターの共有ボリューム(CSV)上のデータへのアクセスは維持されます(画面3)。
ディスクが故障した場合には、自動的に記憶域プールから除外され、ディスク上の配置が再調整されます。また、ノードが再起動した場合は、ノードの復帰後にオフラインだったディスクの状態が更新されます。故障したディスクを新しいディスクに交換する場合は、手動による作業が必要です。
ノードとディスクの入れ替えに挑戦してみました
前述の「Storage Spaces Direct in Windows Server Technical Preview」のドキュメントでは説明されていませんが、試しに1つのノードをクラスターから削除し、新しいディスクを持つノードを新たに追加して、記憶域プールを正常な状態まで回復する操作を試行錯誤で実行してみました。正しい操作手順とは限りませんので、詳しい手順は省略します。
まず、フェイルオーバークラスターマネージャーで1つのノードをクラスターから削除(Evict)して、新しいノードを追加します。このとき、記憶域スペース用のローカルディスクは、まだクラスターディスクとしては追加しません。
続いて、Windows PowerShellの「Add-PhysicalDisk」コマンドレットを使用して、プール可能な状態の新しい物理ディスクを記憶域プールに追加します(画面4)。
次に、「Repair-VirtualDisk」コマンドレットを使用して、ヘルス状態が「Warning」となっている仮想ディスクを修復します。また、ノードが削除されたことでアクセスできなくなった(Lost Communication状態)の物理ディスクを記憶域プールから削除します(画面5)。
最後に、「Optimize-StoragePool」コマンドレットを実行して、最適化と再配置のジョブを開始します(画面6)。これには数時間を要しました。なお、この操作の間、クラスターの共有ボリューム(CSV)へのアクセスは維持されたままでした。
前回も触れましたが、記憶域スペースダイレクトは前提知識がないと理解や評価は難しいでしょう。今回は、記憶域スペースダイレクトが実際に動いている様子、修復する操作を画面で見ていただきました。これから評価してみようという人にとって、参考になればと思います。
- 「パスワードのない世界」を実現する「Windows Hello for Business」のオンプレ展開をリアルレポート(その6)
- 「パスワードのない世界」を実現する「Windows Hello for Business」のオンプレ展開をリアルレポート(その5)
- 「パスワードのない世界」を実現する「Windows Hello for Business」のオンプレ展開をリアルレポート(その4)
- 「パスワードのない世界」を実現する「Windows Hello for Business」のオンプレ展開をリアルレポート(その3)
- 「パスワードのない世界」を実現する「Windows Hello for Business」のオンプレ展開をリアルレポート(その2)
- 「パスワードのない世界」を実現する「Windows Hello for Business」のオンプレ展開をリアルレポート(その1)
- ついに完成、Windows Server 2016 評価版をインストールしてみた
- Windows Server 2016の「サーバー管理ツール」に追加された4つの新機能
- 小規模ビジネス専用エディション、Windows Server 2016 Essentialsの機能と役割
- 管理者権限をコントロールする2つのアプローチ――必要最低限の管理(JEA)と特権アクセス管理(PAM)
- Hyper-Vホストクラスタの新機能(2)──仮想マシンの開始順序
- 速報! Windows Server 2016の正式リリースは2016年9月末に
- Hyper-Vホストクラスタの新機能──仮想マシンのノードフェアネス
- Dockerとの相互運用性が向上したWindowsコンテナ[後編]
- Dockerとの相互運用性が向上したWindowsコンテナ[前編]
- いつでも、どこからでも使える、Windows Server 2016向けリモート管理ツール「サーバー管理ツール」
- Windows Server 2016 TP5の「サーバーの役割と機能」、TP4からの変更点まとめ
- Windows Server 2016 Technical Preview 5の評価方法と注意点
- Hyper-V上のLinux仮想マシンで新たにサポートされる機能
- 実録:Windows ServerコンテナでSQL Serverを動かしてみた
- Windows Server 2016で大きく変わるライセンスモデル
- Windows 10の「ワークプレース参加」はどうなる?[後編]
- Windows 10の「ワークプレース参加」はどうなる?[前編]
- 意外と賢くなったWindows Server 2016のWindows Defender
- パブリッククラウドでDaaSを可能にするWindows Server 2016の新機能
- 実運用への道に近づいた、新しい「Nano Server」[後編]
- 実運用への道に近づいた、新しい「Nano Server」[前編]
- 明らかになった「Hyper-Vコンテナー」の正体(2)――コンテナーホストのセットアップ方法
- 明らかになった「Hyper-Vコンテナー」の正体(1)――その仕組みと管理方法
- ついに日本語版が登場、Windows Server 2016テクニカルプレビューこれまでのまとめ
- 仮想マシンのための「仮想TPM」――仮想化ベースのセキュリティ(その2)
- 物理マシンとユーザーのための「デバイスガード」と「資格情報ガード」――仮想化ベースのセキュリティ(その1)
- “Hyper-Vの中のHyper-V”で仮想マシンを動かす
- ADドメインはもう不要? ワークグループでクラスター作成が可能に――フェイルオーバークラスターの新機能(その3)
- 可用性をさらに高めるクォーラム監視オプション「クラウド監視」――フェイルオーバークラスターの新機能(その2)
- 短時間のノード障害に耐える仮想マシン――フェイルオーバークラスターの新機能(その1)
- WindowsコンテナーをDockerから操作するには?――あなたの知らないコンテナーの世界(その4)
- IISコンテナーの作成で理解するコンテナーのネットワーク機能――あなたの知らないコンテナーの世界(その3)
- 所要時間は1分未満! 今すぐできるWindows Serverコンテナーの作り方――あなたの知らないコンテナーの世界(その2)
- Windows ServerのDockerサポートとは?――あなたの知らないコンテナーの世界(その1)
- 注目のDockerサポートは? Nano Serverは?――Windows Server 2016 Technical Preview 3登場! 新機能ピックアップ
- 「Webアプリケーションプロキシ」はマルチデバイス環境におけるリモートアクセスの“要”
- クラウド時代のセキュリティ担保にはActive Directoryフェデレーションサービスが必須となる?
- 4ステップで理解する「ストレージレプリカ」のセットアップと構成方法
- 低コストでデータの災害復旧対策を実現する新たなSDS「ストレージレプリカ」とは
- 記憶域スペースの新機能「記憶域スペースダイレクト」を理解する(後編)
- 記憶域スペースの新機能「記憶域スペースダイレクト」を理解する(前編)
- Hyper-Vホストから仮想マシンゲストの操作を可能にするPowerShell Directとは
- Windows Server 2016世代のクラウド基盤の守護者、Host Guardian Serviceとは
- 注目のNano Server、その謎に迫る――コンテナー技術との関係はいかに?
筆者紹介
山市 良(やまいち りょう)
岩手県花巻市在住。Microsoft MVP:Hyper-V(Oct 2008 - Sep 2015)。SIer、IT出版社、中堅企業のシステム管理者を経て、フリーのテクニカルライターに。マイクロソフト製品、テクノロジを中心に、IT雑誌、Webサイトへの記事の寄稿、ドキュメント作成、事例取材などを手がける。個人ブログは『山市良のえぬなんとかわーるど』。
関連記事
 祝、Windows 7のWindows 10無償アップグレード! でも、古いPCで動くの?
祝、Windows 7のWindows 10無償アップグレード! でも、古いPCで動くの?
Windows 7/8.1は「Windows 10」の提供開始後1年間は無償でアップグレードできることが発表されました。わが家には10年前の古いWindows 7 PCがあります。無償ならWindows 10にしたいところですが、果たして古いPCで動くのか。ちょっと心配になってきました。 続報、Windows 10って、古いPCでも本当に動くの?
続報、Windows 10って、古いPCでも本当に動くの?
「Windows 10」は、Windows 7およびWindows 8.1(Enterpriseエディションは対象外)のユーザーに1年間の限定で無償アップグレードが提供される予定です。以前、この発表の直後に筆者は古いPCでWindows 10が動くかどうかを検証しました。今回はその続報です。 Windows 10の発売日が決定! パッチ適用トラブルの迷宮から抜けられる日は近い?
Windows 10の発売日が決定! パッチ適用トラブルの迷宮から抜けられる日は近い?
ある日突然襲い掛かるWindows Updateの不調。筆者はつい先日もトラブルに遭遇したばかりです。Windows 10では「Windows Update」が新しくなるようですが、毎月のように繰り返される“トラブルの迷宮”から抜けられる日は来るのでしょうか。 「Windows 10を入手する」アプリは表示されましたか――Windows 10の無料アップグレード予約が開始
「Windows 10を入手する」アプリは表示されましたか――Windows 10の無料アップグレード予約が開始
Windows 10が「2015年7月29日」にリリースされることが正式発表されました。この発表に合わせ、無料アップグレード対象のPCでは「Windows 10を入手する」アプリによる無償アップグレードの案内と予約が始まりました。 「Windows 10を入手する」アプリとは? その概要とタスクトレイに表示させない方法
「Windows 10を入手する」アプリとは? その概要とタスクトレイに表示させない方法
2015年6月から、「Windows 10を入手する」というアプリがWindows Update経由で配布されている。不要ならアンインストールや表示させない設定が可能だ。その複数の手段を解説。
Copyright © ITmedia, Inc. All Rights Reserved.