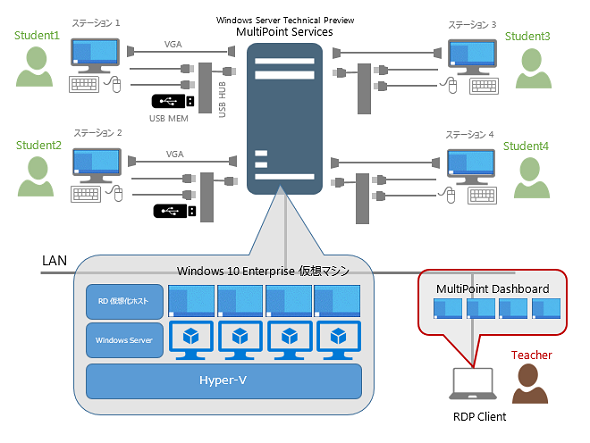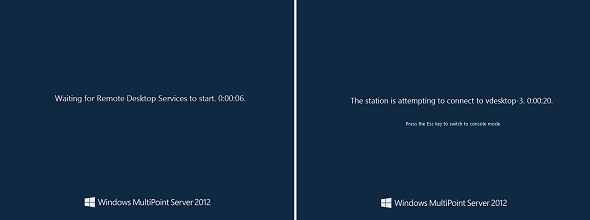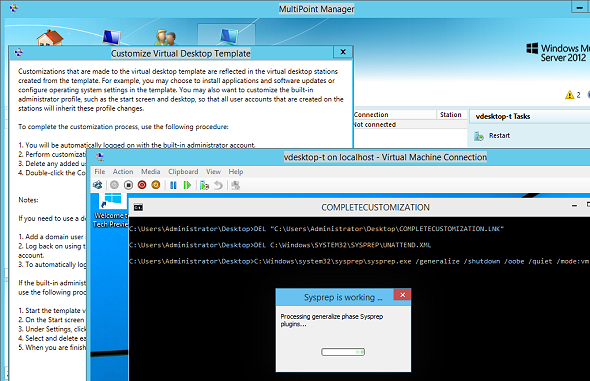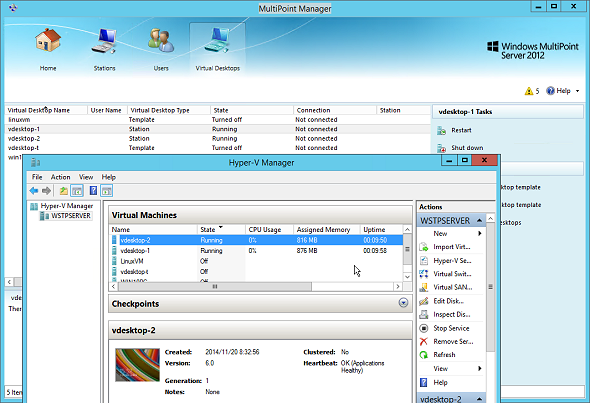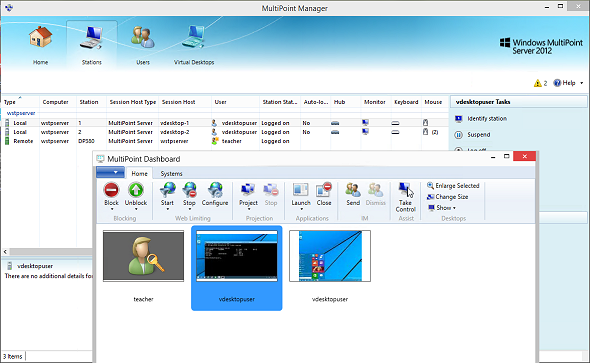MultiPoint Servicesをセッションベースから仮想デスクトップベースにチェンジする:vNextに備えよ! 次期Windows Serverのココに注目(13)
前回は、MultiPoint Servicesの主要な機能を一通り紹介しました。今回は、まだ説明していない大きな機能「仮想デスクトップ(Virtual Desktops)」を紹介します。
VDIベースのステーション「仮想デスクトップ(Virtual Desktops)」
Windows Server Technical Previewの「MultiPoint Services」には、「仮想デスクトップ(Virtual Desktops)」というオプション機能が用意されています。この機能は、Windows MultiPoint Server 2012ではPremiumエディションの機能として提供されているものです。
MultiPoint Servicesは、Windows Serverの「リモートデスクトップサービス(RDS)」の役割に依存しており、物理サーバーに直結される複数の「ステーション」(ディスプレー、USBキーボード、USBマウス、USBハブのセット)に対してサインインするユーザーは、「リモートデスクトップ(RD)セッションホスト」が提供するデスクトップセッションに接続されます。
物理サーバーに直結される複数のステーションは、それぞれがリモートデスクトップ接続クライアントとして振る舞います(図1)。
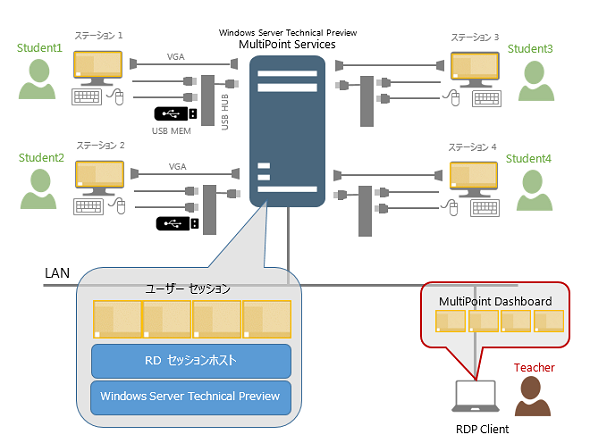
図1 通常のMultiPoint Servicesの場合、直結ステーションはリモートデスクトップ接続クライアントとして振る舞い、ユーザーはRDセッションホストに対してリモートデスクトップ接続でサインインする
MultiPoint Servicesの仮想デスクトップは、RDセッションホストのセッションをHyper-VおよびRD仮想化ホストの役割が提供するVDI(Virtual Desktop Infrastructure:仮想デスクトップインフラストラクチャ)のWindows仮想マシンを置き換えるものです。
Windows MultiPoint Server 2012は、Windows 7 EnterpriseまたはWindows 8 Enterprise(Windows 8.1 Enterpriseも可)の仮想マシンがステーションのデスクトップ環境を提供します。Windows Server Technical Previewは、Windows 10 Technical Preview for Enterprise(ビルド9841)の仮想マシンがステーションのデスクトップ環境を提供します(図2)。筆者が確認した限り、Windows Server Technical PreviewのMultiPoint ServicesでWindows 8.1 Enterprise以前のWindowsには対応していないようです。
なお、仮想デスクトップは直結のステーションに対してのみデスクトップ環境を提供します(画面1)。LAN上にあるPCから仮想デスクトップへのリモートデスクトップ接続は想定されていません。
MultiPoint Servicesの仮想デスクトップ機能は簡単に有効化することができ、仮想デスクトップ用のHyper-V仮想マシンのプロビジョニングも大部分が自動化されています。いかに簡単に行えるか、その手順を紹介しましょう。
仮想デスクトップを有効化する
MultiPoint Servicesの仮想デスクトップはオプション機能です。仮想デスクトップ機能を有効化するには、MultiPoint Servicesの管理者として「MultiPoint Manager」を開き、「Virtual Desktops(仮想デスクトップ)」ページにある「VDI Tasks(VDIタスク)」の「Enable virtual desktops(仮想デスクトップを有効にする)」をクリックします(画面2)。これにより、Hyper-Vの役割のインストール、Hyper-V仮想スイッチの作成、RD仮想化ホストの役割のインストールが開始され、新しい役割を有効化するためにサーバーが再起動します。
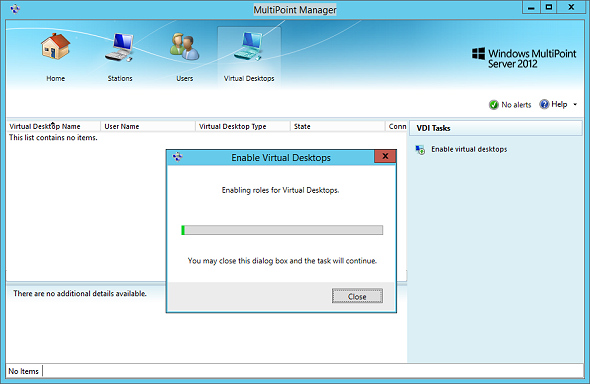
画面2 「MultiPoint Manager」の「Virtual Desktops」ページで「Enable virtual desktops」をクリックすると、仮想デスクトップ機能をサポートするためのHyper-VおよびRD仮想化ホストのインストールが始まる
OSのインストールメディアからテンプレートを自動作成する
Windows Server 2012以降のRDSのVDI機能には、「Sysprep」ツールを実行して一般化した仮想マシンイメージをテンプレートとして、必要な数の仮想マシンを自動的にプロビジョニングする機能があります。MultiPoint Servicesも自動プロビジョニング機能を提供しますが、通常のVDI環境の構築よりも簡素化されており、汎用化されたVHD以外にも、Windowsのインストール用DVDメディアやISOイメージ内のインストールイメージである「Install.wim」からテンプレートを自動作成することができます。
テンプレート作成を開始するには、「Virtual Desktops(仮想デスクトップ)」ページにある「VDI Tasks(VDIタスク)」の「Create virtual desktop template(仮想デスクトップテンプレートの作成)」をクリックして、Windows 10 Technical Preview for Enterpriseのイメージを指定し、仮想デスクトップ名のプレフィックス、管理者アカウントのユーザー名とパスワードを入力します(画面3)。
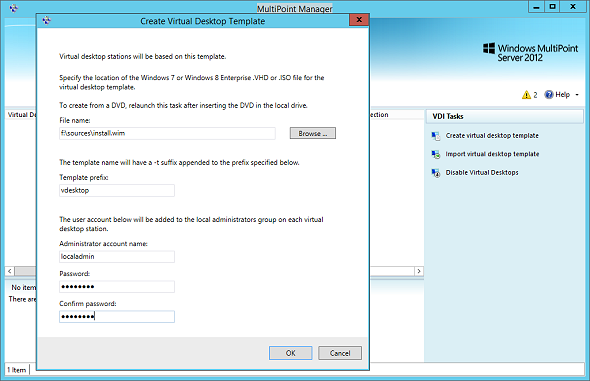
画面3 「Create virtual desktop template」をクリックして、Windows 10 Technical Preview for Enterpriseのイメージ(VHD、ISO、またはDVDのInstall.wim)を指定してテンプレートを作成する
なお、Windows Server Technical Previewの「MultiPoint Manager」のユーザーインターフェース(UI)は、Windows MultiPoint Server 2012と同じであり、Windows 7 EnterpriseやWindows 8 EnterpriseのVHDファイルやISOイメージ、DVDメディアを指定するように記述されていますが、ここで指定できるのはWindows 10 Technical Preview for Enterpriseのイメージでなければなりません。Windows 8.1 Enterprise以前のイメージやEnterprise以外のエディションのイメージを指定すると、エラーとなりテンプレートを作成できません(画面4)。
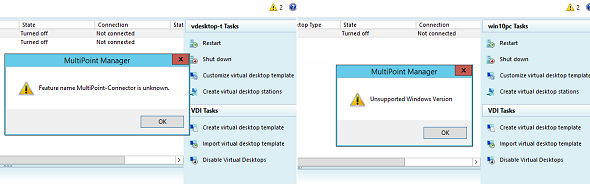
画面4 Windows 8.1 Enterprise以前のイメージを指定した場合、「MultiPoint Connector」を有効化できずにエラーとなる(画面左)。Enterprise以外のエディションを指定した場合は、「サポートされないWindowsバージョン」としてエラーとなる(画面右)
テンプレートをカスタマイズする
仮想デスクトップのテンプレートとして「<仮想デスクトップのプレフィックス>-t」という名前のHyper-V仮想マシンが自動作成されます。ここで、Windowsのシステム設定やアプリケーションのインストールするために、「VDI Tasks(VDIタスク)」の「Customize virtual desktop template(仮想desktopテンプレートのカスタマイズ)」をクリックします。
すると、Hyper-Vの仮想マシンとしてテンプレートの仮想マシンが起動し、仮想マシンのコンソールに接続されます。この時点でアプリケーションのインストールなどを行い、カスタマイズが完了したらデスクトップにある「COMPLETECUSTOMIZATION」というリンクをダブルクリックして実行します(画面5)。このリンクをクリックすることで、Sysprepが実行され、イメージが再び一般化されます。
最後に、「VDI Tasks(VDIタスク)」の「Create virtual desktop stations(仮想デスクトップステーションの作成)」をクリックします。すると、現在、物理サーバーに直結されているステーションと同じ数の仮想マシンが自動的にプロビジョニングされ、「<仮想マシンのプレフィックス>-<ステーション番号>」という仮想マシン名で起動します(画面6)。
仮想マシンのプロビジョニングが完了すると、ユーザーは自分のステーションから仮想マシンのWindows 10 Technical Preview for Enterpriseのデスクトップにサインインできるようになります。管理者や講師は「MultiPoint Dashboard」を使用して、RDセッションホストベースの場合と同じように、仮想デスクトップの画面を表示し、リモート制御やその他の操作を実行することができます(画面7)。
なお、Active Directoryドメイン環境を構成していない場合は、仮想デスクトップへのサインイン用に、仮想デスクトップごとに一般ユーザー権限のローカルユーザーを作成しておく必要があります。このタスクは「MultiPoint Manager」の「Users(ユーザー)」ページから実行できます。
RDセッションホストの場合と同様に、直結ステーションからサインインするユーザーは、自分のUSBハブにUSBデバイスを接続することで、仮想デスクトップにリダイレクトすることができます。また、物理サーバーがRemoteFX対応のグラフィックスカードを備えていれば、RemoteFX仮想GPU(RemoteFX 3Dビデオアダプター)の機能をユーザーに提供することも可能です。
本連載ではこれまで2014年10月リリースのWindows Server Technical Preview(ビルド9841)に基づいて、次期Windows Serverの新機能を見てきました。まだ新機能のほんの一部しか紹介できていませんが、2015年5月には新しいプレビュービルドが一般公開される予定です。次回からは、新しいプレビュービルドを使って次期Windows Serverの新機能を紹介していきたいと思います。
- 「パスワードのない世界」を実現する「Windows Hello for Business」のオンプレ展開をリアルレポート(その6)
- 「パスワードのない世界」を実現する「Windows Hello for Business」のオンプレ展開をリアルレポート(その5)
- 「パスワードのない世界」を実現する「Windows Hello for Business」のオンプレ展開をリアルレポート(その4)
- 「パスワードのない世界」を実現する「Windows Hello for Business」のオンプレ展開をリアルレポート(その3)
- 「パスワードのない世界」を実現する「Windows Hello for Business」のオンプレ展開をリアルレポート(その2)
- 「パスワードのない世界」を実現する「Windows Hello for Business」のオンプレ展開をリアルレポート(その1)
- ついに完成、Windows Server 2016 評価版をインストールしてみた
- Windows Server 2016の「サーバー管理ツール」に追加された4つの新機能
- 小規模ビジネス専用エディション、Windows Server 2016 Essentialsの機能と役割
- 管理者権限をコントロールする2つのアプローチ――必要最低限の管理(JEA)と特権アクセス管理(PAM)
- Hyper-Vホストクラスタの新機能(2)──仮想マシンの開始順序
- 速報! Windows Server 2016の正式リリースは2016年9月末に
- Hyper-Vホストクラスタの新機能──仮想マシンのノードフェアネス
- Dockerとの相互運用性が向上したWindowsコンテナ[後編]
- Dockerとの相互運用性が向上したWindowsコンテナ[前編]
- いつでも、どこからでも使える、Windows Server 2016向けリモート管理ツール「サーバー管理ツール」
- Windows Server 2016 TP5の「サーバーの役割と機能」、TP4からの変更点まとめ
- Windows Server 2016 Technical Preview 5の評価方法と注意点
- Hyper-V上のLinux仮想マシンで新たにサポートされる機能
- 実録:Windows ServerコンテナでSQL Serverを動かしてみた
- Windows Server 2016で大きく変わるライセンスモデル
- Windows 10の「ワークプレース参加」はどうなる?[後編]
- Windows 10の「ワークプレース参加」はどうなる?[前編]
- 意外と賢くなったWindows Server 2016のWindows Defender
- パブリッククラウドでDaaSを可能にするWindows Server 2016の新機能
- 実運用への道に近づいた、新しい「Nano Server」[後編]
- 実運用への道に近づいた、新しい「Nano Server」[前編]
- 明らかになった「Hyper-Vコンテナー」の正体(2)――コンテナーホストのセットアップ方法
- 明らかになった「Hyper-Vコンテナー」の正体(1)――その仕組みと管理方法
- ついに日本語版が登場、Windows Server 2016テクニカルプレビューこれまでのまとめ
- 仮想マシンのための「仮想TPM」――仮想化ベースのセキュリティ(その2)
- 物理マシンとユーザーのための「デバイスガード」と「資格情報ガード」――仮想化ベースのセキュリティ(その1)
- “Hyper-Vの中のHyper-V”で仮想マシンを動かす
- ADドメインはもう不要? ワークグループでクラスター作成が可能に――フェイルオーバークラスターの新機能(その3)
- 可用性をさらに高めるクォーラム監視オプション「クラウド監視」――フェイルオーバークラスターの新機能(その2)
- 短時間のノード障害に耐える仮想マシン――フェイルオーバークラスターの新機能(その1)
- WindowsコンテナーをDockerから操作するには?――あなたの知らないコンテナーの世界(その4)
- IISコンテナーの作成で理解するコンテナーのネットワーク機能――あなたの知らないコンテナーの世界(その3)
- 所要時間は1分未満! 今すぐできるWindows Serverコンテナーの作り方――あなたの知らないコンテナーの世界(その2)
- Windows ServerのDockerサポートとは?――あなたの知らないコンテナーの世界(その1)
- 注目のDockerサポートは? Nano Serverは?――Windows Server 2016 Technical Preview 3登場! 新機能ピックアップ
- 「Webアプリケーションプロキシ」はマルチデバイス環境におけるリモートアクセスの“要”
- クラウド時代のセキュリティ担保にはActive Directoryフェデレーションサービスが必須となる?
- 4ステップで理解する「ストレージレプリカ」のセットアップと構成方法
- 低コストでデータの災害復旧対策を実現する新たなSDS「ストレージレプリカ」とは
- 記憶域スペースの新機能「記憶域スペースダイレクト」を理解する(後編)
- 記憶域スペースの新機能「記憶域スペースダイレクト」を理解する(前編)
- Hyper-Vホストから仮想マシンゲストの操作を可能にするPowerShell Directとは
- Windows Server 2016世代のクラウド基盤の守護者、Host Guardian Serviceとは
- 注目のNano Server、その謎に迫る――コンテナー技術との関係はいかに?
筆者紹介
山市 良(やまいち りょう)
岩手県花巻市在住。Microsoft MVP:Hyper-V(Oct 2008 - Sep 2015)。SIer、IT出版社、中堅企業のシステム管理者を経て、フリーのテクニカルライターに。マイクロソフト製品、テクノロジを中心に、IT雑誌、Webサイトへの記事の寄稿、ドキュメント作成、事例取材などを手がける。個人ブログは『山市良のえぬなんとかわーるど』。
Copyright © ITmedia, Inc. All Rights Reserved.
関連記事
 祝、Windows 7のWindows 10無償アップグレード! でも、古いPCで動くの?
祝、Windows 7のWindows 10無償アップグレード! でも、古いPCで動くの?
Windows 7/8.1は「Windows 10」の提供開始後1年間は無償でアップグレードできることが発表されました。わが家には10年前の古いWindows 7 PCがあります。無償ならWindows 10にしたいところですが、果たして古いPCで動くのか。ちょっと心配になってきました。 最新ビルドを詳細レビュー! Windows 10 Technical Preview Build 9926がやってきた
最新ビルドを詳細レビュー! Windows 10 Technical Preview Build 9926がやってきた
マイクロソフトは2015年1月24日(日本時間)、PC向けWindows 10のTechnical Previewの最新ビルド「9926」を公開しました。早速試用してみましたので、筆者が気になった機能をレビューします。 続報、Windows 10 Technical Preview。新しいビルドの私的衝撃
続報、Windows 10 Technical Preview。新しいビルドの私的衝撃
2014年10月末に新しいビルドが利用可能になったので続報をお送りします。タイトルの“衝撃”ですが、一つはダウンロードされるファイルサイズにちょっとびっくり、もう一つは画面解像度です。 Windows 10と次期Windows ServerのTechnical Preview、現わる
Windows 10と次期Windows ServerのTechnical Preview、現わる
マイクロソフトは10月1日、開発コード名“Windows Threshold”、製品名は“Windows 9”や“Windows TH”になるのではとウワサされていた次期Windowsのプレビュー版「Windows 10 Technical Preview」を公開しました。正式リリースは2015年後半だそうで。