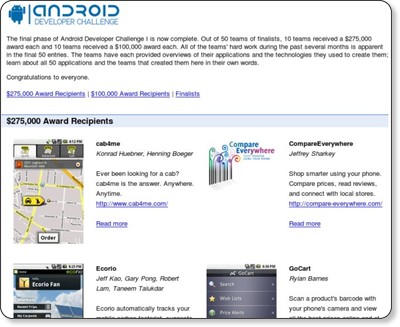Android Market配布を目指しEclipseでHelloWorld!:Androidで動く携帯Javaアプリ作成入門(1)(3/3 ページ)
ADTのインストール
追加したサイトにチェックを入れ、[Install]ボタンをクリックします。
インストールの準備中のプログレスが表示されます。「ADT」「Android Editors」にチェックが入っている状態で[Finish]をクリックします。プラグインのインストール中のプログレスが表示されます。
インストール後、Eclipseの再起動を求められますので、[Yes]をクリックして再起動してください。再起動が完了したら、インストールの完了です。
ADTの設定
インストール後、ADTの設定を行います。まず、Eclipseのメニューの[Windows]から[Preferences]を選択します。
すると、「Android」という項目が追加されています。[SDK Location]はAndroid SDKを展開したパスを指定します。
そのほかの設定は、いまのところはデフォルトのままにしておいてください。
Androidでも、お約束の「Hello World!」
開発環境が構築できたら、まずは最も単純なアプリを動作させるのがお約束です。いきなり複雑なアプリを動かそうとした場合、すんなり動けばいいんですが問題が発生した際に、環境に問題があるのかコードに問題があるのかの切り分けが難しくなるためです。
プロジェクトの作成
Androidのプロジェクトは、ウィザードから選択して作成します。新しいプロジェクトを作成する際に[Android Project]を選択します。
すると、図13のようなダイアログが現れると思います。入力する場所は4カ所です。以下表にまとめました。
| 項目 | 概要 |
|---|---|
| [Project name] | Eclipseのプロジェクト名。分かりやすい名前を付ければよい |
| [Package name] | Javaのパッケージ名を指定。デフォルトパッケージは使用できないので、使用可能なパッケージ名を確保しなければならない |
| [Activity name] | Activityを継承するクラス名を指定。Activityはアプリのライフサイクルを管理するクラスで、Androidアプリでは必ず実装しなければならない |
| [Application name] | アプリケーションの名前。この名前でAndroidケータイに登録される |
| 表 Android Projectの設定項目 | |
入力項目を設定したら[Finish]をクリックします。すると、プロジェクトが作成され、その中には最低限の実装がされたJavaソースも含まれています。
実行してみよう
プロジェクトができたら、プロジェクトを選択して、下記のデバッグボタンをクリックします。デバッグの方法を問われるので、[Android Application]を選択して[OK]ボタンをクリックします。
すると、Android SDKに含まれるエミュレータが起動します。しばらく待っていると、完全に起動してスクリーンロックが掛かった状態になります。Menuボタンをクリックしてスクリーンロックを解除します。
ロック解除後、Eclipseからデバッグ実行したアプリが動作していることが確認できました。
賞金総額1000万ドルのコンテストも!
今回は、Androidの概要とアプリの開発環境を整えましたが、いかがでしたでしょうか。Androidは、前述のようにAndroid Marketに配布する以外にも、賞金総額1000万ドルの「Android Developer Challenge」というコンテストを行っているので、興味を持った読者は参加してみてはいかがでしょうか。 参加に当たって本連載が参考になれば幸いです。
今回も名前だけ出てきましたが、次回はAndroidアプリを作成するうえで必ずマスターしておかなければならないActivityについて詳しく解説します。
- グーグルのAPIを使うときに欠かせないGoogle OAuthの作り方と使い方
- 細か過ぎて伝わってないけど開発者が知っておきたいAndroid Mの新機能まとめ
- 腕時計から電話をかけるAndroid Wearアプリの作り方
- Android Wear用アプリの花形、時計アプリ「Watch Face」の基本的な作り方
- Android 5.0発表&スマホと連動する音声認識Android Wearアプリの作り方
- ウェアラブル端末用Android Wearアプリ開発の基礎知識
- 変わらないと生き残れないAndroid Lの新機能まとめ
- Android WearやIoTで注目のAndroidセンサー機能8選
- ウェアラブル時代に見直したいAndroidの加速度/重力センサー、ジャイロスコープ
- あなたの知らないAndroid SDKの便利tools、14選まとめ
- Android 4.4のメモリ使用状況を把握する3つのツールの使い方
- Androidでリアルタイムマルチプレーゲームを開発するには
- 低性能端末でも使えるか? Android 4.4 KitKatの新機能39選
- もはや無料BaaS。ゲーム以外でも使いたくなるGoogle Play Game Servicesのデータ管理機能
- アプリにGoogle+のソーシャルグラフを持ち込めるGoogle Play Game Servicesの基礎知識
- あなたのアプリはクラウドにデータをバックアップできますか?
- Eclipse ADTに代わるIDEとなるか? Android Studioの基礎知識
- ActionBarで、アプリのUIはこんなにスマートになる
- Android 4.x時代のアプリにないと残念なActionBarとは
- 動的クラスローディングでAndroidアプリ“裏”開発
- Android 4.xのAndroidビームをアプリに組み込むには
- AndroidアプリでNFCタグを読み書きするための基礎知識
- 新タブレット時代を見据えるAndroid 4.2の新機能9選
- Androidからイヤフォンやヘルス機器とBluetooth通信するには
- Bluetoothを使ってAndroidアプリ同士で通信するには
- Androidアプリをアプリ内購読に対応してもうける方法
- 開発者が知らないと残念過ぎるAndroid 4.1の新機能36選
- Androidのプロセス間通信を自由自在にするAIDL
- Android 4.0のサービス/プロセス間通信の基本
- Androidアプリでマルチメディアを扱うための基礎知識
- Androidのウィジェットにノーティフィケーションするには
- Android 4.0で注目の顔認識をアプリに組み込むには
- Android 4.0でアプリ開発を始めるための環境構築
- 開発者が知らないと損するAndroid 4.0の新機能44選
- Android Compatibility packageで2.x系でもマルチサイズ対応
- Androidの画面の大きさの違いを解決するFragments
- Android 3.0の新APIで簡単ドラッグ&ドロップ実装
- 開発者が知って得するAndroid 2.3の新機能18選
- アニメーションでAndroidに独創的な画面エフェクトを
- Androidアプリで“アニメーション”するための基礎知識
- XMLレイアウトでAndroidアプリに“設定画面”を追加
- 開発者が知っておきたいAndroid 2.2の新機能12連発
- もはやケータイに必須のカメラをAndroidで制御しよう
- 地図/位置情報/GPSを使うAndroidアプリを作るには
- Android NDKでJNIを使用してアプリを高速化するには
- Android 2.1の新機能「Live Wallpaper」で作る、美しく燃える“待ち受け”
- iPhoneより多彩なAndroidのセンサをアプリで操作
- SurfaceViewならAndroidで高速描画ゲームが作れる
- Android 1.6のジェスチャーとテキスト読み上げを使う
- Androidのホーム画面に常駐するアプリを作るには
- Netbookにも広まるAndroidで、かつてないWeb体験を
- アプリを国際化してAndroid Marketから世界へ発信
- 常駐アプリが作成できるAndroidの“サービス”とは
- AndroidでSQLiteのDB操作をするための基礎知識
- Androidアプリの使いやすさを左右する5つのレイアウト
- 簡単でワクワクするAndroidウィジェット10連発!
- ブラウザや地図、ストリートビューの基、Intentとは?
- Androidアプリ作成の基本“Activity”とは何か?
- Android Market配布を目指しEclipseでHelloWorld!
関連記事
Copyright © ITmedia, Inc. All Rights Reserved.

![図9 チェックを入れ、[Install]ボタンをクリック](https://image.itmedia.co.jp/ait/articles/0812/08/r509.gif) 図9 チェックを入れ、[Install]ボタンをクリック
図9 チェックを入れ、[Install]ボタンをクリック![図10 [Preferences]を選択](https://image.itmedia.co.jp/ait/articles/0812/08/r510.gif) 図10 [Preferences]を選択
図10 [Preferences]を選択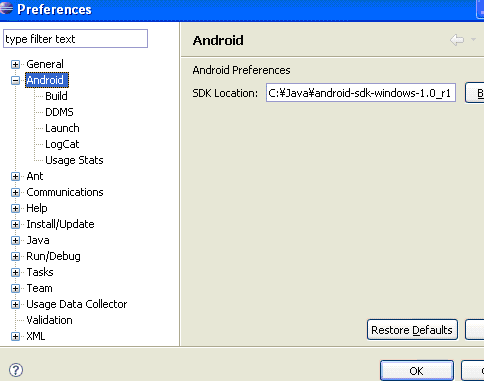 図11 「Android」という項目が追加されている
図11 「Android」という項目が追加されている![図12 [Android Project]を選択](https://image.itmedia.co.jp/ait/articles/0812/08/r512.gif) 図12 [Android Project]を選択
図12 [Android Project]を選択![図13 [New Adroid Project]ダイアログ](https://image.itmedia.co.jp/ait/articles/0812/08/r513.gif) 図13 [New Adroid Project]ダイアログ
図13 [New Adroid Project]ダイアログ![図14 [Android Application]を選択して[OK]](https://image.itmedia.co.jp/ait/articles/0812/08/r514.gif) 図14 [Android Application]を選択して[OK]
図14 [Android Application]を選択して[OK]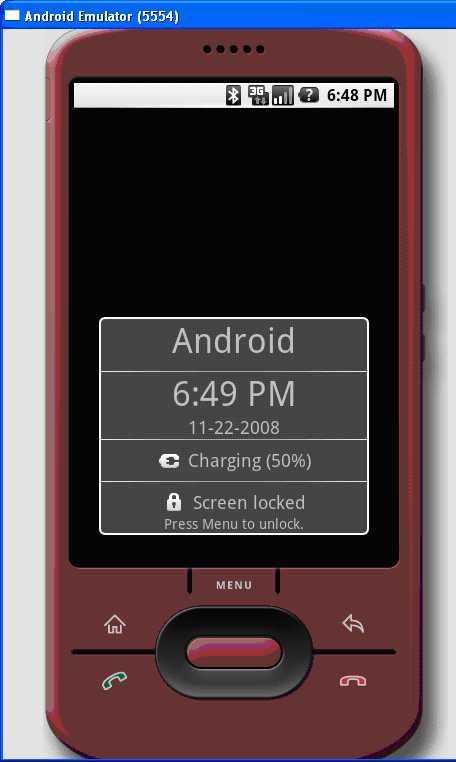 図15 スクリーンロックがかかった状態
図15 スクリーンロックがかかった状態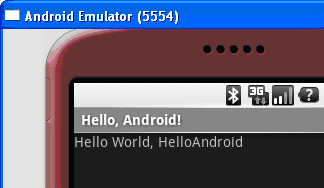 図16 エミュレータで「Hello World!」
図16 エミュレータで「Hello World!」