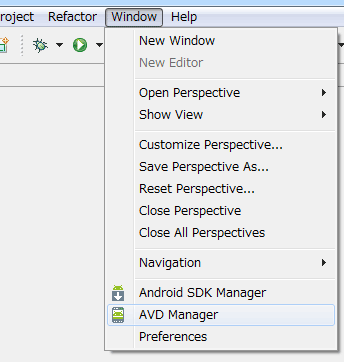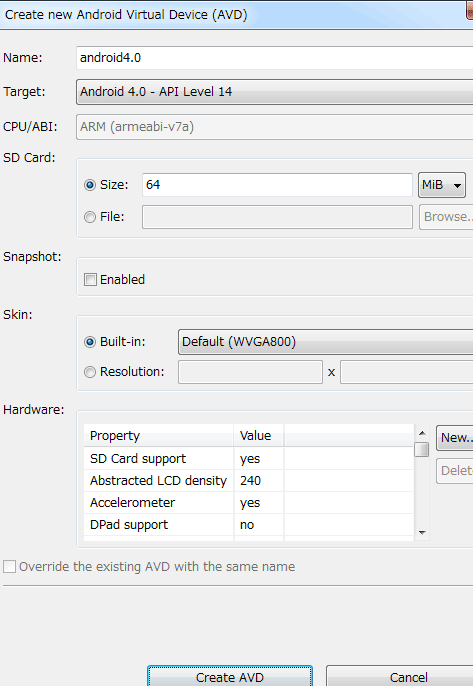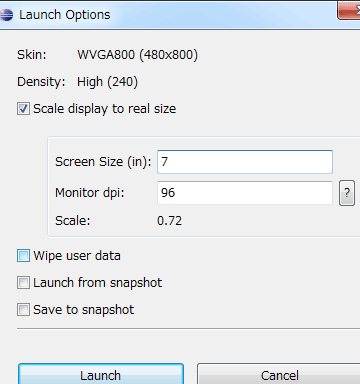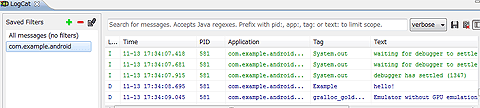Android 4.0でアプリ開発を始めるための環境構築:Androidで動く携帯Javaアプリ作成入門(27)(3/3 ページ)
STEP5:エミュレータ「AVD」の作成
最後は、エミュレータAVD(Android Virtual Device)の作成です。Eclipseのメニューの[Window]→[AVD Manager]を選択します。
ダイアログで[New]ボタンをクリックし、以下のように入力します。
[Name]は、正規表現で[a-zA-Z0-9._-]が使用可能です。コマンドラインで直接引数に指定してエミュレータを起動することもあるので、短めの分かりやすい名前を付けるといいでしょう。
[Target]はSDK Managerでインストールしたプラットフォームを指定します。ここでは、「Android 4.0」を指定しています。
[SD Card]の[Size]は、後で変更可能なので適当なサイズを指定します。[File]を指定する場合は、「mksdcard」コマンドで作成したイメージを指定します。
[Snapshot]にチェックを入れると、スナップショットを作成し、次回起動時にスナップショットから起動させることで、起動時間を短縮できます。筆者はスナップショットが壊れて起動しなくなったり、設定が失われたりすると面倒なので、チェックは入れていません。
[Skin]は画面の大きさと向きです。デフォルトだとけっこう大きい(480×800)ですが、エミュレータ起動時に倍率を設定可能です。以下はエミュレータ起動時に0.72倍に設定した起動オプションです。
[Hardware]は、ハードウェアの設定を行えます。トラックボールやハードウェアキーボードをサポートするアプリを作りたい場合は、この設定を変更してAVDを作成します。
最後に、[Create AVD]ボタンをクリックしてAndroid 4.0のエミュレータ環境を作成します。
おまけ:ADT Plugin v15の新しい機能と変更
本稿の締めくくりに、Android 4.0開発に合わせて新しくなったADTプラグインの最新版の新機能を紹介します。
LogCat
LogCatのフィルタが強力になりました。
これまではログ出力時のタグでフィルタするのが主な使い方だったのではないかと思いますが、アプリ名またはパッケージ名の一部でフィルタできるようになったため、対象のアプリまたはパッケージのすべてのログがフィルタできるようになり、ますます便利になりました。
ファイル名の変更
Android Projectを作成した際に自動生成される「default.properties」が「project.properties」に、「build.properties」が「ant.properties」に名称変更されました。古いADTで作成したプロジェクト内に古いファイルがある場合、自動的に名前が変更されるので、特に気にする必要はありません。
コンパイル時間の短縮
これまではソースコードのみ変更し、リソースは変更していなかった場合でも、毎回リソースもコンパイルされていましたが、そうした冗長なコンパイルが行われないように動作が見直されました。
おわりに:環境構築、その次は……
今回はAndroid 4.0をターゲットに開発環境を整備する手順をまとめました。Android 4.0が登場したのをきっかけに、Androidアプリの開発に取り組まれる方が増え、ますますAndroid周辺に活気がもたらされることを期待しています。
本稿から、Androidアプリ開発を始めたという方は、ぜひ本連載「Androidで動く携帯Javaアプリ作成入門」を順に読んでみてください。第1回記事の「Hello World!」から始めてみましょう。
次回は、今回作成したAndroid 4.0の開発環境を使用し、Android 4.0の新機能から1つ選んで紹介する予定です。
- グーグルのAPIを使うときに欠かせないGoogle OAuthの作り方と使い方
- 細か過ぎて伝わってないけど開発者が知っておきたいAndroid Mの新機能まとめ
- 腕時計から電話をかけるAndroid Wearアプリの作り方
- Android Wear用アプリの花形、時計アプリ「Watch Face」の基本的な作り方
- Android 5.0発表&スマホと連動する音声認識Android Wearアプリの作り方
- ウェアラブル端末用Android Wearアプリ開発の基礎知識
- 変わらないと生き残れないAndroid Lの新機能まとめ
- Android WearやIoTで注目のAndroidセンサー機能8選
- ウェアラブル時代に見直したいAndroidの加速度/重力センサー、ジャイロスコープ
- あなたの知らないAndroid SDKの便利tools、14選まとめ
- Android 4.4のメモリ使用状況を把握する3つのツールの使い方
- Androidでリアルタイムマルチプレーゲームを開発するには
- 低性能端末でも使えるか? Android 4.4 KitKatの新機能39選
- もはや無料BaaS。ゲーム以外でも使いたくなるGoogle Play Game Servicesのデータ管理機能
- アプリにGoogle+のソーシャルグラフを持ち込めるGoogle Play Game Servicesの基礎知識
- あなたのアプリはクラウドにデータをバックアップできますか?
- Eclipse ADTに代わるIDEとなるか? Android Studioの基礎知識
- ActionBarで、アプリのUIはこんなにスマートになる
- Android 4.x時代のアプリにないと残念なActionBarとは
- 動的クラスローディングでAndroidアプリ“裏”開発
- Android 4.xのAndroidビームをアプリに組み込むには
- AndroidアプリでNFCタグを読み書きするための基礎知識
- 新タブレット時代を見据えるAndroid 4.2の新機能9選
- Androidからイヤフォンやヘルス機器とBluetooth通信するには
- Bluetoothを使ってAndroidアプリ同士で通信するには
- Androidアプリをアプリ内購読に対応してもうける方法
- 開発者が知らないと残念過ぎるAndroid 4.1の新機能36選
- Androidのプロセス間通信を自由自在にするAIDL
- Android 4.0のサービス/プロセス間通信の基本
- Androidアプリでマルチメディアを扱うための基礎知識
- Androidのウィジェットにノーティフィケーションするには
- Android 4.0で注目の顔認識をアプリに組み込むには
- Android 4.0でアプリ開発を始めるための環境構築
- 開発者が知らないと損するAndroid 4.0の新機能44選
- Android Compatibility packageで2.x系でもマルチサイズ対応
- Androidの画面の大きさの違いを解決するFragments
- Android 3.0の新APIで簡単ドラッグ&ドロップ実装
- 開発者が知って得するAndroid 2.3の新機能18選
- アニメーションでAndroidに独創的な画面エフェクトを
- Androidアプリで“アニメーション”するための基礎知識
- XMLレイアウトでAndroidアプリに“設定画面”を追加
- 開発者が知っておきたいAndroid 2.2の新機能12連発
- もはやケータイに必須のカメラをAndroidで制御しよう
- 地図/位置情報/GPSを使うAndroidアプリを作るには
- Android NDKでJNIを使用してアプリを高速化するには
- Android 2.1の新機能「Live Wallpaper」で作る、美しく燃える“待ち受け”
- iPhoneより多彩なAndroidのセンサをアプリで操作
- SurfaceViewならAndroidで高速描画ゲームが作れる
- Android 1.6のジェスチャーとテキスト読み上げを使う
- Androidのホーム画面に常駐するアプリを作るには
- Netbookにも広まるAndroidで、かつてないWeb体験を
- アプリを国際化してAndroid Marketから世界へ発信
- 常駐アプリが作成できるAndroidの“サービス”とは
- AndroidでSQLiteのDB操作をするための基礎知識
- Androidアプリの使いやすさを左右する5つのレイアウト
- 簡単でワクワクするAndroidウィジェット10連発!
- ブラウザや地図、ストリートビューの基、Intentとは?
- Androidアプリ作成の基本“Activity”とは何か?
- Android Market配布を目指しEclipseでHelloWorld!
関連記事
Copyright © ITmedia, Inc. All Rights Reserved.