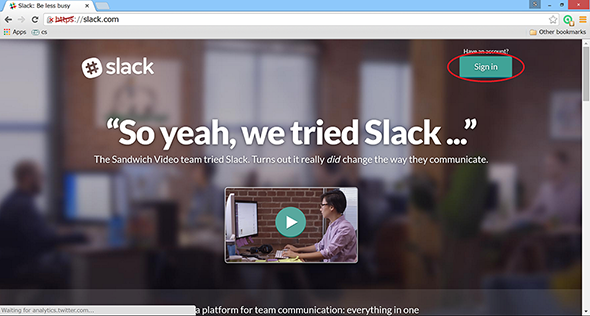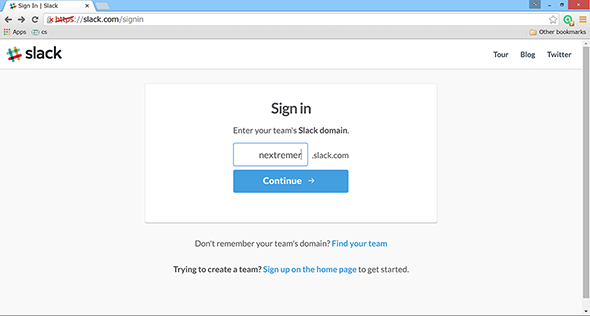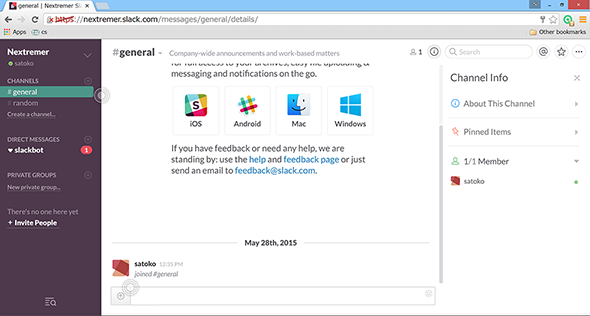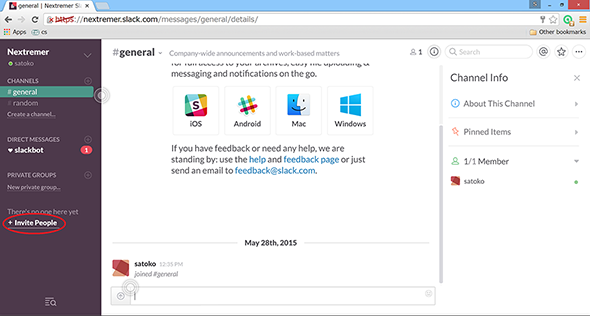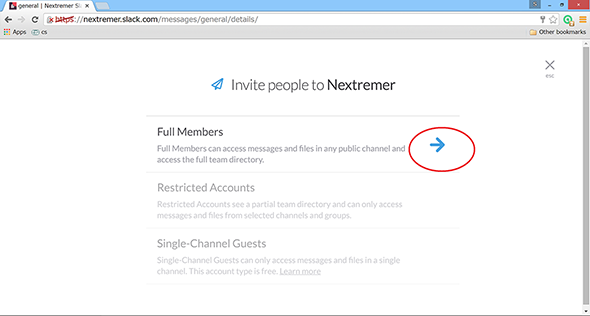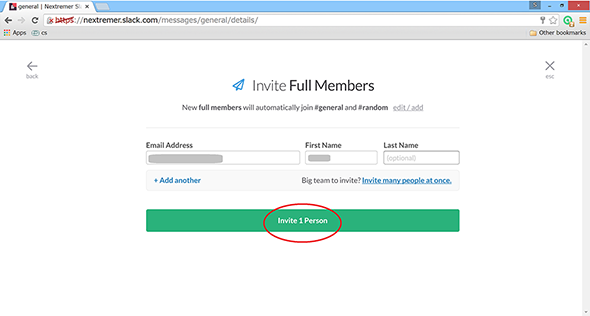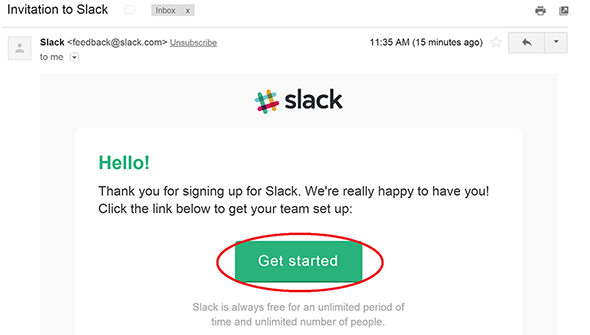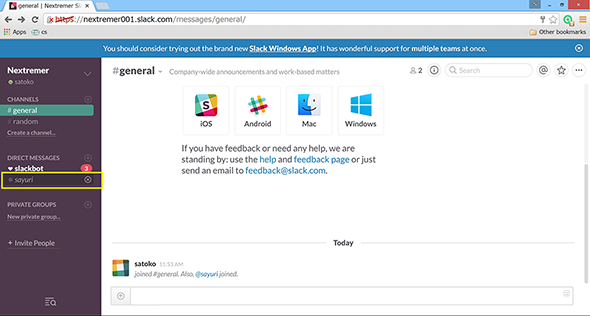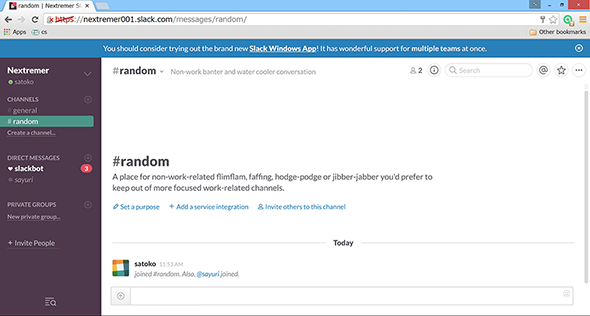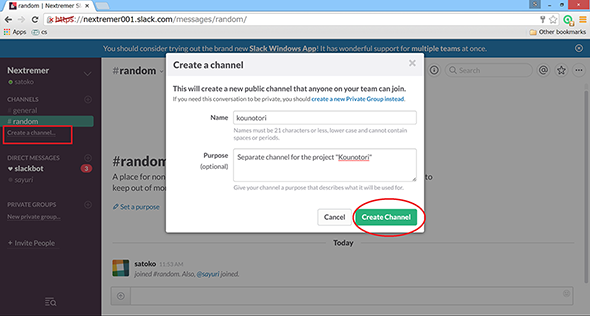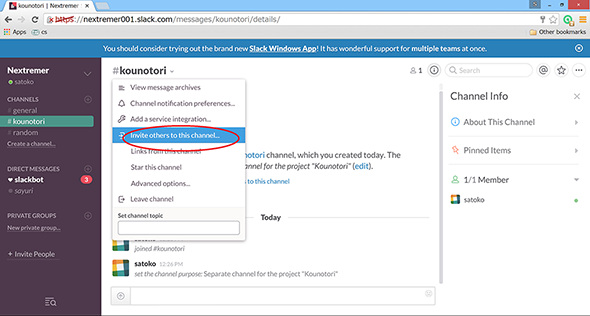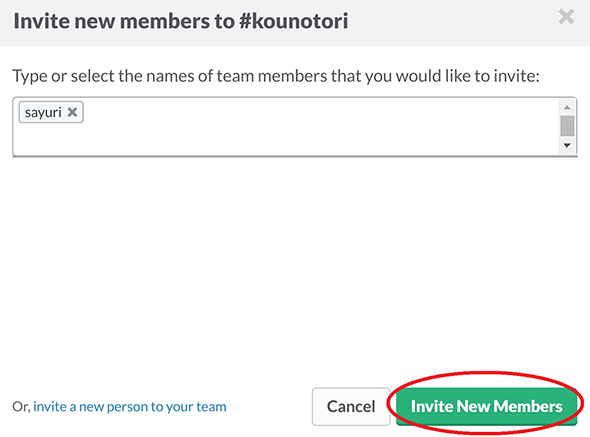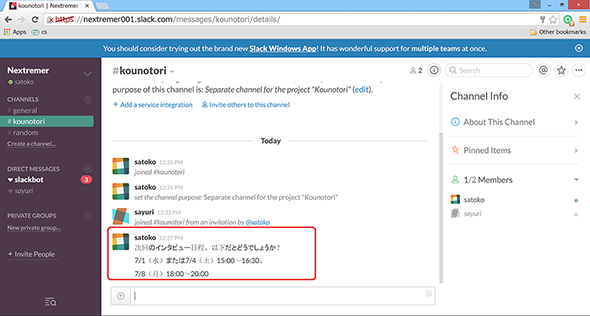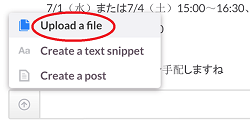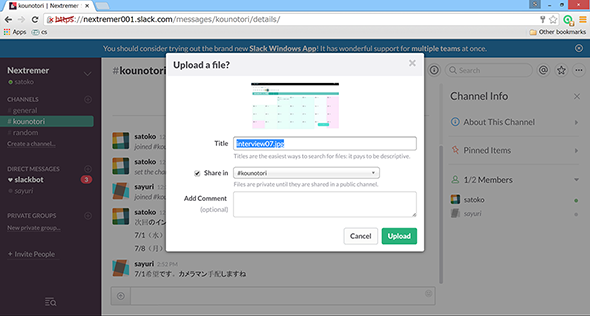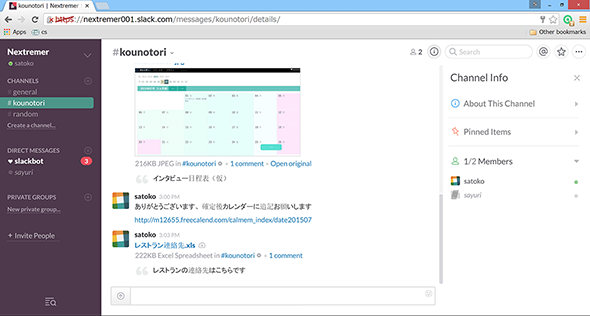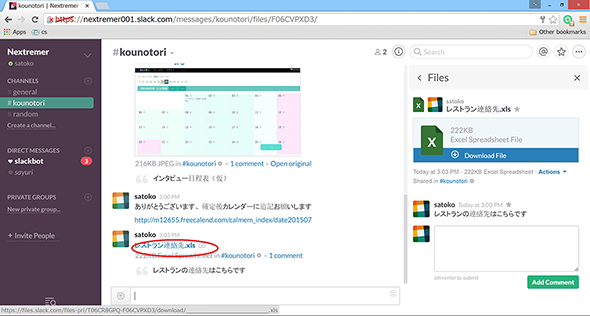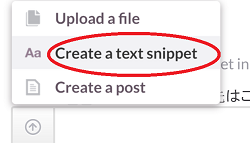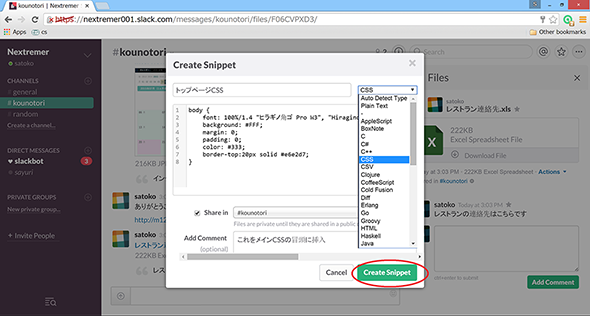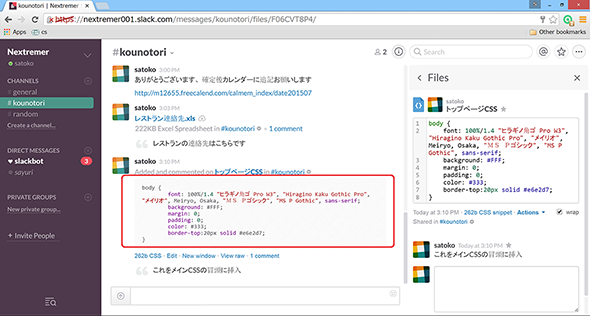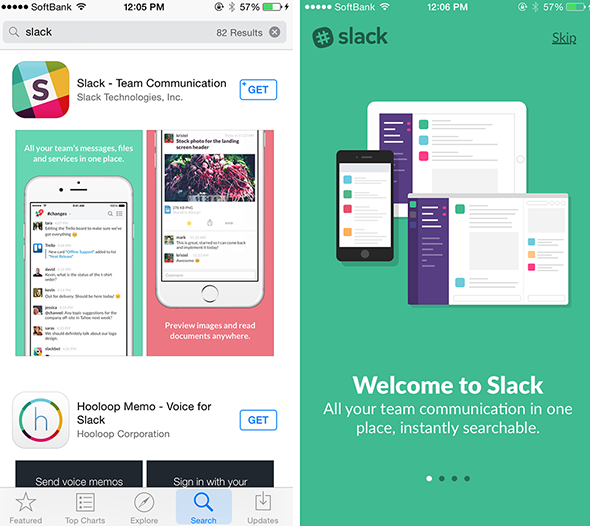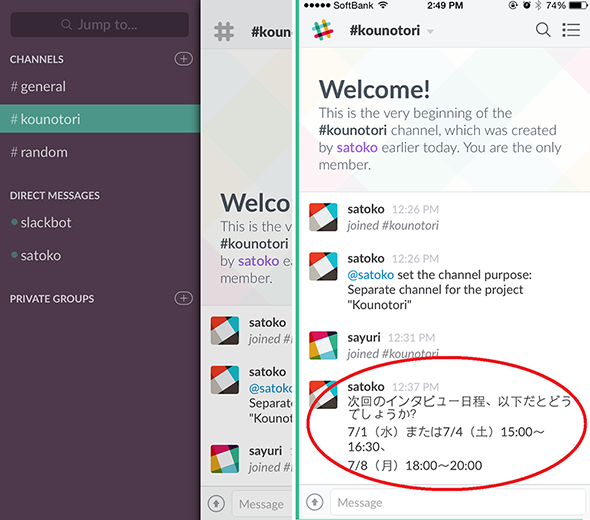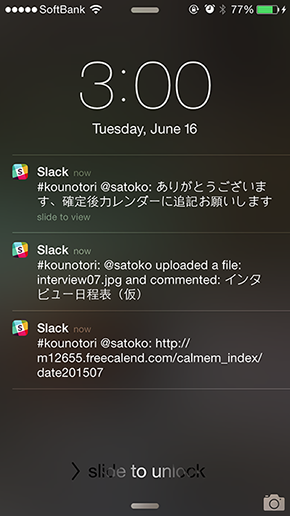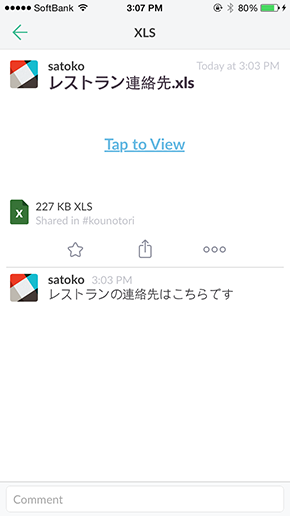ソースコードも送れるよ〜Slack(スラック)の使い方:コミュニケーション編:海外Webサービスのトリセツ(最終回)
海外Webサービスの使い方を「日本語で」分かりやすく説明するシリーズ。最終回は、Webコミュニケーションサービス「Slack(スラック)」の活用法を説明します。
海外Webサービスの使い方を「日本語で」分かりやすく説明するシリーズ。前回は、Webコミュニケーションサービス「Slack(スラック)」の概要や特徴、登録方法を説明しました。今回は、メンバーをSlackに招待し、テキストやファイル、ソースコードなどを共有する方法を解説します。Change the way teams communicate(チームのコミュニケーション方法を変えよう)!
※各固有名詞のカタカナ読みはユーザーによって異なるため、一つの参考としてください。
ログインする
右上の「Sign in」をクリックします
「チーム名」を選んでログイン。Slackは基本的に同じドメインを共有する組織単位で利用します。
基本的な使い方をマスターしよう
「社内で『kounotori』というプロジェクトが進行中」と仮定して、Slackを使ったチーム内コミュニケーションに挑戦します。
1. 社内のメンバーをSlackに招待する
同じ企業に属するメンバーをSlackのページに招待するには、左側のバーにある「+Invite People(メンバーを招待)」をクリックします。または前回紹介した新規登録ステップの途中でも、メンバーを招待できます。
メンバータイプの選択肢が現れるので、今回は「フルメンバー(チームページ内の全てのコンテンツにアクセスできる人)」を選びます。無料プランで追加できるのは「フルメンバー」のみ、メンバーごとに権限を設定したい場合は、有料プランへのアップグレードが必要です。
招待したい相手の電子メールアドレスと氏名を入力し、「Invite(招待する)」をクリックします。
招待された相手には電子メールで通知が届くので、前回紹介した手順に従ってSlackに登録してもらいます。
招待したメンバーが登録ステップを終えると、チームのページに名前が表示されます。同じ方法で、情報を共有したいメンバーを全員招待します。
2. 「チャンネル」で情報を共有する
Slackのコミュニケーション方法は、大きく分けて3通りあります。
メンバー全体に特定の情報を送信する「チャンネル」と、個々のメンバーに向けた「ダイレクトメッセージ」、そして特定のメンバーのみが閲覧できる「プライベートグループ」です。本記事ではチャンネルを利用したコミュニケーションを紹介します。
デフォルトでは「general(一般)」と「random(ランダム)」、2つのチャンネルが設定されています。generalはメンバー全体に告知したい共通掲示板、randomは仕事外の連絡やちょっとしたチャットなどを楽しむ場、という位置付けです。
チャンネルは追加できます。プロジェクトに関する連絡で使用する専用チャンネル「#kounotori」を作成してみます。
新規チャンネルは左のバーから「Create a channel(チャンネルを作成)」をクリックして作成します。
新規チャンネルを作成したら、メンバー招待をお忘れなく(作成直後は、作成者しかメンバー登録されません)。
新規メンバーを選択したら、招待ボタンをクリックします。
招待できたら連絡を取り合ってみましょう。使い方は一般的なチャットツールと同じなので、とても簡単です。
画像やファイルの添付も簡単に行えます。
入力欄左側の上向き矢印マークから「Upload a file」を選択、もしくはエクスプローラーからドラッグ&ドロップします。
画像やExcelファイルも一瞬で共有。Dropboxのフォルダーからもすぐにドラッグ&ドロップできます。
共有したファイルの名称をクリックすると、右側にダウンロード画面が現れます。
3. ソースコードをやりとりする
Slackにはエンジニア同士のやりとりにぴったりの機能が存在します。それが「text snippet」です。snippetは短いコードの断片を表す言葉で、HTMLや各種プログラミング言語のソースコードを見やすい形で送信できる便利な機能です。
送信したいコードを貼り付けて、種類(HTMLなど)を選択し、「Create Snippet」をクリックします。
スマホアプリを活用する
ここまでWeb版Slackの基本的なコミュニケーション機能を紹介してきましたが、忙しいビジネスパーソンにとっては「スマホとの連携」も大切です。
PCのブラウザー上で便利に使えても、スマホアプリが同期しなかったり、機能が制限されたりすると、外出中の使い勝手が落ちて、便利さが半減します。
しかしSlackには専用アプリがあり、どこにいても、どの端末からでも、同じ機能をリアルタイムで使えます。以下はiPhone 6用アプリの画面です。参考までにご覧ください。
新規作成されたチャンネルや受信メッセージも一瞬で同期します。
メッセージを受信したら漏れなく通知が来るので、見逃す心配がありません。また、共有したExcelなどのファイルをアプリ上でダウンロードして開くこともできます。
いかがでしたか? Slackは「こうあってほしい」というネットライフの理想が実現されたコミュニケーションサービスです。これ一つで、迅速で便利なコミュニケーションがストレスなしに楽しめる環境が手に入ると言ってもいいでしょう。「いろいろなサービスを使ってきたけれど何かが足りなかった」「もうひと工夫あればと思っていた」という方は、Slackを日々の業務に取り入れてみてはいかがでしょうか。
2014年6月から1年間掲載してきた本連載は、今回が最終回です。これまでのご愛読、大変感謝しています。また執筆の折には、よろしくお願いいたします。
I am extremely grateful to all of you who could enjoy this series and I do try to publish more interesting articles when an next opportunity comes up!
satoko shimooka
- ソースコードも送れるよ〜Slack(スラック)の使い方:コミュニケーション編
- GitHubやTrelloなど70以上のWebサービスと誰でも連携できるチャットサービス〜Slack(スラック)の使い方:登録編
- お気に入りはバケツにポイ〜dribbble(ドリブブル)の使い方:求人掲載&応募編
- 「b」は3つ〜dribbble(ドリブブル)の使い方:登録編
- 履歴書をオシャレに〜Re.vu(レ・ビュー)の使い方:プロフィール作成編
- もはや履歴「書」ではない〜Re.vu(レ・ビュー)の使い方:登録編
- LinkedInの情報を3秒でコンパイル〜Kinzaa(キンザー)の使い方:レジュメ作成編
- LinkedInの情報をインポートして、見栄えの良いレジュメを作ろう〜Kinzaa(キンザー)の使い方:登録編
- オンもオフも一元管理〜タスク&スケジュール管理サービス「Trello(トレロ)」の使い方:実践編
- Excelや付箋よサラバ!〜タスク&スケジュール管理サービス「Trello(トレロ)」の使い方:登録編
- お手軽Webデザインモック作成サービス〜InVision(インビジョン)の使い方:実践編
- Evernote社もご愛用〜InVision(インビジョン)の使い方:登録編
- 日本にも来てくれるヨ!〜GitHub(ギットハブ)の使い方:公式トレーニングプログラム
- 絵文字だって使えちゃう〜GitHub(ギットハブ)の使い方:issueの裏ワザ編
- 使える度∞!〜「Udacity(ユーダシティ)」の使い方(2):実践編
- 一流講師の授業を無料で受講する〜「Udacity(ユーダシティ)」の使い方(1):登録編
- うわっ……うちの子、学び過ぎ……? 「Code Avengers(コードアベンジャーズ)」の使い方(4):「Parent(保護者)」の設定方法
- オンラインで進捗管理 「Code Avengers(コードアベンジャーズ)」の使い方(3):「Teacher(教師)」の設定方法
- エンジニアの王になる!――「Code Avengers(コードアベンジャーズ)」の使い方(2):「Learner(学習者)」としての利用方法
- ゲーム感覚で開発を学べるオンライン学習サービス「Code Avengers(コードアベンジャーズ)」の使い方(1):登録編
- 開発学習サービス「Dash(ダッシュ)」の使い方(2):プロジェクト実践編
- 開発学習サービス「Dash(ダッシュ)」の使い方(1):登録編
- SlideShare(スライドシェア)の使い方(2):活用編
- SlideShare(スライドシェア)の使い方(1):登録編
- Gitter(ギッター)の使い方(2):チャット編
- Gitter(ギッター)の使い方(1):登録編
- GitHub(ギットハブ)の使い方:連携サービス
- GitHub(ギットハブ)の使い方:issue(イシュー)編
- GitHub(ギットハブ)の使い方:グループの作成編
- GitHub(ギットハブ)の使い方:登録編
- Stack Overflow(スタックオーバーフロー)の使い方:Badge(評価システム)編
- Stack Overflow(スタックオーバーフロー)の使い方:質問&回答編
- Stack Overflow(スタックオーバーフロー)の使い方:登録編
筆者プロフィール
Nextremer 下岡聡子
Javaプログラマー、フリー翻訳者(英語・中国語)を経て、Nextremerにてインドでのグローバル受託開発システムのマネジメント、新規ビジネス企画担当。大学ではロシア語を専攻。
Copyright © ITmedia, Inc. All Rights Reserved.
関連記事
 実録! チーム開発が捗り過ぎるSlack+GitHub+Trelloの使い方
実録! チーム開発が捗り過ぎるSlack+GitHub+Trelloの使い方
スタートアップではいかにお金を使わずにプロダクトを開発するかは成功につながる大きなポイントとなる。コストを掛けずにプロダクトを作っていく上で、導入すべきツールをどのように使うかを数回に分けて紹介。今回は、開発プロジェクト向けチャットツール「Slack」の特徴を解説しプロジェクト管理ツール「Trello」や「GitHub」と組み合わせた活用事例を紹介する GitHubやTrelloなど70以上のWebサービスと誰でも連携できるチャットサービス〜Slack(スラック)の使い方:登録編
GitHubやTrelloなど70以上のWebサービスと誰でも連携できるチャットサービス〜Slack(スラック)の使い方:登録編
海外Webサービスの使い方を「日本語で」分かりやすく説明するシリーズ。今月はエンジニアに人気のWebコミュニケーションサービス「Slack(スラック)」を紹介します Gitter(ギッター)の使い方(1):登録編
Gitter(ギッター)の使い方(1):登録編
海外Webサービスの使い方を「日本語で」分かりやすく説明するシリーズ、今月は「GitHub」と連携するチャットサービス「Gitter(ギッター)」を解説します。「素晴らし過ぎて脳みそがこんがらがっちゃう」って本当? Gitter(ギッター)の使い方(2):チャット編
Gitter(ギッター)の使い方(2):チャット編
海外Webサービスの使い方を「日本語で」分かりやすく説明するシリーズ、本日は「Gitter(ギッター)」のチャット機能を解説します Stack Overflow(スタックオーバーフロー)の使い方:登録編
Stack Overflow(スタックオーバーフロー)の使い方:登録編
「Stack Overflow」など英語で表記されている海外Webサービスの使い方を、日本語で分かりやすく解説します。英語Tips連載筆者のSATOKOさんの新連載スタート!- 各種コミュニケーションツールの強みと弱み
企業内コミュニケーションを活性化させるには、コミュニケーションの特性に合わせたツール選定が必要だ。今回はさまざまなツールのメリットとデメリットを整理していく  文章ベタが生む「開発現場のすれ違い」を撲滅する
文章ベタが生む「開発現場のすれ違い」を撲滅する
「文章下手」が原因で、コミュニケーション不全に陥ったことはないだろうか? 言葉足らずで相手の誤解を招いたり、指示がまったく伝わっていなかったり……開発現場を改善するための「文章コミュニケーション」方法を紹介 ドキュメントは最強のコミュニケーションツールである――Joelの機能仕様書入門
ドキュメントは最強のコミュニケーションツールである――Joelの機能仕様書入門
ITシステム開発の問題点の一つであるコミュニケーションの失敗。本連載では、これを防ぐ方法としてお勧めしたい3つのドキュメントを紹介していく。今回は「Joelの機能仕様書」のポイントを解説する