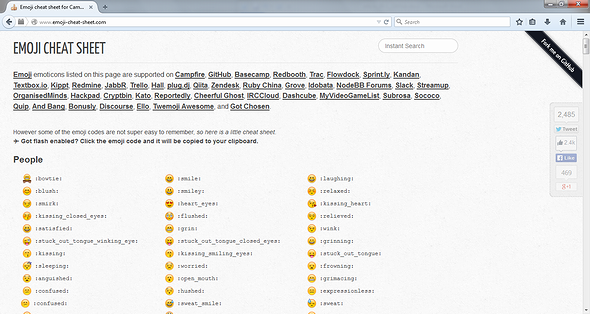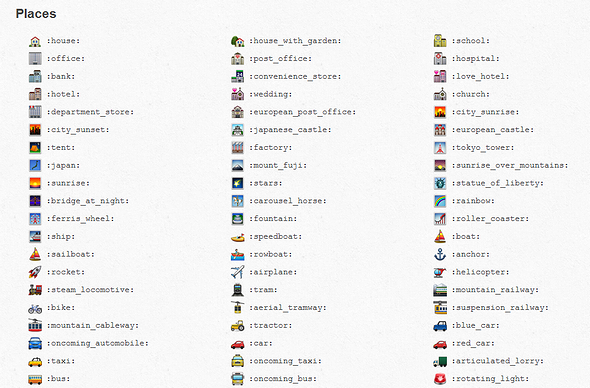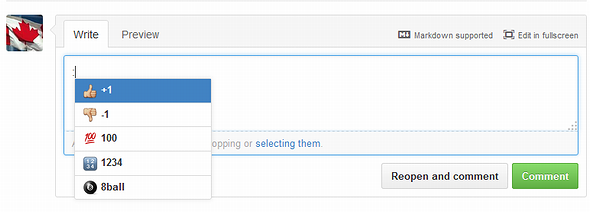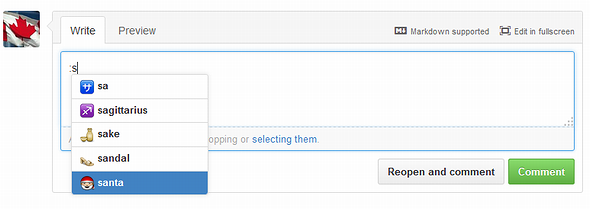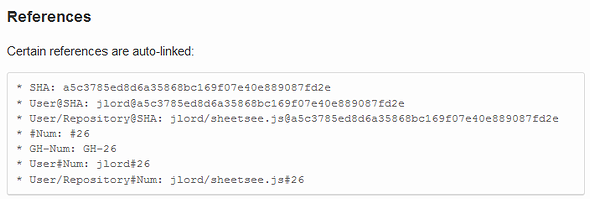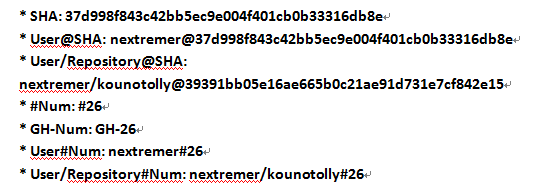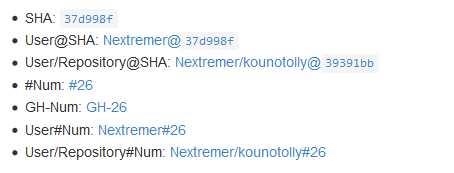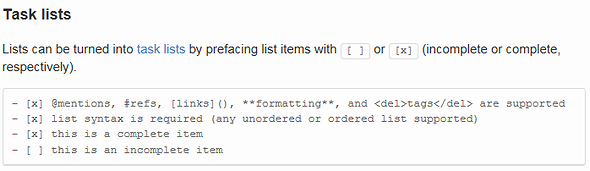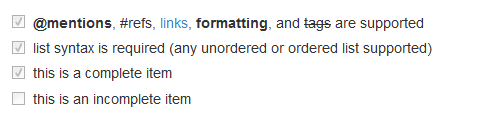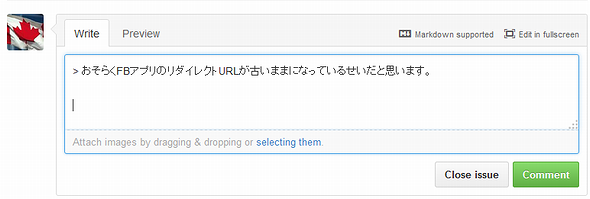絵文字だって使えちゃう〜GitHub(ギットハブ)の使い方:issueの裏ワザ編:海外Webサービスのトリセツ(20)
海外Webサービスの使い方を「日本語で」分かりやすく説明するシリーズ、今月は「GitHub(ギットハブ)」でissueの投稿に使える裏ワザを紹介します。
チーム開発の際に便利なWebホスティングサービス「GitHub(ギットハブ)」。以前4回にわたってGitHubの基本操作を紹介しましたので、今回はサービスを使いこなし「上級者」に一歩近づくための「issue(イシュー)」の便利なTipsを紹介します。
GitHub(ギットハブ)の使い方
※各固有名詞の読みはユーザーによって異なるため、一つの参考としてください。
issueの管理とソートに役立つTips
issueは、開発メンバー間で共有が必要な事項をスレッド形式で立てられる、掲示板形式の連絡機能です。これを活用すると、開発者とマネージャーがプロジェクトの進捗状況について容易にコミュニケーションを取れます。
1 ラベル
「ラベル」は、issueをカテゴリ分けするためのツールです。無数に投稿されるであろうissueを各カテゴリにひも付けて分別するのにとっても便利です。
ラベルの作成方法
issue画面の左上にある「Labels」をクリックします。
ラベル画面に遷移し、作成済みのラベルが一覧表示されます。
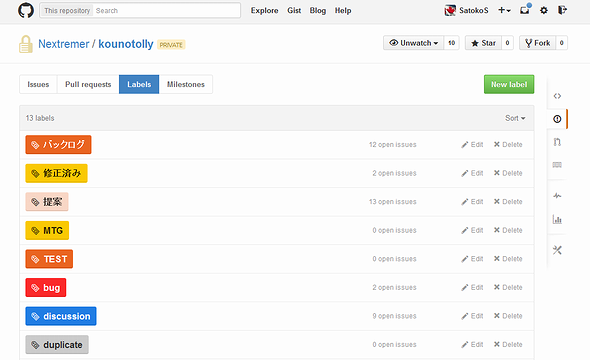 issueをカテゴリ分けして、見た目を分かりやすくするのもラベルの役目。例えばバグとして定義されたものには「bug」、テストが必要なものには「TEST」、ミーティングでの決定内容を共有する場合は「MTG」など。組織のコミュニケーションスタイルに合わせて、さまざまなラベルを作成できます
issueをカテゴリ分けして、見た目を分かりやすくするのもラベルの役目。例えばバグとして定義されたものには「bug」、テストが必要なものには「TEST」、ミーティングでの決定内容を共有する場合は「MTG」など。組織のコミュニケーションスタイルに合わせて、さまざまなラベルを作成できますラベルの新規作成は右上の「New Label」を、既存のラベルを修正もしくは削除したい場合には、当該ラベル列右端にある「Edit」「Delete」をクリックします。
「New Label」をクリックすると、画面上部に入力欄が現れます。ラベル名を入力し、色を設定して「Create Label(ラベルを作成)」をクリックすると、ラベルを確定します。とっても簡単ですね!
作成したラベルは一覧の最上列に表示されます。
後は、該当するissueにラベルをひも付けるだけです(ひも付けは、各issueの画面で設定できます)。
2 マイルストーン
次に、issueを絞り込む際にとても便利な「マイルストーン」を紹介します。
マイルストーンは、鉄道や道路などで起点からの距離をマイルで示した「距離標識(里程標)」のことです。そこから転じて、開発プロジェクトの進捗管理で「節目」として設けられる時間的地点のことを指すようになりました。
マイルストーンの作成方法
ラベル作成時同様、issue画面の左上にある「Milestones」をクリックします。
マイルストーン画面に遷移し、作成済みのマイルストーンが一覧表示されます。
マイルストーンを新規作成する場合は、右上の「New milestone」を、既存のマイルストーンを編集、クローズ(当該マイルストーンにひも付けられたissueが全て対応済みのとき)、削除する場合には既存列右端の「Edit」「Close」「Delete」をそれぞれクリックします。
こちらが新規作成画面。マイルストーンのタイトルと説明、期間を指定して「Create milestone」をクリックすれば完了です。その後ラベルと同じように、issueの編集画面でマイルストーンをひも付けます。
マイルストーンで絞り込んでissueをソートすれば、「いつまでに何をやらなければいけないのか」が一目瞭然になり、非常に役立ちます。
3 アサイン
アサインの意味はご存じの通り、「人を指名する、割り当てる」です。issueを「この人に担当してもらいたい」という意思表示を行うための機能です。
アサイン対象になるのは、同じリポジトリを閲覧できるチームの面々のみ。issue作成時、または既存issueの編集画面で設定できます。
アサイン方法
「Assign someone to this issue(このissueに担当者を割り当てる)」をクリックし、表示されるチームメンバーの一覧から割り当てたい担当者を選択します
アサインが完了すると、そのユーザーの名前がissue画面に表示されます。
これで全て完了。保存ボタンなどをクリックする必要はありません(ラベル、およびマイルストーンをひも付けた場合でも同じです)。なお、一つのissueにつきラベルは複数適用できますが、マイルストーンとアサインはそれぞれ一つのみなのでご注意ください。
issueの一覧画面では「Author(issueを作成した人)」「Labels(ラベル)」「Milestones(マイルストーン)」「Assignee(担当者)」、および「issueの状態」でソートをかけられます。これで何十、何百とあるissueも効率よく管理できますね(デフォルトは「オープン」×「日付昇順」でソートされています)。
issueの状態には、「日付降順」「日付昇順」「コメント最多」「コメント最小」「更新日付降順」「更新日付昇順」(画面上から順に)があります。
issueを楽しく使いたい! 絵文字の表示方法
携帯電話のメールなどで日常的に使用するあの絵文字たちが、GitHubで使えることはご存じでしたか?
では早速、issueに絵文字を書き込んでみましょう。
コメントエリアにコロンを打ち込むだけで、絵文字のオートコンプリートも可能です。これは使うしかないですね。
秒速でissueをwritingする方法
通常のissue作成をマスターしたあなたに、より速くissueを完成させられるショートカット機能を紹介します。「GitHub Help」の当該ページから三つ解説しましょう。
References(参照)
「issue番号」「リポジトリ内のコミットデータなどへのリンク」を、上記のように記載できます。
自分のリポジトリ情報に当てはめてみましょう。元のデータはこちらです。
これがこうなります。
意味を順に解説します。
- SHA(Gitでのリビジョン番号)→指定したコミット情報へのリンク(以下同)
- ユーザー名@SHA
- ユーザー名/リポジトリ名@SHA
- #Num(issue番号)→指定したissueへのリンク(以下同)
- GH-Num(GitHubのissue番号)
- ユーザー名#Num
- ユーザー名/リポジトリ名#Num
Task lists(タスクリスト)
通常のリストを表示させる記号「-」の後ろに[ ]または[x]を付与すると「タスクリスト(チェックボックス)」として表示されます。
[ ] はチェック無し、[x] はチェック付のボックスを表示します。
Quick quoting(クイック参照)
コメントの一文を選択した状態でキーボードの「r」キーを押すと、選択した本文がコメント欄に返信用として複写されます。特定のコメントに返信したい場合に便利です。
以下のように文章を選択して「r」キーを押すと……
選択した文書が「秒速」で引用されました。
他にも「#」でissueの番号呼び出し、「@」で特定ユーザーの名前参照など、知っておくと便利な機能があります。これを機に、一歩踏み込んだissue writingを試してみてはいかがでしょうか。
次回は、GitHubが提供するオンライン/オフラインのトレーニングプログラムを紹介します。
GitHub(ギットハブ)の使い方
- ソースコードも送れるよ〜Slack(スラック)の使い方:コミュニケーション編
- GitHubやTrelloなど70以上のWebサービスと誰でも連携できるチャットサービス〜Slack(スラック)の使い方:登録編
- お気に入りはバケツにポイ〜dribbble(ドリブブル)の使い方:求人掲載&応募編
- 「b」は3つ〜dribbble(ドリブブル)の使い方:登録編
- 履歴書をオシャレに〜Re.vu(レ・ビュー)の使い方:プロフィール作成編
- もはや履歴「書」ではない〜Re.vu(レ・ビュー)の使い方:登録編
- LinkedInの情報を3秒でコンパイル〜Kinzaa(キンザー)の使い方:レジュメ作成編
- LinkedInの情報をインポートして、見栄えの良いレジュメを作ろう〜Kinzaa(キンザー)の使い方:登録編
- オンもオフも一元管理〜タスク&スケジュール管理サービス「Trello(トレロ)」の使い方:実践編
- Excelや付箋よサラバ!〜タスク&スケジュール管理サービス「Trello(トレロ)」の使い方:登録編
- お手軽Webデザインモック作成サービス〜InVision(インビジョン)の使い方:実践編
- Evernote社もご愛用〜InVision(インビジョン)の使い方:登録編
- 日本にも来てくれるヨ!〜GitHub(ギットハブ)の使い方:公式トレーニングプログラム
- 絵文字だって使えちゃう〜GitHub(ギットハブ)の使い方:issueの裏ワザ編
- 使える度∞!〜「Udacity(ユーダシティ)」の使い方(2):実践編
- 一流講師の授業を無料で受講する〜「Udacity(ユーダシティ)」の使い方(1):登録編
- うわっ……うちの子、学び過ぎ……? 「Code Avengers(コードアベンジャーズ)」の使い方(4):「Parent(保護者)」の設定方法
- オンラインで進捗管理 「Code Avengers(コードアベンジャーズ)」の使い方(3):「Teacher(教師)」の設定方法
- エンジニアの王になる!――「Code Avengers(コードアベンジャーズ)」の使い方(2):「Learner(学習者)」としての利用方法
- ゲーム感覚で開発を学べるオンライン学習サービス「Code Avengers(コードアベンジャーズ)」の使い方(1):登録編
- 開発学習サービス「Dash(ダッシュ)」の使い方(2):プロジェクト実践編
- 開発学習サービス「Dash(ダッシュ)」の使い方(1):登録編
- SlideShare(スライドシェア)の使い方(2):活用編
- SlideShare(スライドシェア)の使い方(1):登録編
- Gitter(ギッター)の使い方(2):チャット編
- Gitter(ギッター)の使い方(1):登録編
- GitHub(ギットハブ)の使い方:連携サービス
- GitHub(ギットハブ)の使い方:issue(イシュー)編
- GitHub(ギットハブ)の使い方:グループの作成編
- GitHub(ギットハブ)の使い方:登録編
- Stack Overflow(スタックオーバーフロー)の使い方:Badge(評価システム)編
- Stack Overflow(スタックオーバーフロー)の使い方:質問&回答編
- Stack Overflow(スタックオーバーフロー)の使い方:登録編
筆者プロフィール
Nextremer 下岡聡子
Javaプログラマー、フリー翻訳者(英語・中国語)を経て、Nextremerにてインドでのグローバル受託開発システムのマネジメント、新規ビジネス企画担当。大学ではロシア語を専攻。
ITエンジニア向けの英語サービスも提供中。
関連記事
 GitHub(ギットハブ)の使い方:登録編
GitHub(ギットハブ)の使い方:登録編
海外Webサービスの使い方を「日本語で」分かりやすく説明するシリーズ、「GitHub(ギットハブ)」を解説します GitHub(ギットハブ)の使い方:issue(イシュー)編
GitHub(ギットハブ)の使い方:issue(イシュー)編
コミュニケーションを図るための「issue(イシュー)」機能と「Markdown(マークダウン)」を解説します 絵文字だって使えちゃう〜GitHub(ギットハブ)の使い方:issueの裏ワザ編
絵文字だって使えちゃう〜GitHub(ギットハブ)の使い方:issueの裏ワザ編
issueの投稿に使える裏ワザを紹介します
Copyright © ITmedia, Inc. All Rights Reserved.

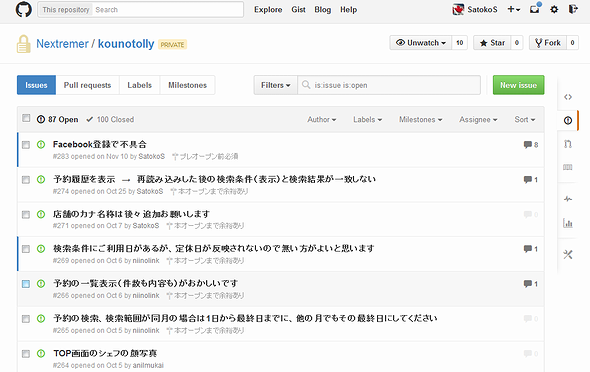
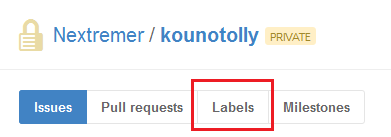
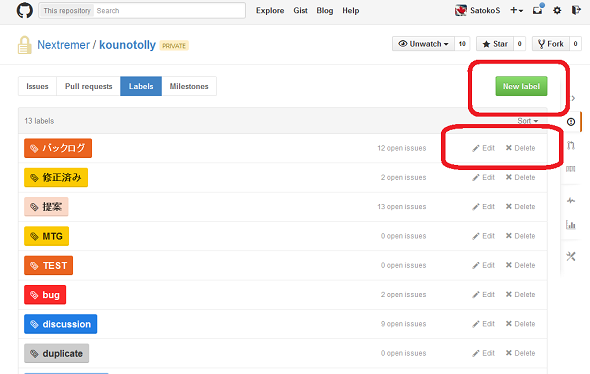
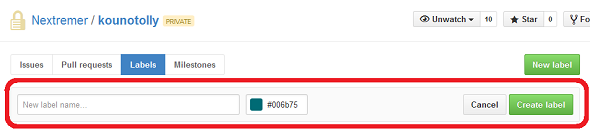
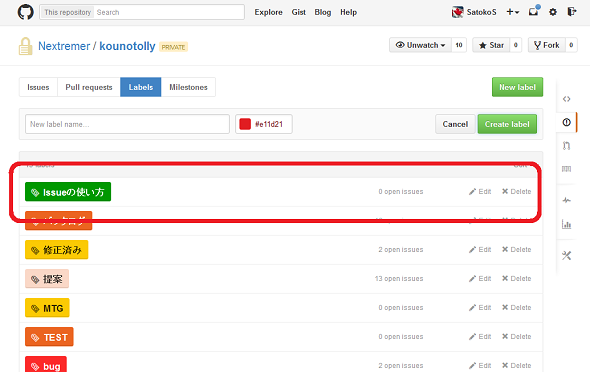
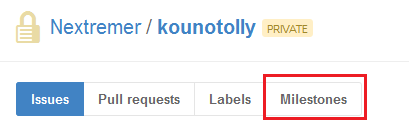
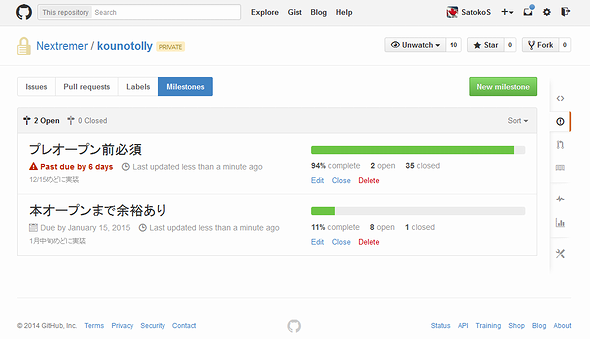
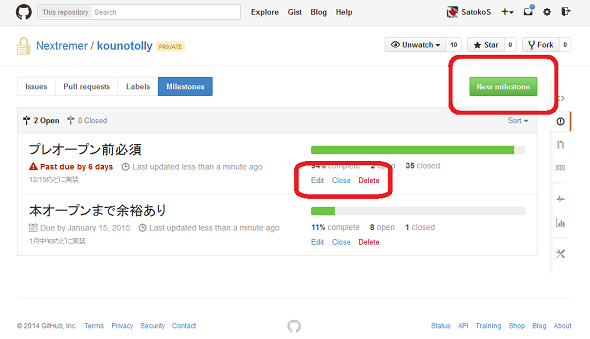
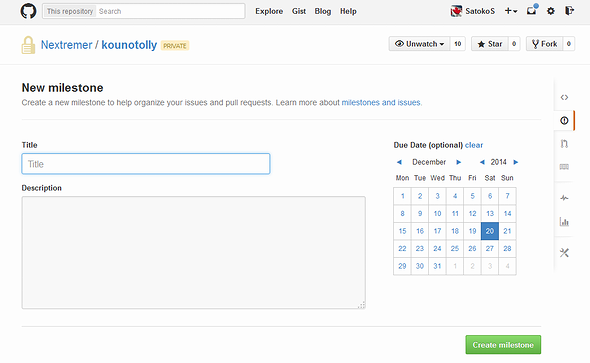
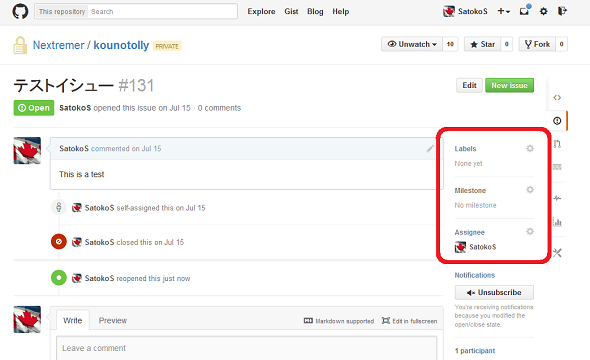
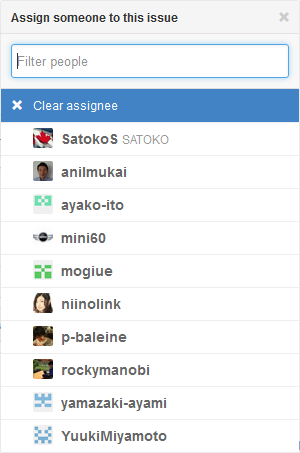
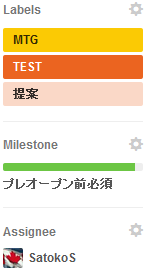

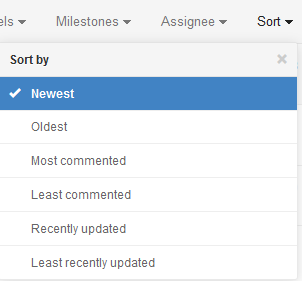 issueの状態別ソート
issueの状態別ソート