Gitter(ギッター)の使い方(2):チャット編:海外Webサービスのトリセツ(9)
海外Webサービスの使い方を「日本語で」分かりやすく説明するシリーズ、本日は「Gitter(ギッター)」のチャット機能を解説します。
「GitHub(ギットハブ)」と連携して使えるチャットツール「Gitter」のトリセツ、今回はチャット機能の使い方を解説します。
Gitterはシンプルに「チャット機能」だけを追究したWebサービスです。どこをクリックすればよいのか悩むことなく、直感的に使えます。まさにGitterが掲げる「Talk smarter(会話をスマートに)」ですね!
※読み方や発音はユーザーによって異なるため、一つの参考としてください。
パブリックチャット
まず、チャットの種類から見ていきましょう。チャットは「パブリック」と「プライベート」の2種類があります。
組織名をクリックすると、「パブリックチャット」が表示されます。GitHubで同じ組織に所属し、かつGitterのアカウントを持っているユーザー全員が閲覧できます。
右上の歯車マークをクリックすると、さまざまな設定ができます。
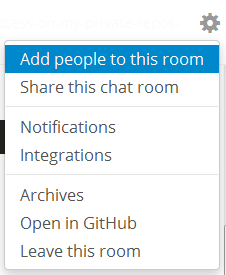 歯車マークをクリックで、表示されるメニュー。上から「ルームにメンバーを追加する」「このルームを共有する」|「通知(メッセージ受信時の通知を設定する)」「連携」|「アーカイブ」「GitHubで開く」「ルームから退出」です。
歯車マークをクリックで、表示されるメニュー。上から「ルームにメンバーを追加する」「このルームを共有する」|「通知(メッセージ受信時の通知を設定する)」「連携」|「アーカイブ」「GitHubで開く」「ルームから退出」です。メニューの内容を説明します。
GitHubで同じ組織に所属しているメンバーに、上の画面の中にある赤丸で囲んだURLを送ると、チャットに招待できます
連携とは「それぞれの開発ツールで登録している情報を、Gitterのチャット内に持ってこられる機能」です。例えばGitHubなら、issue(イシュー)の番号とチャットをリンクできます。
以下はカレンダー機能です。青くなっている部分が、以前チャットを交わした日。ここをクリックすると、目的のメッセージにジャンプします。
プライベートチャット
パブリックルームの右上に参加ユーザーのアイコンが表示されます。お目当てのユーザーアイコンをクリックして、「Chat Privately(個別にチャットする)」ボタンをクリックすると、プライベートチャットルームが作成されます。
ちなみに左の「Mention」ボタンをクリックすると、GitHubでおなじみの「@〜〜(ユーザー名)」がメッセージ入力欄に表示されます。グループチャットで特定のユーザーに話し掛けたい場合に便利です。
カスタムルーム
カスタムルームでは、同じ組織に属していないユーザーとのチャットができます。またリポジトリと直接連携したチャットルームも作成できます。
作成方法は以下の手順です。まず、左下の「Create a room(ルームを作成)」をクリックします。
次に、ルームのタイプを選びます。カスタムルームは、「チャンネル(ユーザーの個別追加、および制限が可能)」と、「リポジトリ(GitHubリポジトリにひも付いたルーム)」の2種類があるので、どちらか選択します。
さらに「パブリック(公開)」か「プライベート」かを選択し、「Create(作成)」をクリックします(パブリックルームの場合は、名前の設定が必要です)。
ルームが作成されました!
チャット機能詳細説明
次に、チャット機能を説明します。基本的には文字を入力して送信するだけですが、知っていると便利な機能もいろいろあります。ちなみに、全てパブリック/プライベート共通の機能です。
入力モード
入力モードには、「Enterキー」クリックですぐ送信できる「チャットモード」と、長めの文章作成時に便利な「作成(Compose)モード」があります。
「改行を入れようとして文章の途中で送信してしまった」「間違えて途中で送ってしまった」という経験はありませんか? そんなときに「作成モード」が活躍します。
作成モード時は、「ctrlキー」+「Enter」で送信します。
マークダウン
「GitHubの使い方:issue(イシュー)編」で紹介したマークダウンは、Gitterのチャットでも使えます。一味違ったチャットが楽しめそうですね!
入力欄右下のアイコンをクリックすると、マークダウンのヘルプが表示されます。
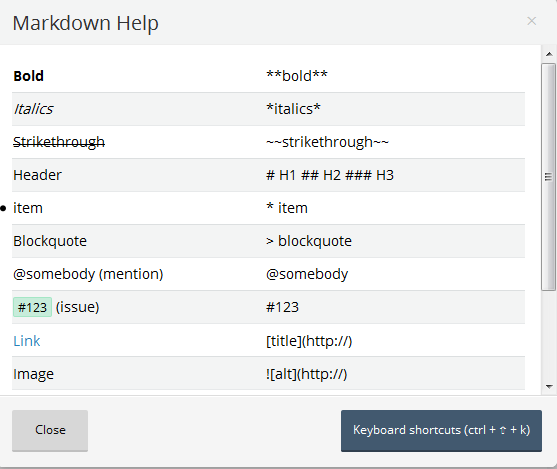 上から「太字」「イタリック」「取り消し線」「見出し」「項目リスト」「引用」「@メンション」「GitHubのissue(イシュー)引用」「リンク」「画像挿入」の記述方法です。もはやチャットの域を超えていますね
上から「太字」「イタリック」「取り消し線」「見出し」「項目リスト」「引用」「@メンション」「GitHubのissue(イシュー)引用」「リンク」「画像挿入」の記述方法です。もはやチャットの域を超えていますねGitHubのissueとの連携
GitHubでコミュニケーションしていた内容を、そのままGitterに持ちこめます。
これは便利ですね。なお、プライベートリポジトリにひも付くイシューの場合は、権限の関係で内容が参照できないこともあるので注意が必要です。
送信済のメッセージ編集
誤って送信してしまったメッセージは、送信後4分以内であれば編集できます。Skypeやfacebookなどにもある機能ですね。
編集できるのはありがたいのですが、編集後にSkypeでは「鉛筆マークのアイコン」が、facebookでは「編集済の文字」が出てしまいます。個人的には「編集したことを表示する必要はないのでは?」と思いますが、Gitterはどうでしょうか?
カーソルを当てなければ編集したことは分からないので、見た目にはクリアかな???
さまざまなコミュニケーションサービスがありますが、Gitterは感覚的に使えるチャットとしての良さと、サービス連携で可能になる便利さを兼ね備えている良いWebサービスだと感じました。今はまだベータ版ですが、これからの進化が楽しみですね!
来月は、世界のプレゼンテーションファイルを共有できるサービス「SlideShare」を紹介します。
- ソースコードも送れるよ〜Slack(スラック)の使い方:コミュニケーション編
- GitHubやTrelloなど70以上のWebサービスと誰でも連携できるチャットサービス〜Slack(スラック)の使い方:登録編
- お気に入りはバケツにポイ〜dribbble(ドリブブル)の使い方:求人掲載&応募編
- 「b」は3つ〜dribbble(ドリブブル)の使い方:登録編
- 履歴書をオシャレに〜Re.vu(レ・ビュー)の使い方:プロフィール作成編
- もはや履歴「書」ではない〜Re.vu(レ・ビュー)の使い方:登録編
- LinkedInの情報を3秒でコンパイル〜Kinzaa(キンザー)の使い方:レジュメ作成編
- LinkedInの情報をインポートして、見栄えの良いレジュメを作ろう〜Kinzaa(キンザー)の使い方:登録編
- オンもオフも一元管理〜タスク&スケジュール管理サービス「Trello(トレロ)」の使い方:実践編
- Excelや付箋よサラバ!〜タスク&スケジュール管理サービス「Trello(トレロ)」の使い方:登録編
- お手軽Webデザインモック作成サービス〜InVision(インビジョン)の使い方:実践編
- Evernote社もご愛用〜InVision(インビジョン)の使い方:登録編
- 日本にも来てくれるヨ!〜GitHub(ギットハブ)の使い方:公式トレーニングプログラム
- 絵文字だって使えちゃう〜GitHub(ギットハブ)の使い方:issueの裏ワザ編
- 使える度∞!〜「Udacity(ユーダシティ)」の使い方(2):実践編
- 一流講師の授業を無料で受講する〜「Udacity(ユーダシティ)」の使い方(1):登録編
- うわっ……うちの子、学び過ぎ……? 「Code Avengers(コードアベンジャーズ)」の使い方(4):「Parent(保護者)」の設定方法
- オンラインで進捗管理 「Code Avengers(コードアベンジャーズ)」の使い方(3):「Teacher(教師)」の設定方法
- エンジニアの王になる!――「Code Avengers(コードアベンジャーズ)」の使い方(2):「Learner(学習者)」としての利用方法
- ゲーム感覚で開発を学べるオンライン学習サービス「Code Avengers(コードアベンジャーズ)」の使い方(1):登録編
- 開発学習サービス「Dash(ダッシュ)」の使い方(2):プロジェクト実践編
- 開発学習サービス「Dash(ダッシュ)」の使い方(1):登録編
- SlideShare(スライドシェア)の使い方(2):活用編
- SlideShare(スライドシェア)の使い方(1):登録編
- Gitter(ギッター)の使い方(2):チャット編
- Gitter(ギッター)の使い方(1):登録編
- GitHub(ギットハブ)の使い方:連携サービス
- GitHub(ギットハブ)の使い方:issue(イシュー)編
- GitHub(ギットハブ)の使い方:グループの作成編
- GitHub(ギットハブ)の使い方:登録編
- Stack Overflow(スタックオーバーフロー)の使い方:Badge(評価システム)編
- Stack Overflow(スタックオーバーフロー)の使い方:質問&回答編
- Stack Overflow(スタックオーバーフロー)の使い方:登録編
筆者プロフィール
Nextremer 下岡聡子
Javaプログラマー、フリー翻訳者(英語・中国語)を経て、Nextremerにてインドでのグローバル受託開発システムのマネジメント、新規ビジネス企画担当。大学ではロシア語を専攻。
ITエンジニア向けの英語サービスも提供中。
Copyright © ITmedia, Inc. All Rights Reserved.

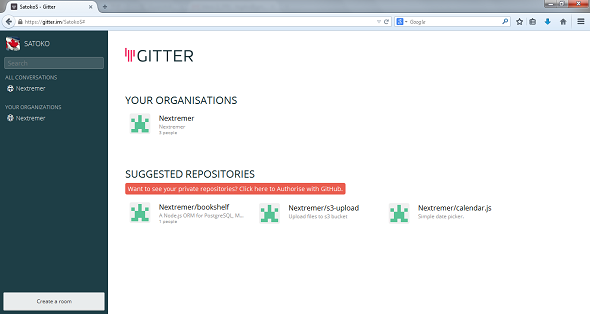
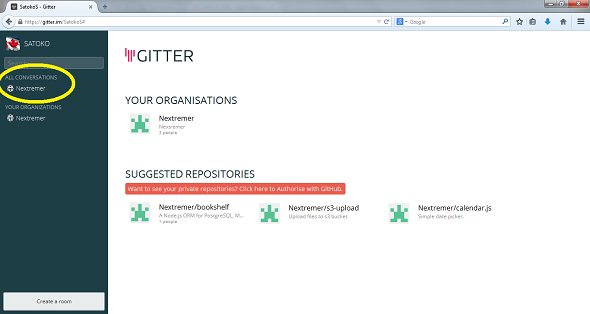
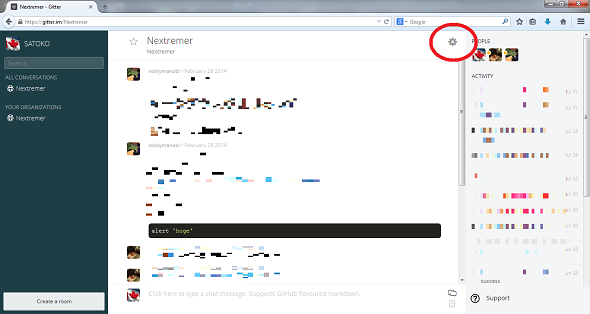
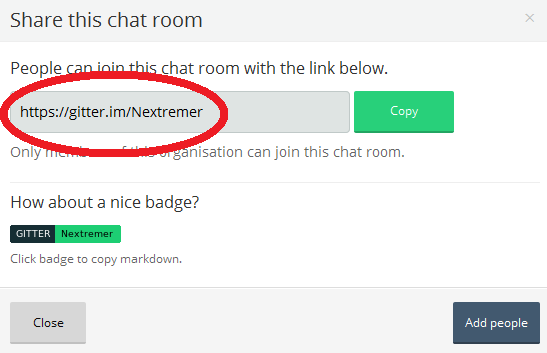 「Share this chat room(このルームを共有)」クリック時のダイアログ画面。
「Share this chat room(このルームを共有)」クリック時のダイアログ画面。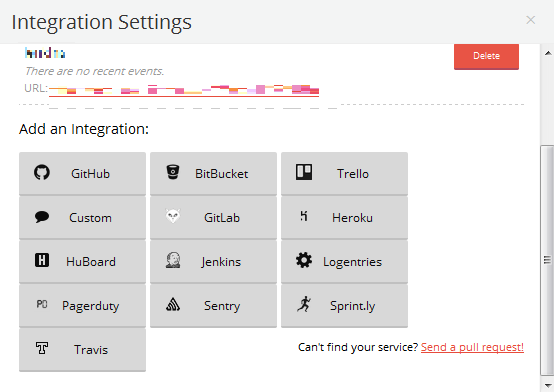 「Integrations(連携)」クリック時のダイアログ画面。Gitterと連携して使える開発ツールの一覧が表示されます。
「Integrations(連携)」クリック時のダイアログ画面。Gitterと連携して使える開発ツールの一覧が表示されます。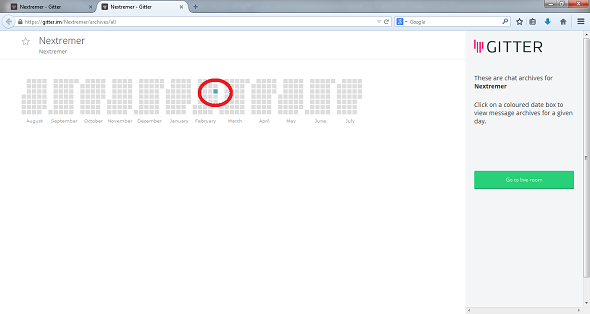
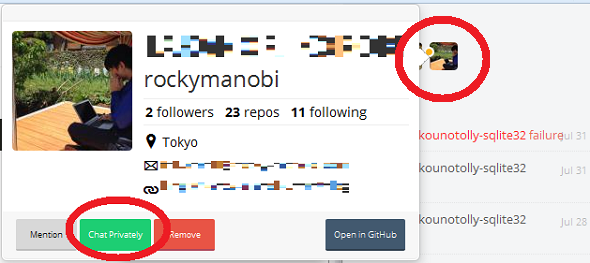 「rockymanobi」さんと個別にチャットしたい
「rockymanobi」さんと個別にチャットしたい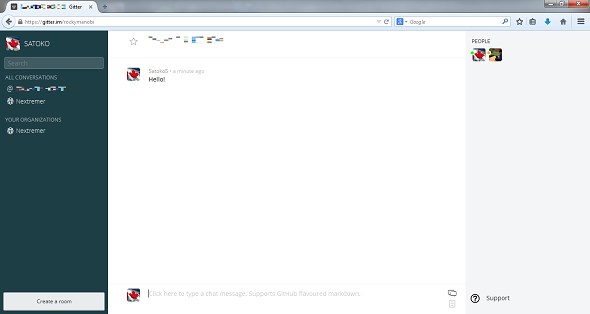
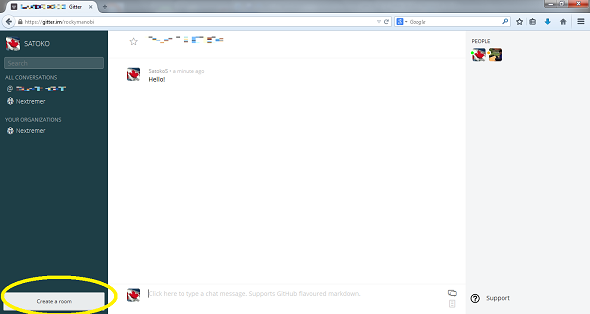
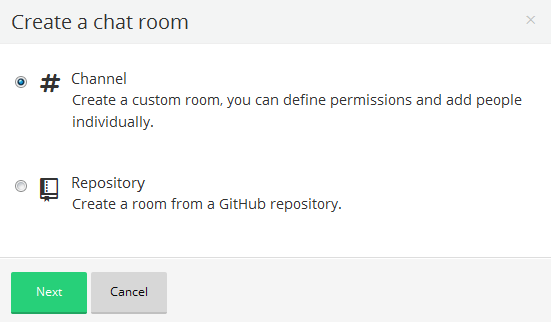 今回は「チャンネル」を選択します。
今回は「チャンネル」を選択します。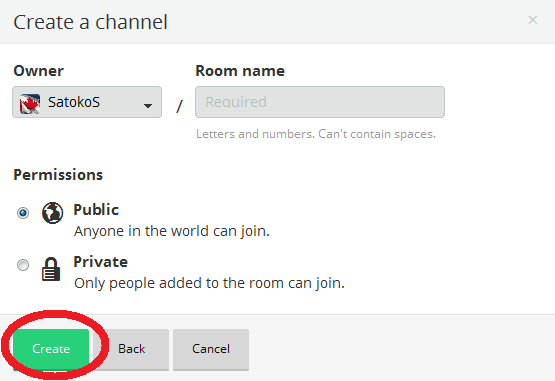 今回は「パブリック」を選択します。
今回は「パブリック」を選択します。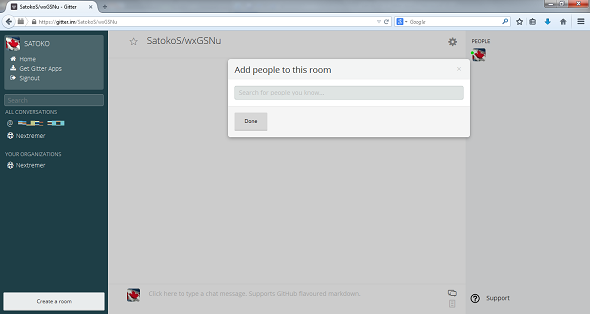
 チャットモード
チャットモード 作成モード
作成モード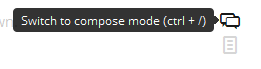 入力欄右上のアイコンをクリックすると、モードが切り替わります。
入力欄右上のアイコンをクリックすると、モードが切り替わります。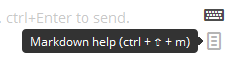
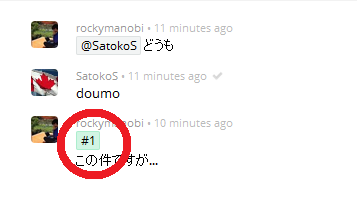 「イシュー番号(#1)」にカーソルを当てると……
「イシュー番号(#1)」にカーソルを当てると……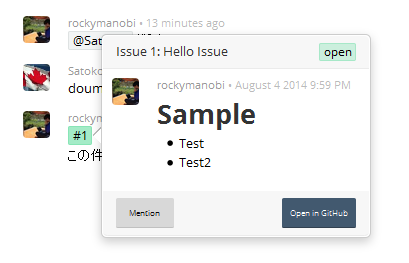 GitHubのイシュー内容が表示されました!
GitHubのイシュー内容が表示されました!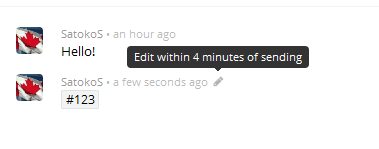 タイムリミットは「4分」
タイムリミットは「4分」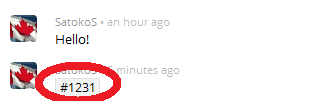 イシュー番号を「#123」から「#1231」に編集してみました。「あ! 履歴が表示されない!」と期待したら……
イシュー番号を「#123」から「#1231」に編集してみました。「あ! 履歴が表示されない!」と期待したら……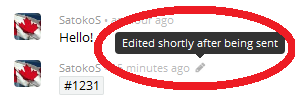 カーソルを当てると「Edit shortly after being sent(送信後に編集済)」と表示されました。撃沈!
カーソルを当てると「Edit shortly after being sent(送信後に編集済)」と表示されました。撃沈!



