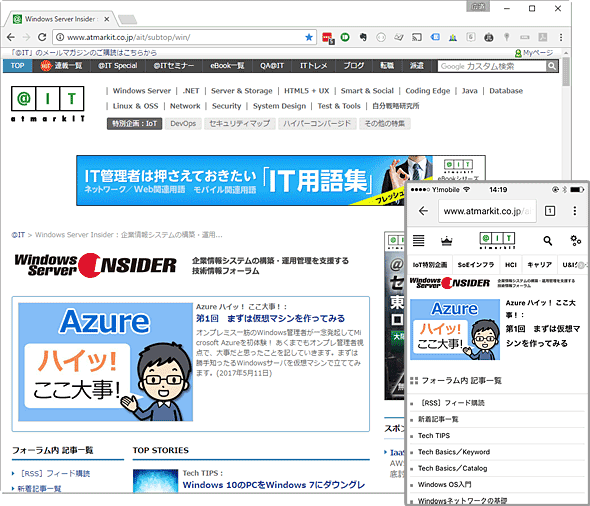Google Chrome活用に役立つ記事一覧:運用
Windows Server Insiderで公開している記事の中から、Google Chromeに関するものをまとめて紹介する。Google Chromeの設定やトラブル解決に関するものなど、Chromeを使いこなすための情報が見つかるはずだ。
Windows OSにmacOS、Android OS、iOSと多くの環境向けにGoogle Chromeは提供されており、同じGoogleアカウントでGoogle Chromeにログインしていれば、ブックマークやID/パスワードなどの同期も可能だ。GmailやGoogleドライブなどのGoogleサービスにも簡単にアクセスでき、またさまざまな拡張機能/Chromeアプリによって機能が拡張できるのが大きなメリットとなっている。
@ITのアクセスログを見ても、Internet Explorer 11とGoogle Chromeによる閲覧数がほぼ3分の1ずつとなっており、Google Chromeユーザーは増える傾向にあるようだ。
そこで本稿では、Windows Server InsiderからGoogle Chromeに関する記事をまとめて紹介する。これからGoogle Chromeを活用したい人はもちろんのこと、すでに活用している人も、より使い勝手を向上させる参考にしてほしい。
■記事内目次
●Google Chromeを知るための記事
これからGoogle Chromeを使い始める人は、以下の記事を読んでGoogle Chromeの概要や特徴を知っておくとよい。なおリンク先の記事には、古いバージョンの画面などが含まれているが、手順などはそれほど違わないはずだ。
■10分で分かるメリット/デメリット:Google Chrome入門 世界シェアでInternet Explorer(IE)を超えて1位になるほど、多くのユーザー数を獲得しているWebブラウザ「Google Chrome」。受け入れられている理由は? そのメリットや注意点を解説する。
以下の2本の記事は、Google Chromeをさらに便利に利用する上で参考になる記事だ。
■仕事に役立つおすすめGoogle Chrome拡張機能 Google Chromeの拡張機能を取り上げる。Gmailの受信トレイにある未読のメール数を表示するものや、複数ページを結合して1ページで表示するものなど、仕事に役立つおすすめの拡張機能を紹介する。
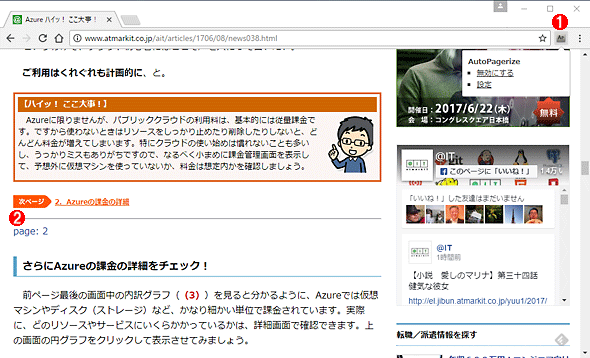 分割されたページを結合表示できる「Auto Pagerize」
分割されたページを結合表示できる「Auto Pagerize」「Auto Pagerize」をインストールすると、自動的に複数に別れたWebページを結合し、1ページにしてくれる。Google検索なども、1ページで表示されるので、[次へ]をクリックすることなく、スクロールだけで検索結果を見ることができる。
(1)[Auto Pagerize]アイコン。
(2)このようにページが結合される。結合部分には線が引かれ、「page:2」といった表示が行われる。
■外出先からPCを遠隔操作、「Chromeリモートデスクトップ」のお手軽度 Google Chromeの拡張機能としてリモートデスクトップが利用可能になる「Chromeリモートデスクトップ」。Google Chromeの拡張機能として提供されており、手軽にインターネットを介したリモートデスクトップ環境が構築できる。ここではその設定方法とブロック方法などについて解説する。
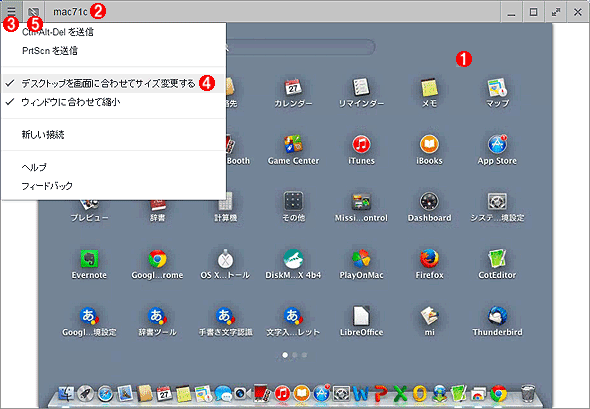 Chromeリモートデスクトップの実行画面
Chromeリモートデスクトップの実行画面Chromeリモートデスクトップのウィンドウ内にホスト側のデスクトップ画面が表示される。これはリモートのMacのOS Xの画面を、Windows上のChormeで表示しているところ。この画面のように別のOSであっても相互に接続して操作可能だ。
(1)ホスト側のChromeリモートデスクトップのウィンドウ。
(2)ホストのPC名がここに表示される。
(3)プルダウンメニューを開く。
(4)「デスクトップを画面に合わせてサイズ変更する」のチェックを外せば、Google Chromeのウィンドウサイズに合わせたホスト側の画面の一部が「元のサイズ」で表示されるようになる
(5)ホストとの接続を終了する場合は、[切断する]ボタンをクリックする。
Google Chromeがもっと便利になるTech TIPS
Tech TIPSの中からGoogle Chromeに関する記事を紹介する。
●初期設定を変更してGoogle Chromeを便利にするTIPS
Google Chromeの初期設定を変更すると、同期する項目を変更したり、ファイルのダウンロード先を変更したりすることができる。ちょっとした設定変更でGoogle Chromeの使い勝手を向上する。
■Windows 10のデフォルトのWebブラウザをMicrosoft Edgeから別のブラウザに変更する Windows 7/8.xからWindows 10にアップグレードすると、通常はデフォルトのWebブラウザがMicrosoft Edgeに変わってしまう。元のWindows OSで使っていたブラウザをデフォルトにする方法は?
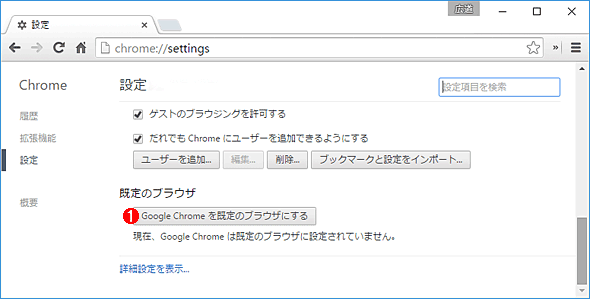 アップグレードした場合でもWindows 10のデフォルトのブラウザはMicrosoft Edge
アップグレードした場合でもWindows 10のデフォルトのブラウザはMicrosoft EdgeWindows 7/8.xからWindows 10にアップグレードする際、特に設定をカスタマイズしなければ、デフォルトのブラウザは元のブラウザに関係なくMicrosoft Edgeに変更される。
(1)これはGoogle ChromeをデフォルトとしていたWindows環境をWindows 10にアップグレードした後、手動で起動したChromeの設定画面の例。この時点でデフォルトのブラウザではないため、[Google Chromeを既定のブラウザにする]ボタンが表示される。しかし、これをクリックしただけではChromeをデフォルトにすることはできず、さらに数ステップの操作が必要になる。
■Google Chromeの同期設定を変更する(Windows/iPhone/Android編) Google Chromeには同期機能があり、複数のChromeブラウザ間でブックマークやパスワード、履歴などを同期できる。デフォルトでは、全ての項目が同期する設定となっていることから、使い方によってはChromeブラウザに保存したパスワードなどが漏えいしてしまう危険性もある。そこで各Chromeブラウザで同期できる項目を限定しておこう。
■Google Chromeの同期パスフレーズを設定してセキュリティを高める Google Chromeには設定情報の同期機能があり、複数のChromeブラウザ間でブックマークやパスワード、履歴などを同期できる。デフォルトでは、同期データはGoogleのサーバ上で暗号化され、Googleアカウントの認証情報でのみ保護されている。これが不安な場合、暗号化キー(同期パスフレーズ)を自分で設定し、セキュリティレベルを上げることができる。これを有効にすると、パスフレーズを入力しない限り、同期されなくなる(勝手に同期されることがなくなる)。その方法を解説する。
■データセーバーを使ってChromeブラウザのデータ通信量を削減させる Chromeブラウザには、「データセーバー」と呼ばれるデータ通信の圧縮機能が用意されている。この機能を有効にすることで、Chromeブラウザを使ったWebブラウジングのデータ通信量を40%ほど削減できる。その利用法を紹介する。
![AndroidのChromeブラウザの[データセーバー]画面](https://image.itmedia.co.jp/ait/articles/1707/28/wi-datasaver05.png) AndroidのChromeブラウザの[データセーバー]画面
AndroidのChromeブラウザの[データセーバー]画面[設定]画面で[詳細設定]にある[データセーバー]をタップする。[オン]のスイッチを右にスライドするとデータセーバーが有効になり、データ削減率のグラフなどが表示される。
(1)ここをスライドさせて有効/無効を切り替える。有効にすると、下側に「データ削減率」のグラフなどが表示される。
(2)データセーバーが有効の場合、このように削減率などのデータが表示される。
■Google Chromeの起動時に前回開いていたWebページを開くように設定する Google Chromeを起動するたびに、さまざまなオンラインサービスのWebページを開いていないだろうか。このような場合、Google Chromeの設定を変更して、起動時にGoogle Chromeを閉じた際の状態を復元するようにしておくと便利だ。
■Google Chromeでファイルのダウンロード先を変更する Google Chromeでファイルをダウンロードする際の保存場所を変更する方法を紹介する。設定を変更すれば、ダウンロードするたびに保存先を聞かれるようにすることも可能だ。
■Google Chromeのキャッシュの保存先を変更する Google Chromeのキャッシュの保存先を移動する方法を紹介する。保存先をSSDなどに変更すれば、表示の高速化が行える。
●知っていると便利なTIPS
知っていると便利なGoogle Chromeの小技を紹介する。キーボードショートカットで誤って閉じたタブを再び開いたり、シークレットモードで素早く開いたりできる。
■Google Chromeで閉じたタブやウィンドウをすぐに開き直す Google Chromeでタブやウィンドウを閉じてしまうと、再び同じページを開くのに、履歴から開いたり、検索したりと時間も手間も掛かる。キーボードショートカットを使うと、うっかりタブを閉じてもすぐにタブの復活が可能だ。その方法を紹介しよう。
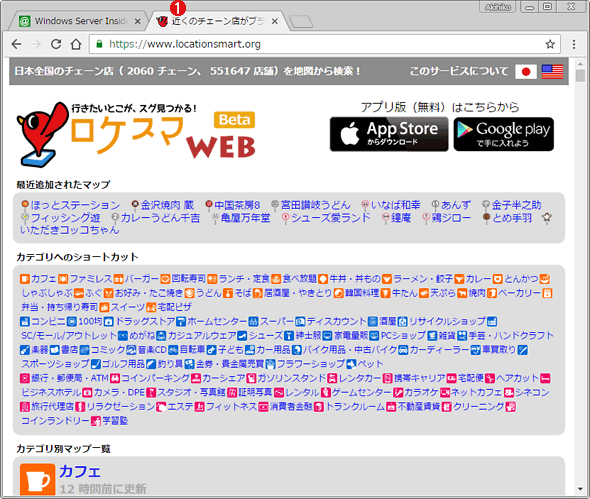 Google Chromeでタブが復活したところ
Google Chromeでタブが復活したところWindows OS版では[Ctrl]+[Shift]+[T]キーを、macOS版では[Command]+[Shift]+[T]キーを押すと、閉じてしまったタブが復活する((1))。
■Google Chromeのシークレットモードをキーボードショートカットで素早く開く Webブラウザの閲覧履歴やCookie情報を保存させたくない場合は、シークレットモードを利用するとよい。Google Chromeを素早くシークレットモードで開く方法を紹介する。
■Google Chromeでよく使うページをピン止めする Google Chromeで常に利用するWebページは、そのWebページを開いた状態でタブを固定しておくとよい。固定されたタブは常に開かれた状態でGoogle Chromeが起動するようになる。
■Google ChromeでGoogle以外の検索エンジンを使って素早く検索する Google以外の検索エンジンを使ってWebを検索したい場合、いちいち検索サイトを開いて検索文字列を入力するのはちょっと面倒だ。それをアドレスバーだけで素早く検索するGoogle Chrome標準機能を紹介する。
■Google Chromeの閲覧履歴を消去する(Windows/iPhone/Android編) Webブラウザの閲覧履歴には他人に見られると困る自分の行動が記録されていることがある。特にGoogle Chromeだとスマホやタブレットでの閲覧履歴も知られてしまう恐れがある。そこで、WindowsやiOS(iPhone/iPad/iPod touch)、Android OSでChromeの閲覧履歴を消去する方法を紹介する。
■Google Chromeに保存されているWebサイトのIDとパスワードの情報を確認する Google Chromeのオートコンプリート機能で保存されたIDとパスワードは、実は簡単に確認できる。うっかり忘れた時でも、Google Chromeに保存されているパスワードを確認すれば大丈夫。
![Chromeの[パスワード]ダイアログの画面](https://image.itmedia.co.jp/ait/articles/1707/28/wi-idpassbrowser03.png) Chromeの[パスワード]ダイアログの画面
Chromeの[パスワード]ダイアログの画面WebサイトまたはURLとID、パスワードが「*」で一覧表示された[パスワード]ダイアログが開く。
(1)パスワードを確認したいWebサイトの行をクリックする。
●拡張機能に関するTIPS
Google Chromeの拡張機能の概要や追加・削除する方法を紹介する。
■Google Chromeの「拡張機能」とは何か? Webブラウザ「Google Chrome」の魅力の1つとしてよく語られる「拡張機能」。その実体は? 何ができるのか? 危険はないのだろうか?
■Google Chromeの拡張機能を追加・削除する Google Chromeには、Chrome上で動作するさまざまなアプリや拡張機能が提供されており、RSSリーダーやテキストエディターなどの機能を追加できる。ただ、拡張機能をインストールし過ぎるとChromeの動作や起動が遅くなることもあるので、不要な拡張機能は削除した方がよい。ここではChromeにアプリや拡張機能を追加・削除する方法を解説する。
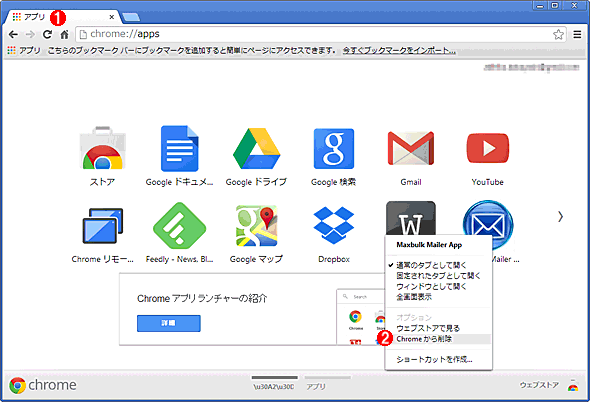 「chrome://apps」タブでアプリを削除する
「chrome://apps」タブでアプリを削除する「chrome://apps」タブを開き、削除したいアプリのアイコンの右クリックメニューから[Chromeから削除]を選択すると、アプリが削除できる。
(1)アドレスバーの下にある[アプリ]アイコンをクリックし、「chrome://apps」タブを開く。
(2)削除したいアプリのアイコンを右クリックし、メニューから[Chromeから削除]を選択する。
●トラブルシューティングに役立つTIPS
Google Chromeのトラブルの際に役立つ記事を紹介する。何かトラブルが発生した場合、これらの記事から解決策が見つかるかもしれない。
■Google ChromeでFlash Playerを更新する Google ChromeでFlash Playerを更新する方法を紹介する。Google Chrome 57以降、プラグインを表示する機能「Chrome://plugins」が廃止されているので、Flash Playerの有効化の仕方に注意したい。
■Googleアカウントに不正アクセスされていないか確認する 重要かつプライベートな情報が保存されるGoogleアカウント。何者かがこっそり不正にアクセスしていないか、確認する方法をいくつか紹介する。
■不正な処理を行っているGoogle Chromeの拡張機能を特定する Google Chromeの豊富な拡張機能はユーザーにとって大いなるメリットだ。しかし、中にはおかしな挙動の原因となるものもある。筆者の実体験から、そうした拡張機能の見つけ方を紹介する。
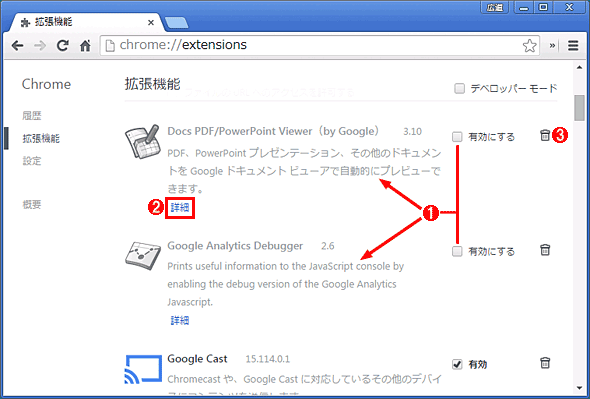 Chromeの拡張機能を1つずつ無効化していく
Chromeの拡張機能を1つずつ無効化していく上記の手順で再び拡張機能の設定ページを開く。
(1)[有効にする]チェックボックスをオフにすると、その拡張機能が即座に無効化され、灰色表示に変わる。
(2)[詳細]リンクをクリックすると、その拡張機能の概要やサイズ、バージョン、必要とする権限などが表示される。さらに[ストアで見る]リンクをクリックすると、配布元のChromeウェブストアのページが表示される。
(3)これをクリックすると、この拡張機能をChromeから削除できる。原因となった拡張機能を完全に特定したら、これで削除するとよい。
■トラブルシューティングや開発、管理に使えるGoogle Chromeの特別なURL表記の一覧 Google Chromeのアドレスバーにchrome://aboutのような特別な表記のURLを入力すると、Chromeの詳細な設定画面を表示させたり、トラブルシューティングに便利な機能を呼び出せたりする。そのURL表記の一覧を紹介する。
■Webブラウザで現在地情報を正しく取得できない場合の原因と対策 2016年4月からGoogle Chromeで、9月ごろからはSafari/iOSで、ユーザーの現在地(位置情報)を活用するWebサービスに接続すると、現在地が正しく表示されなかったり、現在地取得に失敗したというエラーメッセージが表示されたりするようになった。その原因と対策は?
■Chromeブラウザのタスクマネージャで重い処理を調べる Chromeブラウザが重く感じるような場合は、Chromeタスクマネージャを使って、その原因を調べてみよう。もしあまり利用していない拡張機能が多くのメモリやCPUを消費しているのであれば、その拡張機能を無効化すればChromeブラウザを軽快にできる。
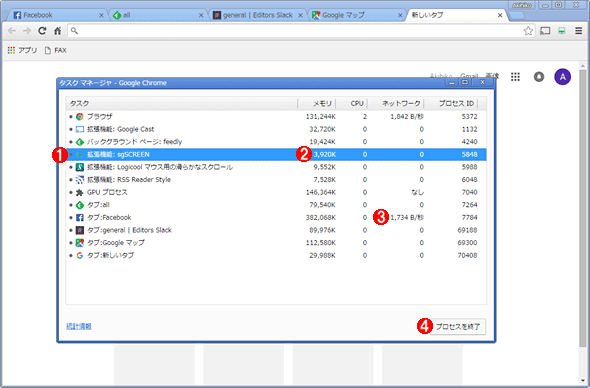 Chromeタスクマネージャの画面
Chromeタスクマネージャの画面Chromeブラウザをアクティブにした状態で、[Shift]+[Esc]キーを押すなどすると、Chromeタスクマネージャを開くことができる。「メモリ」や「CPU」などの項目をクリックすると、そのフィールドでソートできる。
(1)タスク名。
(2)タスクが使用中のメモリ量。
(3)タスクのネットワーク通信量。
(4)選択したタスクを強制終了する場合は、[プロセスを終了]ボタンをクリックする。
■Google Chromeで「不正なファイル」と誤判定されたファイルをダウンロードする Google ChromeブラウザでWebからファイルをダウンロードする際、「不正なファイル」と判定されてブロックされることがある。明らかに「正しい」ファイルだと確信できる場合に、Chromeのブロックを解除してダウンロードする方法とは?
■Google Chromeブラウザのアドレスバーに「i」が表示される原因とその見つけ方 Google ChromeブラウザでWebページを開いたとき、アドレスバー左端に「i」マークのアイコンが表示されることがよくある。これは何か注意すべきことなのか? Webサイト管理者として対策すべきことは?
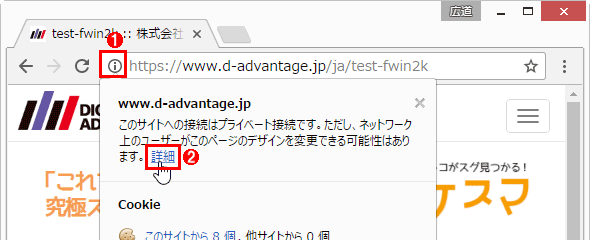 Chromeで「https://〜」のWebページを開いたときのアドレスバーの例
Chromeで「https://〜」のWebページを開いたときのアドレスバーの例(1)「https://」から始まるURL。
(2)「i」を丸で囲んだアイコンが表示されてしまった。
(3)SSL(TLS)で暗号化済みの通信路が確立されたものの、外部からデザインが変更(≒改ざん)される恐れがある、とのことだ。
■Googleカレンダーからの予定通知アラートのせいで、Chromeが操作できなくなるのを防ぐ ChromeブラウザでGoogleカレンダーが予定を通知した瞬間、Chromeのタブやウィンドウが操作できなくなり、慌てることがある。これは通知方法をアラートダイアログからデスクトップ通知に切り替えると解消できる。
●開発に役立つTIPS
Google ChromeはWebサイトの開発に便利な機能も装備されている。それらの使い方を紹介しよう。
■Google Chromeブラウザでスマートフォンサイトをチェックする Webサイトのスマートフォン表示の確認は結構面倒。でもGoogle Chromeのデベロッパーツールでエミュレートすれば、デストップ版ブラウザでスマートフォンサイトを簡単に表示できる。
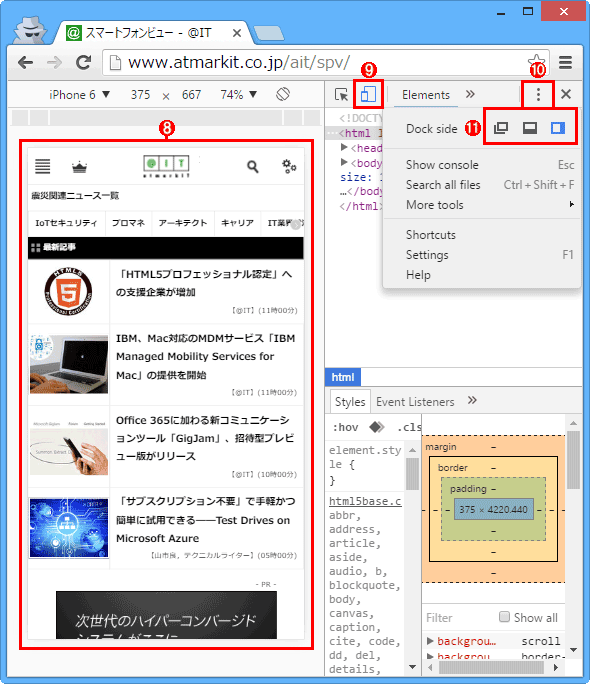 Google Chromeによるスマートフォンによる見え方の確認方法
Google Chromeによるスマートフォンによる見え方の確認方法(8)再読み込みにより、スマートフォン向けのデザインで表示されたWebページ。マウスカーソルを指代わりとして、タッチしたり画面をドラッグしたりできる。また、[Shift]キー押しながらマウスを上下にドラッグすると、ピンチイン/ピンチアウトも可能。
(9)スマートフォン表示モードでは、このアイコンが水色で表示される。PC表示に戻すには、再びこのボタンをクリックするか、[Ctrl]+[Shift]+[M]キーを押す。
(10)デベロッパーツールのウィンドウが邪魔な場合は、その位置を変更できる。それにはまず、このメニューアイコンをクリックしてメニューを開く。
(11)左から「ブラウザペインとは別のウィンドウ」「ブラウザペインの下端」「ブラウザペインの右端」というように、デベロッパーツールの位置を選択できる。
■Google Chromeの「Page Analytics」拡張機能でWebページのクリック状況を分析する Webページ中のどのボタン/リンクがどれくらいクリックされたか調べる場合、Google Analyticsがセットアップ済みなら、Google Chromeの「Page Analytics」拡張機能で無償かつ簡単に実現できる。
■Google Analyticsのトラッキング状況をChromeの拡張機能で簡単にデバッグする Google Analyticsで思った通りにページビューやイベントが記録されない場合は、クライアント側で動作を確認するのが早道だ。そのためのツールであるGoogle Chromeブラウザの拡張機能「Google Analytics Debugger」を紹介する。
「運用」
Copyright© Digital Advantage Corp. All Rights Reserved.