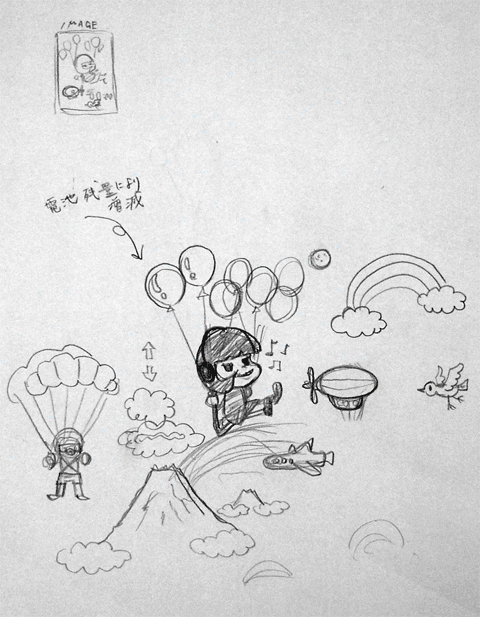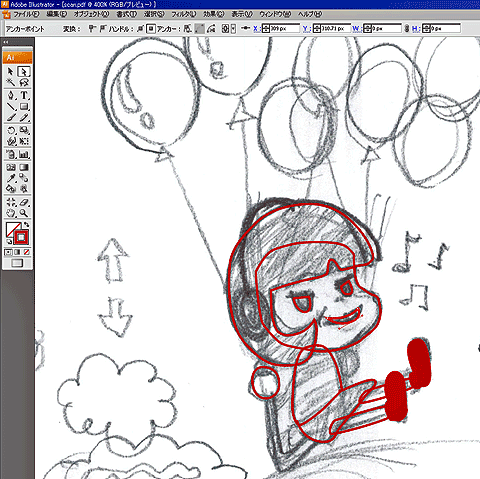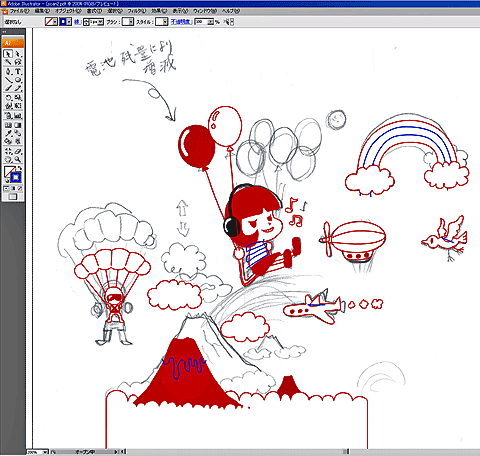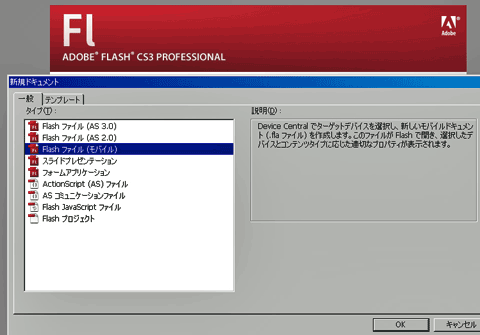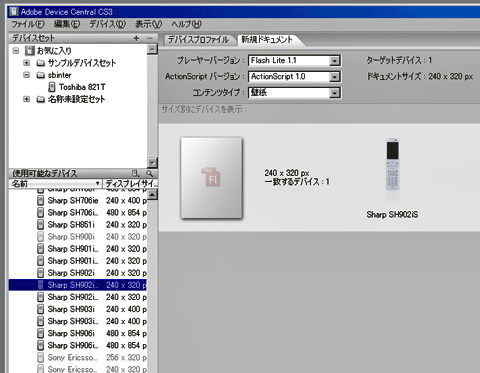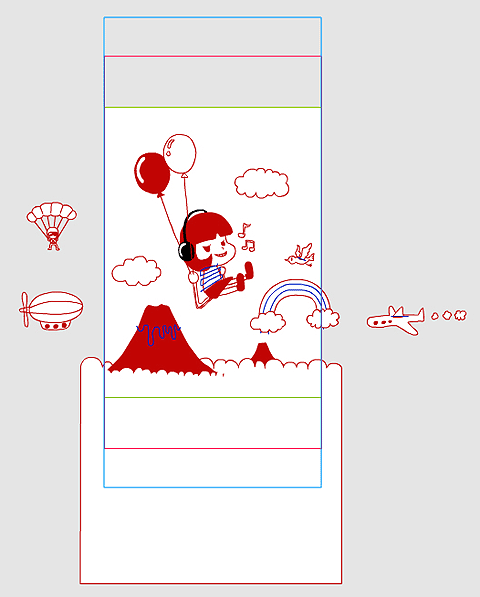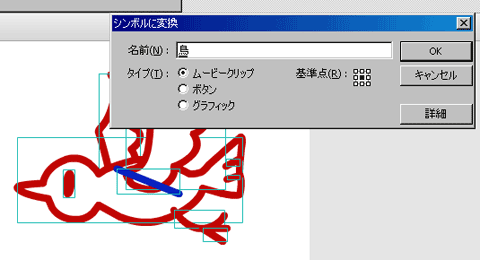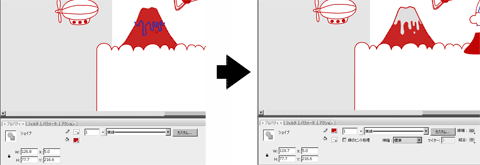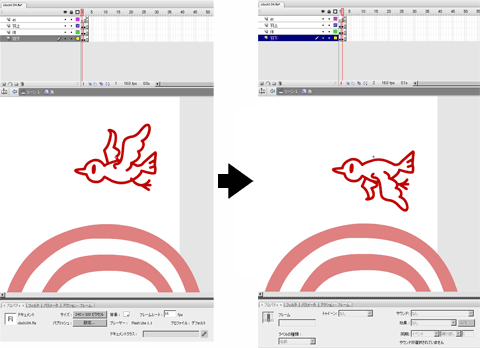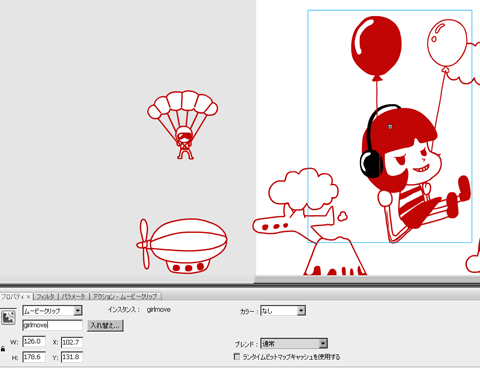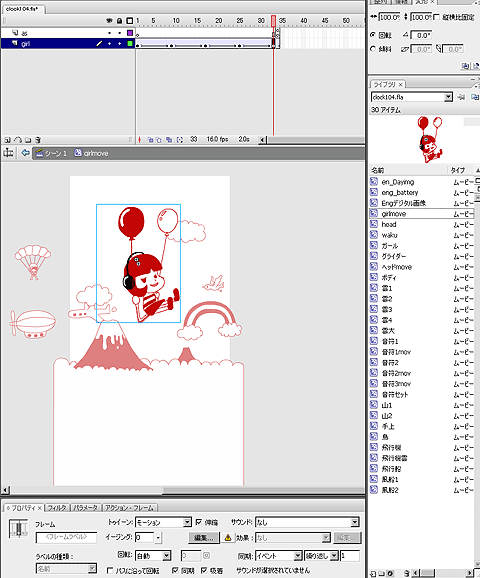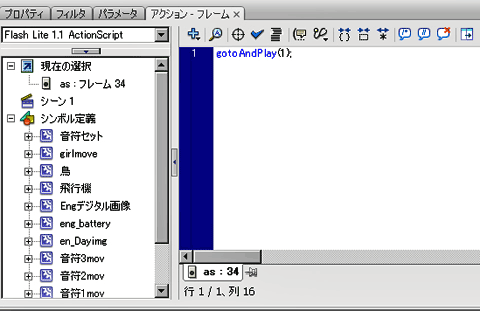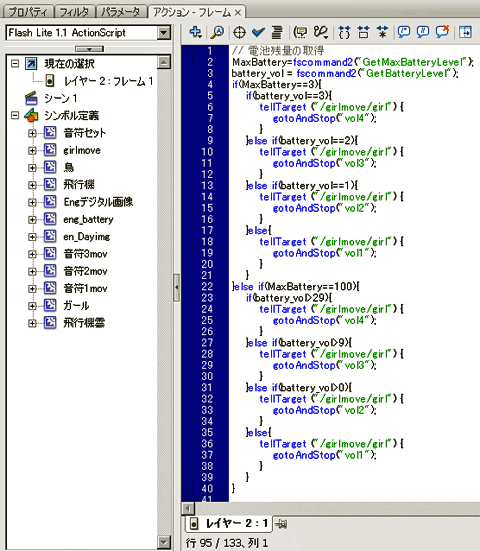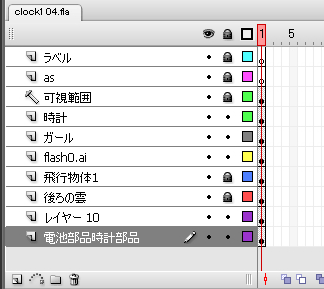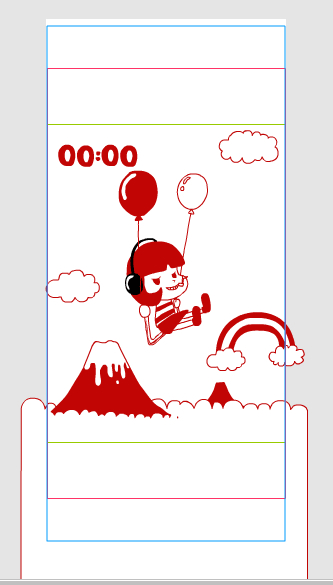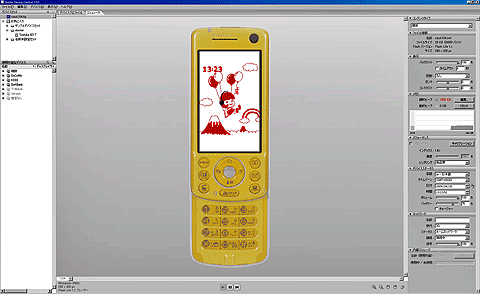クリエイターであるためにFlash待ち受けを出し続ける:D89クリップ(9)(2/2 ページ)
トイレメーカーのサラリーマンはいかにしてFlashアニメ作家になったのか? クリエイターになる1つの方法を聞くとともにFlash待ち受けの簡単な作り方を教えよう
【Step1】企画・手書き
鉛筆と紙を用意して絵を描きながら企画を考える。ケータイのFlash待ち受けは電池残量や時刻が取得できるので、そのことを頭に入れつつアイデアを練ろう。
後からトレース(下絵をなぞること)することを考えて、絵を丁寧に描くと効率的だ。
【Step2】スキャン&トレース
描いたイラストをスキャンする。スキャナがなければ、デジタルカメラで撮影して取り込むこともできる。
スキャンした画像をAdobe Illustrator(※注4以下、Illustrator)に配置し、トレースする。Illustratorがなければ、直接Flashに配置してトレースしてもOK。
- ※注4:Adobe Illustrator
アドビシステムズが提供しているドロー系グラフィックツール
今回は手書き風味を出すために、線を少しよれよれに書く。色を塗る際に、Flashで塗った方が簡単なパーツは、違う色(今回は、青)で線を描いておくと後で作業しやすい。
【Step3】Flashに読み込み
新規ドキュメントで、240×320のファイルを作る。
このとき、モバイル用に「Flashファイル(モバイル)」を指定する。縦方向は中心を基点に500pxまで作っておくと、多くの機種に対応できる。
いろいろな画面サイズのケータイに対応するために、あらかじめ240×320、240×400、240×432などの枠の画像を作ってガイドとして配置しておくと、レイアウトするときに便利だ。
Illustratorからコピー&ペーストでイラストにFlash配置し、画像をバランスよく移動する。
【Step4】パーツにして色を付ける
パーツごとにシンボル化する。これにより、図形やアニメーションが管理しやすくなる。
【Step2】で塗り残したパーツに色を付ける。
[Ctrl]+[B]キーでイラストを分解して色を塗り、ガイド線を削除する。
【Step5】パーツに動きを付ける
パーツに動きを付けていく。今回はタイムラインを使ってぱらぱら漫画(※注5)方式で動きを付ける。
- ※注5:ぱらぱら漫画
アニメーションを作る方法の1つ。静止画を連続で表示することによって映像として見せている
左上のタイムラインの1コマ目は羽が上がっている状態、2コマ目は羽が下がっている状態に設定する。常に羽ばたいている動作にするために、3コマ目にループ処理をする。
後のプログラミングで命令するときに対象の名前を指定するため、インスタンス(※注6)に名前を付けておく。今回は、このインスタンスを「girlmove」と名付ける。
- ※注6:インスタンス
シンボルのコピー。同じシンボルを参照していれば、ファイルのサイズを小さく抑えられる
ガールを上下に動かす。この場合は、モーショントゥイーン(※注7)で動きを付けた。
- ※注7:モーショントゥイーン
移動や拡大、透明度などの設定が可能。アニメーションの開始点と終了点のキーフレームを作成すると、中間処理はFlashによって作成される
左上のタイムラインで「girl」を選択してモーショントゥイーンを作成する。モーショントゥイーンでは、インスタンスを移動や拡大、透明度などがタイムライン上で設定できる。
「鳥」と同じように、常に動作するようにタイムラインの最終コマにループ処理をする。
【Step6】ActionScriptでプログラミング
電池残量のActionScriptのプログラムを書き込む。
今回は電池残量により風船の数が変化するように設定した。残量を取得して「girl」の各ラベルに飛ばす。
タイムラインに電池残量のパターンを作る。電池残量が0のときに風船を2つ、1のときは4つ、2のときは6つ、電池残量がmaxのときは8つの風船をタイムラインに配置する。
このようにして、完成。
【Step7】ケータイでどう動くかチェック
最後にAdobe Device Central(※注8)で、ケータイ上での動作をエミュレート(※注9)してチェックする。
- ※注8:Adobe Device Central
制作したコンテンツがケータイで正しく動作するのか、検証しながら仕上げることができるソフトウェア - ※注9:エミュレート
実際に該当端末/環境で使用できるかどうかを試すために、制作したコンテンツを仮想端末/環境で動かすこと
右の方の設定項目を入力し確認。電波、電池、日にちなどを設定する。
【@IT関連記事】
一撃デザインの種明かし
Webサービスのアイデアをデザインとして形にするためのハウツー。まずは、一度会ったら忘れられない名物「漫画名刺」の作り方からスタート!
デザインハック < リッチクライアント
D89 デザインTips - デザインのハウツーテクニック集
Wデザイン初級者でも分かるデザインツール基礎/応用Tips(ハウツー・小技・テクニック)集です。[写真加工/フォトレタッチ編][イラスト/ドロー編][アニメーション編]など、随時公開していきます
デザインハック < リッチクライアント
デザインツールで始めるSilverlightアニメ/グラフィック
Silverlight 2で.NET技術をカッコよく使おう(3) 「Silverlightってプログラマのものでしょ」と思っていませんか? アニメやグラフィックを制作できるツールもあるんです
「リッチクライアント & 帳票」フォーラム 2009/2/27
- Yamaguchi Mini Maker Faireに西日本のMakerが集結!
- 「Makeすることで世界は変わる」〜「Make」編集長が語るMakerムーブメント
- みんな笑顔のお祭り〜Maker Faire: Taipei 2013
- 生物学からMakerムーブメントまで、ニコニコ学会βの範囲がさらに広がる!
- 人とコンピュータの未来 インタラクション2013レポート
- 開発者のスタ誕「CROSS VS」が開催、おばかアプリ選手権賞は…
- 誰もが研究者の時代? ニコニコ学会βレポート
- メリーおばか! 聖夜にふさわしいおばかアプリ、お台場に集結
- 世界に誇る日本の学生のバーチャルリアリティ力
- 「アドテック東京」で「アホテック東京」を作った話
- 手軽に家電が作れる時代に小さな会社だからできること
- 五輪より熱い!? ベスト8が頂点競う おばかアプリ選手権
- 『FabLife』のインターネット黎明期のようなワクワク感
- JSエンジニアがアドビに聞く “iPhoneでFlashが動いたらアドビはFlashの開発を続けたか”
- 何食わぬ顔で、その荒野の真ん中に躍り出よ
- jQuery MobileなどUIフレームワークの基礎を学ぼう
- Retina ディスプレイを搭載し、薄型化した
- 超エンジニアミーティングに集ったテクノロジ
- 僕らはみんな何かの作り手だ!
- Kinectで巨乳になれるワールドカップ2012レポート
- おばかの“合コン”「ばかコン」、Ruby使いの女子大生モデル・池澤あやかさんも参加
- 【第29回 HTML5とか勉強会レポート】 次のモバイルアプリはどのフレームワークで作る?
- 【第27回 HTML5とか勉強会レポート】 LESSやTwitter Bootstrapで簡単デザイン
- 女子大生が異彩を放った「おばかアプリブレスト大会」
- 【おばかアプリ公開ブレスト ザリガニワークス徹底分解】 分解して振り切って、余白でコミュニケーションを
- 【HTML5とか勉強会レポート Webと電子書籍】 なぜWebではなく電子書籍なのか?
- 【HTML5とか勉強会 Webと家電】 家電のUIになるブラウザ
- 【Qtカンファレンスインタビュー】 Qt5で10億人ユーザーへ、OSSコミュニティ化でますます健在に
- 【第24回 HTML5とか勉強会レポート】 108もあるぞ! HTML5の要素数
- 【@ITスマートフォンアプリ選手権レポート】 学生からプロまで入り乱れてのアプリ合戦頂上対決!
- 【「iPhone・iPadアプリ大賞2011」レポート】 グランプリは生徒と先生が作った役に立つARアプリ
- 【第23回 HTML5とか勉強会レポート】 HTML5のデバイス&位置情報系APIを使いこなせ!
- 作りたい欲求を刺激するMake:07@東工大レポート
- 500作品が競った「Mashup Awards 7」表彰式
- 【第22回 HTML5とか勉強会レポート】 Processing.js、SVG、WebGL。HTML5周辺のグラフィック関連技術
- 【Google Developer Day 2011 Japanレポート】 HTML5で今までにないサイトを作る
- 【第21回 HTML5とか勉強会】 ゲーム開発はHTML5+スマホベースが新潮流
- 【東京ゲームショウ2011】 ゲームは、スマートフォン、拡張現実、そしてナチュラルインターフェイスに
- 第5回おばかアプリ選手権レポート 見よ! コレジャナーイアプリの数々を!
- Adobeが作ったHTML作成ツール、Edgeの本気度
- 【Chrome+HTML5 Conferenceレポート 】HTML5づくしの1日
- 【おばかアプリブレスト会議レポート 】おばかな人知が集結したブレスト会議
- 【15分で体験するApple WWDC 2011 Keynote】「iCloud」が示す「こちら側」を中心とした世界観とは?
- jQuery Mobile+PhoneGap連携でDreamweaverはスマホアプリ開発ツールに?
- 歌あり笑いあり過去最大規模となった技術者の祭典
- 「無料モデルに興味はない」「プログラマは創造的だ」〜セオドア・グレイ氏インタビュー
- Windows 7でも「おばかアプリ選手権」は大爆笑でした
- 4回目を迎えたおばかアプリ選手権、その見所とは
- おばかアプリ作成のための超まじめな勉強会レポート
- Flash CS5のiPhoneアプリ変換機能は無駄にならない
- デザイナだからこそ作れるUXに企業が注目している
- マッシュアップを超えたマッシュアップを−Mashup Awards 5表彰式レポート
- 3回目にして完成形を迎えた「おばかアプリ選手権」
- Web標準に準拠し独自技術Silverlightで補完する
- 3回目はあるのか? おばかアプリ選手権レポート
- クリエイターであるためにFlash待ち受けを出し続ける
- ユーザーエクスペリエンスのadaptive path訪問記
- 第1回おばかアプリ選手権はこうして行われた
- Adobe MAXレポート:Webにおけるグラフィック表現手段としてのFlash
- ケータイ版AIRでFlash Liteの成功パターンを踏襲
- ペパボ社長・家入氏が語る、バカとまじめの振り子の関係
- 植物の「緑さん」がブロガーになるまで
- Chumby開発者が語る 誕生秘話とビジネスモデル
- Mashup Awards授賞式レポート マッシュアップ+ひとひねり=MA4の受賞作
Copyright © ITmedia, Inc. All Rights Reserved.