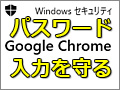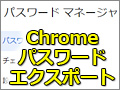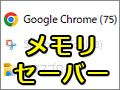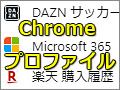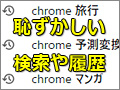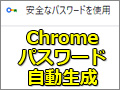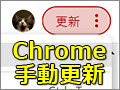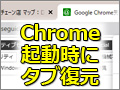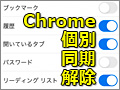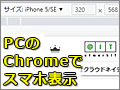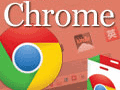Google Chrome完全ガイド
人気を博しているWebブラウザ「Google Chrome」。その概要やメリット/デメリットをはじめ、インストール方法や基本的な使い方、設定方法、便利な使い方/機能などを網羅的に解説していきます。またスマホとPCの両方に対応します。まだChromeを使ったことがない人も、利用していてもっと活用したい人にも役立つ連載です。
Google Chrome完全ガイド:
Chromeでよく使う好みの機能がメニューの奥底にあって呼び出しにくい……。そのような場合は、ツールバーにその機能をアイコンとして加えられるかもしれません。その手順と注意点を説明します。
Google Chrome完全ガイド:
ChatGPT SearchやPerplexityなど、Google以外の検索エンジンでWebを検索したい場合、いちいち各サービスのサイトを開くのは少々面倒です。デフォルトの検索エンジンを変更して、アドレスバーから直接ChatGPT/Perplexityなどで検索する方法を紹介します。拡張機能は必ずしも必要ではありません。
Google Chrome完全ガイド:
あるときからGoogle ChromeやMicrosoft EdgeでWebページを開いた時のテキスト表示に何か違和感を覚えたことはないでしょうか? それはフォント設定が勝手に変わったせいかもしれません。ChromeやEdgeのフォントの設定を確認、変更する方法を説明します。
Google Chrome完全ガイド:
生成AIに質問する際、いちいちブックマークなどからAIのサイトを開いたり、スタートメニューからAIのアプリを起動したりするのは面倒ですよね? Google Chromeなら、GoogleのAI「Gemini 」に対する質問を直接アドレスバーに入力できます。その利用方法を紹介します。
Google Chrome完全ガイド:
「Googleレンズ」といえばスマホ用アプリを連想しがちかもしれません。しかし、デスクトップ版Google ChromeにもGoogleレンズの機能が組み込まれていて、Webページのイメージから簡単にWeb検索ができるようになっています。その利用方法を紹介します。
Google Chrome完全ガイド:
Google Chromeで複数のウィンドウを開いていると、Webメールやカレンダーなどよく使うウィンドウを探すのに手間取りませんか? いわば「定番」のウィンドウに名前を付けると、タスク切り替え時のサムネイルやプレビューで見つけやすくなります。
Google Chrome完全ガイド:
Google Chromeでは「グループ」で複数のタブをまとめて整理できます。しかし、Chromeあるいはタブ/ウィンドウを閉じたときにグループが失われることがあります。よく使うグループは「保存」「同期」して、PCでもスマホでも簡単に繰り返し利用できるようにする方法を紹介します。
Google Chrome完全ガイド:
Google Chromeでファイルをダウンロードすると、ウィンドウ右上に直近のダウンロード一覧がポップアップで現れます。それがブラウザペイン内のアイコンやボタンなどを隠してしまい、操作の邪魔になることも。設定を変更して、このポップアップ表示を止める方法を紹介します。
Google Chrome完全ガイド:
Google Chromeの動作が妙に重いとき、ひょっとしたらそれは特定のタブが大量にメモリを消費しているせいかもしれません。そのような場合に、タブのメモリ使用量を確認する方法を紹介します。拡張機能はもちろん、マウスクリックやキー押下すら不要です。
Google Chrome完全ガイド:
引用などのためにWeb上の動画のフレーム(静止画)をキャプチャしたい場合、単純なスクリーンショットだと、一時停止のようなコントロール用アイコンなど余計なものまで撮れてしまいます。でもGoogle Chromeなら、標準機能だけで簡単にフレーム画像だけをクリップボードに保存できます。
Google Chrome完全ガイド:
Google Chromeで定例の作業をする場合、複数のウィンドウをいつも同じ位置/サイズで開きたいでしょう。しかし、特にマルチディスプレイの環境ではウィンドウ位置/サイズを再現できないことがよくあります。そこでChromeの設定を変更することで、次回起動時にウィンドウを自動で再配置する方法を紹介します。
Google Chrome完全ガイド:
Google Chromeのパスワードマネージャーでパスワードを自動入力している場合、Chromeを誰でも操作できる状態にしていると、誰でもログインできてしまいます。Windows環境なら、自動入力時にWindows Hello認証で保護できます。この機能の有効化と無効化それぞれの手順と注意点を説明します。
Google Chrome完全ガイド:
Google ChromeにID/パスワードを保存し、自動入力を行っている人は多いでしょう。ただ、PCを買い替えたり、Google Chromeをインストールし直したりした際に、保存したID/パスワードも移し替えないと、Webサービスにサインインできなくなってしまう可能性があります。そこでGoogleアカウントにログイン(同期)していなくても、エクスポートしてバックアップして他のPCなどに移す方法を紹介します。
Google Chrome完全ガイド:
Google Chromeバージョン110から、メモリ消費を抑える「メモリセーバー」という機能がデフォルトで有効になっています。でも本当に効果があるのでしょうか? 実際に測定した結果と、Windows 10/11やポリシーでの設定方法などを説明します。
Google Chrome完全ガイド:
Google Chromeを起動すると「Chromeの最高水準のセキュリティで保護対策を」というダイアログが表示されませんでしたか? これは一体何を意味しているのでしょうか? 勧められるまま「保護強化機能」を有効にしたら何が起こるのでしょうか?
Google Chrome完全ガイド:
Chromeリモートデスクトップで「文字がつぶれたりぼやけたりする」「文字が小さすぎる」「解像度が下がってしまう」といった不満はありませんか? Chromeリモートデスクトップの設定を変更することで、これらの問題を解消する方法を紹介します。
Google Chrome完全ガイド:
Chromeリモートデスクトップで操作中のリモートPCのデスクトップは、ディスプレイにそのまま表示されてしまいます。覗(のぞ)かれたくなければ、「カーテンモード」という機能でリモートデスクトップを隠せます。その設定方法と制限、注意点を説明します。
Google Chrome完全ガイド:
Chromeリモートデスクトップでローカル ⇔ リモート間でのファイル転送をしたくなったことはありませんか? その操作手順と注意点、制限を説明します。
Google Chrome完全ガイド:
Chromeリモートデスクトップでローカル⇔リモート間でのコピー&ペーストをしたくなったことはありませんか? それにはちょっとした設定変更が必要です。その手順と注意点、制限を説明します。
Google Chrome完全ガイド:
Google ChromeでWebページを開いたとき、画像を右クリックしても[画像に名前を付けて保存]メニューが表示されないことがあります。そのような場合にChromeの「デベロッパーツール」で画像を見つけて確認する方法をWeb担当者向けに紹介します。
Google Chrome完全ガイド:
「Google Chromeの閲覧履歴は特に活用していない」「情報漏えいを防ぐために保存しておきたくない」「むしろのぞかれないように削除したい」という場合には、最初から閲覧履歴を記録しないようにすることもできます。その方法を幾つか紹介します。
Google Chrome完全ガイド:
Google ChromeでGoogleアカウントのログインをすると「新しいChromeプロファイルで続行しますか?」というダイアログが表示されることがあります。この時、[OK]を押すとブックマークや保存済みID/パスワード、各種設定などが初期化されたかのような状態に陥ってしまいます。そこからの回復方法やダイアログ表示を止める方法を紹介します。
Google Chrome完全ガイド:
Google Chrome標準のパスワード保存機能はとても便利です。しかし、なぜかパスワードを保存するダイアログが表示されず、パスワードを保存できないことがあります。Windows OS/macOS用Google Chromeを対象として、その対処方法を紹介します。
Google Chrome完全ガイド:
Google Chromeでタブをたくさん開きすぎて、肝心のタブを見失ってしまった! そんな場合は「タブ検索」で素早く見つけましょう。このデスクトップ(PC)版Chromeの新機能を紹介します。
Google Chrome完全ガイド:
「この記事は読みたい! けど今は時間がない」。そんな時に役立つのがGoogle Chromeの標準機能「リーディングリスト」です。スマートフォン版(特にiPhone版)Chromeを中心に、その使い方や注意点を紹介します。
Google Chrome完全ガイド:
「この記事は読みたい! けど今は時間がない」。そんな時に役立つのがGoogle Chromeの標準機能「リーディングリスト」です。Windows OS/macOS版Chromeを中心に、その使い方や無効化、スマホとの共有の手順、注意点を紹介します。
Google Chrome完全ガイド:
Google Chromeに保存しておいたブックマークは、まとめてエクスポートしておくと、トラブルでブックマークが消失したときに復元したり、他のプラットフォームやブラウザへ移行したりできます。Windows OS/macOS/iPhone/Android版Chromeを対象として、その方法や注意点を紹介します。
Google Chrome完全ガイド:
PCとスマホでGoogle Chromeのブックマークを共有するために同期を設定したのに、なぜかスマホ版Chromeで保存したブックマークがPC版には表示されない……。こうしたトラブルの原因と対策を紹介します。
Google Chrome完全ガイド:
Android版ChromeでWebを見ていたら、タブが増えすぎて収拾が付かなくなってしまった……。そのような場合は「タブのグループ化」機能を使えば解決できるかも。この機能の使い方や、強制的に有効化あるいは無効化する手順を説明します。
Google Chrome完全ガイド:
調べ物をしていてGoogle Chromeのタブをどんどん開いていたら、パソコンの動作は重くなり、タブの整理は追い付かず、収拾が付かなくなった……。作業ごとに必要な複数のタブを素早く保存&再表示する方法を紹介。
Google Chrome完全ガイド:
よく使う便利なWebアプリ。でもGoogle Chromeを介さず、直接タスクバーやDockから起動できればもっと便利なのに……。 Webアプリによっては実現できるかも!? Windows OS/macOSでWebアプリをネイティブアプリのように一発で起動できるようにする方法を紹介。
Google Chrome完全ガイド:
Google Chromeの同期機能が利用できない場合でも、保存されているWebサイトのID/パスワードをエクスポート/インポートすることで、複数のPC間でパスワードの共有ができます。その手順と注意点を説明します。
Google Chrome完全ガイド:
Google ChromeでWebを見ていたら、タブが増え過ぎて、どこに何のタブがあるのか分からなくなってしまった……。そんなときは「タブグループ」機能を活用すると、そのような問題を解決できるかもしれません。PC版Chrome向けにグループによるタブの整理方法を解説します。
Google Chrome完全ガイド:
Google Chromeではときどき、Webページの表示に大きな影響を与える仕様変更が実施されます。こうした変更を事前にチェックするには、正式なリリースの前に提供される「Chromeベータ版」が便利です。その注意点とインストール方法を紹介します。
Google Chrome完全ガイド:
Google Chromeに便利な拡張機能をインストールして繰り返し使っていると、いちいちマウスでアイコンをクリックして呼び出すのが面倒ではないでしょうか? キーボードショートカットで一発起動できるようにしましょう。
Google Chrome完全ガイド:
Google Chromeで開いたWebページが妙に大きく(あるいは小さく)表示されたら、それはズームレベル(拡大/縮小率)の設定がおかしいのかも? 状況に応じて修正する複数の方法を紹介します。
Google Chrome完全ガイド:
Webサイト/アプリでよく使われている「Cookie」。トラブルが生じたらWeb担当者にとっては一大事です。ユーザーとしても不審なCookieがないか気になるところです。そこでGoogle ChromeのデベロッパーツールでCookieの状態を簡単に確認する方法を紹介します。
Google Chrome完全ガイド:
スマートフォンやPCで使える「ダークモード」とは? その意味や効果をコンパクトにまとめつつ、Android/iPhone版Google Chromeでのダークモード有効化の手順について説明します。
Google Chrome完全ガイド:
PCやスマホで利用できるようになった「ダークモード」とは? その意味や効果をコンパクトにまとめつつ、Google Chromeでのダークモード有効化の手順について説明します。
Google Chrome完全ガイド:
Webサイトを見ていたら、意図せず音声がオフィス内に流れてしまった、という経験はありませんか? Google Chromeなら全面的にサイトからの音声再生を禁止したり、特定サイトのみ音声再生を許可したりできます。
Google Chrome完全ガイド:
Google Chromeのタブにマウスカーソルを乗せたときに表示されるポップアップが妙に大きくなったと感じていませんか? 以前のバージョンのように小さな表示に変える設定手順を紹介します。
Google Chrome完全ガイド:
QRコードを利用して、いまPC版Chromeで開いているWebページのURLをスマートフォン(スマホ)へ素早く送る方法を紹介します。GoogleアカウントのログインやChromeの同期、拡張機能は不要です。
Google Chrome完全ガイド:
PCからスマホへ、またはスマホからPCへ、いま開いているWebページのURLを送りたいなら、Chromeの標準機能だけで実現できます。その手順と注意点を紹介します。
Google Chrome完全ガイド:
担当しているWebサイトでページの表示不良が生じた場合、ブラウザから接続される全サーバのホスト名やIPアドレスを知りたくなることがあります。Google Chromeの拡張機能「IPvFoo」なら、そうした情報を簡単に一覧表示できます。
Google Chrome完全ガイド:
Webページ/アプリの表示速度やセキュリティ、アクセシビリティといった項目を手軽に検証できる無償ツール「Lighthouse」を、Google Chrome上で実用的に使う方法と注意点について説明します。
Google Chrome完全ガイド:
デザインの優れたWebサイトや使い勝手のよいWebアプリを見つけたとき、「どうやって作ったんだろう?」と気になるようならば、事前に拡張機能「Wappalyzer」をインストールしておくと、利用されているソフトウェアやサービスを簡単に調べられます。
Google Chrome完全ガイド:
Web版マップアプリやGoogle検索では、Webブラウザを実行している端末の現在地に応じて結果が変わります。でもPCでは、その位置情報が正しくないこともしばしば。デスクトップ版Google Chromeで位置情報を変更するための設定方法を紹介します。
Google Chrome完全ガイド:
Webブラウザで開いているWebページのスクリーンショットを撮るとき、スクロールするまで隠れている領域も含めてページ全体を保存するには? Google Chromeの標準機能だけでキャプチャーする方法を紹介します。
Google Chrome完全ガイド:
Google検索でよくヒットするサイトの中に、ほとんど参照しないものが含まれていませんか? Google Chromeの拡張機能でそうした「不要な」サイトをブラックリスト化し、検索結果から除去する(ブロックする)方法を紹介します。
Google Chrome完全ガイド:
自分以外の人も操作できるPCでWebサイトへの自動ログインを設定しておくと、他人にログイン済みサイトを操作されて情報漏えいなどにつながる恐れがあります。そこで、Google Chromeの終了時に自動ログインを解除すべく、Cookieを自動削除する設定について説明します。
Google Chrome完全ガイド:
Google Chromeはデフォルトで最新版への更新が自動実行されます。しかし、まれに発生する最新版でのバグを回避する、といった理由から一時的にChromeの自動更新を止めたい場合もあります。その方法を紹介します。
Google Chrome完全ガイド:
ネット検索の際、英語に絞って情報を見つけたり、自社サイトの英語圏での表示を確認したりすることはないですか? Google Chromeでそうした英語検索専用のブラウズ環境を、普段の環境を変えることなく新規作成し、1クリックやダブルクリックで切り替えられるようにしましょう。
Google Chrome完全ガイド:
共有PCのWebブラウザは、設定が勝手に追加・変更されることでトラブルにつながることがあります。そこでGoogle Chromeの「ポリシー」という仕組みを活用すれば、利用者には変更できないように設定を強制できます。Windows OS版を対象として最もシンプルな設定手順を説明します。
Google Chrome完全ガイド:
仕事や私用など、異なる複数の用途を単一のGoogle Chromeでこなしていたら、ブックマークやID/パスワード、閲覧履歴などがごちゃ混ぜになって使いにくくなったことはありませんか? 「プロファイル」という機能を利用すると、独立した複数のChrome環境を簡単に用意できます。
Google Chrome完全ガイド:
トラブルシューティングのためにGoogle Chromeを再起動しようとして、その全ウィンドウを閉じても、実はChromeが完全に終了されていない場合があることをご存じですか? 完全にChromeを終了させる手順と注意点を説明します。
Google Chrome完全ガイド:
Google Chromeでは、個人的な利用であっても、メニューや設定画面に「組織によって管理されています」と表示されることがあります。筆者の実体験を基に、その原因と対策について説明します。
Google Chrome完全ガイド:
Google Chromeでたくさん検索して多くのページを開いた後、不要になったタブを1つずつ閉じていくのは面倒ですよね? こうしたタブを1〜3ステップの操作で閉じる方法を幾つか紹介します。
Google Chrome完全ガイド:
Webページ/アプリのトラブルシューティングとしてよく紹介されるCookieの削除。でも全サイトのCookieを削除すると、有用な情報も削除されてしまうという弊害もあります。対象のサイトに絞ってCookieなどのローカルデータを削除する手順を紹介します。
Google Chrome完全ガイド:
Webページの閲覧履歴といえば、他人に見られたくない個人情報として筆頭に挙げたくなる人も多いでしょう。でも、ページによっては履歴を残したい場合もあります。期間やページタイトルで履歴を絞り込むなど、閲覧履歴を都合よく削除するさまざまな方法を紹介します。
Google Chrome完全ガイド:
Google Chromeのシークレットモードを使ってデモやプレゼンをしていたら、関係のない普段の閲覧履歴を他人に見られてしまった、なんて経験はありませんか? そのような場合は、こうした情報を利用しない「ゲストモード」を活用しましょう。
Google Chrome完全ガイド:
Google Chromeのアドレスバーに検索キーワードを入力すると、URLや検索の候補一覧が自動的に表示されます。でも、全く不要な候補が繰り返し表示されてしまうこともあります。このように邪魔になった候補を削除したり、候補の表示を抑制したりする方法とその注意点を説明します。
Google Chrome完全ガイド:
Google Chromeで増やしすぎたタブを整理するとき、タブを1つずつドラッグ&ドロップするのは面倒ですよね? そこで、複数のタブをまとめて一気にドラッグする方法を紹介します。
Google Chrome完全ガイド:
Windows 10バージョン1803以降に搭載されている「タイムライン」は便利な機能ですが、デフォルトではGoogle Chromeで過去に開いたWebページはタイムラインに残りません。これをMicrosoft純正の拡張機能で解消する手順を説明します。
Google Chrome完全ガイド:
Google Chromeで英語など日本語以外のページを開くと「翻訳ツール」が表示され、ページを翻訳して日本語で読むことができます。しかし、この「翻訳ツール」が表示されないことがあります。そこで、この「翻訳ツール」を表示させる方法を紹介します。逆に翻訳が必要ないページでこれが繰り返し表示されるのは邪魔なので、設定を変更して翻訳ツールを「オフ」にする方法についても解説します。
Google Chrome完全ガイド:
ネットサービスを使っていて怖いことの一つは、パスワードが第三者に漏えいすること。悪用される前に素早く対処するのに役立ちそうな拡張機能「Password Checkup」の使い方と注意点を説明します。
Google Chrome完全ガイド:
よく利用する複数のWebページを1つずつブラウザの各タブへ開いていくのは面倒ではありませんか? Google Chromeなら、そうしたページをまとめてブックマークしておくだけで、一気に開けるようになります。
Google Chrome完全ガイド:
Google Chromeの拡張機能は通常、全てのサイトに対するアクセスの許可を求めてきます。これを制限することで安全性を高める方法を紹介します。
Google Chrome完全ガイド:
Google Chromeのシークレットモード(シークレットウィンドウ)では通常、拡張機能が利用できません。しかし簡単な操作で設定を変えれば、拡張機能も使えるようになります。その手順と注意点を説明します。
Google Chrome完全ガイド:
会社や自宅にあるWindows PCにブックマークしてあるWebページを、外出中にiPhoneやAndroidスマートフォンで見たい、といったことはないでしょうか。Google Chromeなら「ブックマークの同期」で簡単に実現できます。
Google Chrome完全ガイド:
外出中にスマートフォンで見たWebページを、会社や自宅にあるデスクトップPCで開いて続きを見たい、といったことはないでしょうか。Google Chromeなら「履歴の同期」で簡単に実現できます。
Google Chrome完全ガイド:
WebブラウザでWebページが正しく表示されない原因の一つに、Webブラウザのキャッシュが悪影響を及ぼしていることが挙げられます。Windows OS/macOS版Google Chromeで、そのキャッシュを素早く消去しつつページを再読み込みしてトラブルを解消する方法を紹介します。
Google Chrome完全ガイド:
Windows OS版Google Chromeには、ウイルスやマルウェアなどの不正なプログラムを検索して削除する機能が標準で備わっています。その使い方や位置付けを説明します。
Google Chrome完全ガイド:
Google ChromeではデフォルトでFlashコンテンツがブロックされ、自動再生されません(表示されません)。しかし必要な場合は、設定を変更することで自動再生を有効にできます。ブロックされている理由と設定手順、注意点を説明します。
Google Chrome完全ガイド:
ネットサービスを使い始める際、ユーザーアカウント登録時のパスワード設定が面倒ではありませんか? 同じパスワードを使い回したり、単純な文字列だったりすると危険です。でもGoogle Chromeなら、パスワードを自動生成できます。その使い方と注意点を説明します。
Google Chrome完全ガイド:
Google Chromeはデフォルトで、アドレスバー(オムニボックス)のURLに含まれる「www」というサブドメイン名を省略してしまい、表示しません。そのため「www」が付くドメインと付かないドメインの区別ができません。「www」を再び表示させる方法を紹介します。
Google Chrome完全ガイド:
デスクトップ版Google Chromeを活用すると、WebサイトのSSLサーバ証明書を簡単に調べることができます。Webサイト管理者を対象に、その手順や注意点を説明します。
Google Chrome完全ガイド:
Webサイトを渡り歩いていると、時々「通知の表示」の許可を求めるダイアログが表示されることがあります。こうしたダイアログや通知そのものをAndroid OS版Google Chromeで止める(ブロックする)手順を説明します。
Google Chrome完全ガイド:
Webサイトを渡り歩いていると「通知の表示」の許可を求めるダイアログが表示されるのがうるさいと思ったことはないですか? こうしたダイアログや通知そのものをデスクトップ版Google Chromeで「オフ」にする(ブロックする)手順を説明します。
Google Chrome完全ガイド:
iPhone 版Google Chromeには、デスクトップ版Google Chromeにはない独自の機能やUIが搭載されています。その中から、すぐ使える便利なテクニック(TIPS)を紹介します。
Google Chrome完全ガイド:
Android OS版Google Chromeには、デスクトップ版Chromeにはない独自の機能やUIが搭載されています。その中から、すぐ使える便利なテクニックを紹介します。
Google Chrome完全ガイド:
Webページが正しく表示されないなどのトラブルを解消したり、Webページの動作確認をしたりするために、Webブラウザのキャッシュを消去したいことがあります。ただChromeの場合、メニューボタンからだと操作手順が多く面倒です。そこでショートカットキーを活用すれば最短2ステップで消去できます。
Google Chrome完全ガイド:
Google ChromeでPDFファイルへのリンクをクリックすると、自動的にその内容がタブ内に表示される一方で、PDFファイルはローカルに保存されません。ChromeでPDFファイルをローカルにダウンロードする手順や設定を幾つか紹介します。
Google Chrome完全ガイド:
Google Chromeで現在地取得などの機能をWebサイトごとにオン/オフすることで、プライバシー保護やセキュリティ向上に役立てることができます。
Google Chrome完全ガイド:
Google Chromeでは閲覧履歴やパスワードなど、セキュリティやプライバシーに関わる情報が蓄えられます。これらを確認・表示したり消去・削除したりする方法を解説します。
Google Chrome完全ガイド:
Google Chromeに限らず、Webブラウザを使い込んでいくと、変更したくなるデフォルトの設定があります。そのうち、起動時のページとプロキシ、検索エンジンの設定について説明します。
Google Chrome完全ガイド:
PCやスマートフォンなど複数の端末でWebブラウザを使っていると、ブックマークや閲覧履歴を共有したくなりませんか? これをGoogle Chromeの「同期」と呼ばれる機能で実現する手順を解説します。
Google Chrome完全ガイド:
Windows PCにプリインストールされていることが少ないWebブラウザ「Google Chrome」。どうやってインストールするの? 初期設定は? 最初の使い方は? 「初めの一歩」として、インストール手順と基本操作を説明します。
Google Chrome完全ガイド:
Windows OS/macOS版Google Chromeは、新しいバージョンが利用可能になると自動的にアップデートされます。ただ、Chromeが起動したままだと、自動的に更新されなかったり、更新可能なのに何も通知がなかったりすることも。そのような場合、手動でGoogle Chromeを操作すれば即座に更新を始められます。
Google Chrome完全ガイド:
Google Chromeでファイルをダウンロードした際、どこに保存されるのでしょうか? また、保存先を変更するにはどうすればよいのかについて解説します。設定を変更すれば、ダウンロードするたびに保存先を指定できるようにすることもできます。
Google Chrome完全ガイド:
Google ChromeでFlashコンテンツを再生しようとして、「バージョンが古い」といったエラーが生じたら、Flash Playerを最新版に更新しましょう。Windows OSを対象として、若干複雑なその手順と注意点を説明します。
Google Chrome完全ガイド:
Webブラウザの閲覧履歴やCookie情報をPCに保存したくないときは、シークレットモード(シークレットウィンドウ)が便利です。主にWindows 10/11を対象として、Google Chromeを素早くシークレットモードで開く方法を紹介します。
Google Chrome完全ガイド:
Google Chromeを起動するたびに、よく利用しているWebページやWebアプリをいちいち手動で開いていませんか? 前回Chromeを終了したときに開いていたページを次回の起動時に復元する幾つかの方法を紹介します。
Google Chrome完全ガイド:
Google Chromeで常に利用するWebページは、それを開いた状態でタブを固定しておくと便利です。固定されたタブは常に開かれた状態でGoogle Chromeが起動するようになります。
Google Chrome完全ガイド:
Webページの表示高速化のため、Google Chromeには読み込んだページ内容をディスクに保存して再利用する「キャッシュ」機能があります。その保存先フォルダの場所を変えることで、ディスク容量の不足を解消したり、さらなる高速化を図ったりできます。
Google Chrome完全ガイド:
Google Chromeでタブやウィンドウを閉じてしまうと、再び同じページを開くのに、履歴から開いたり、検索したりするのは面倒です。キーボードショートカットを使って、すぐに同じタブを復活する方法を紹介します。
Google Chrome完全ガイド:
Google Chromeのアドレスバーに「chrome://about」のような特別な表記のURLを入力すると、Google Chromeの詳細な設定画面を表示させたり、トラブルシューティングに便利な機能を呼び出せたりできます。Web系の開発者や管理・運用担当者向けに、そのURL表記の一覧を紹介します。
Google Chrome完全ガイド:
Webサーバ/アプリとブラウザ間の通信に用いられているプロトコル(HTTP/1.1やHTTP/2など)およびスキーム(HTTPやHTTPSなど)を確認するには、Google Chromeのデベロッパーツールの[Network]タブで設定を変更します。スキームなど特定条件での絞り込み(フィルタリング)もできます。
Google Chrome完全ガイド:
Google ChromeでWebページを開いたとき、アドレスバー(オムニボックス)内の左側に「保護されていない通信」と表示されることがあります。この場合に注意すべきこと、またWebサイト管理者として対策すべきことを説明します。
Google Chrome完全ガイド:
Google Chromeのパスワード自動入力機能が正しく働かず、サイトのログインに失敗することがあります。そのような場合は、Chromeに保存されたパスワードとユーザー名を確認して、改めてログインやパスワードの保存し直しをしましょう。
Google Chrome完全ガイド:
Chromeブラウザには、「データセーバー」と呼ばれるデータ通信の圧縮機能が用意されている。この機能を有効にすることで、Chromeブラウザを使ったWebブラウジングのデータ通信量を40%ほど削減できる。その利用法を紹介する。
Google Chrome完全ガイド:
Google Chromeが重く感じるような場合は「Chromeタスクマネージャ」を使って、その原因を調べてみましょう。あまり利用していない拡張機能が多くのメモリやCPUを消費している場合、その拡張機能を無効化すればChromeを軽快にできます。
Google Chrome完全ガイド:
Google以外の検索エンジンでWebを検索したい場合、いちいち検索サイトを開いて検索文字列を入力するのは少々面倒です。そんなときにGoogle Chromeの標準機能だけで、アドレスバーから素早く検索する方法を紹介します。
Google Chrome完全ガイド:
Google ChromeでWebからファイルをダウンロードする際、「不審なファイル」と判定されてブロックされることがあります。明らかに「正しい」ファイルだと確信できる場合に、PC版Chromeのブロックを解除してダウンロードする方法を紹介します。
Google Chrome完全ガイド:
Google Chromeの豊富な拡張機能はユーザーにとって大いなるメリットです。しかし、中にはおかしな挙動の原因となるものもあります。筆者の実体験から、そうした拡張機能の見つけ方を紹介します。
Google Chrome完全ガイド:
Google Chromeの魅力の1つとしてよく語られる「拡張機能」。何ができるのでしょうか? 基本的な概念と拡張機能の例、注意点をコンパクトに説明します。
Google Chrome完全ガイド:
Google Chrome同士がブックマークやパスワード、履歴などを同期する際、そのデータはGoogleのサーバ上で暗号化され、Googleアカウントの認証情報で保護されます。それだけでは不安なら、暗号化キー(同期パスフレーズ)を自分で設定することで、セキュリティレベルを上げることができます。
Google Chrome完全ガイド:
Google Chromeでは、スマートフォン(スマホ)とPCとの間でパスワードやブックマーク、履歴などの同期が可能です。しかしデフォルトでは、全ての項目が同期されてしまうため、使い方によってはパスワード漏えいなどの危険性もあります。そこで、項目ごとに同期を解除する方法を紹介します。
Google Chrome完全ガイド:
Webサイトのスマートフォン(スマホ)表示の確認は、さまざまな画面サイズがあるため結構面倒な作業です。でもPC版Google Chromeのデベロッパーツールでエミュレートすれば、デスクトップ版ブラウザでスマホサイトを簡単に表示できます。
Google Chrome完全ガイド:
Google Chromeに「拡張機能」を追加すると、その機能を増やしたり強化したりできます。そのインストール(追加)や削除、無効化/有効化、設定など、拡張機能を利用するに当たって必要な手順を一通り説明します。
Google Chrome完全ガイド:
Google Chromeには、拡張機能としてリモートデスクトップが利用可能になる「Chromeリモートデスクトップ」が提供されています。Chromeリモートデスクトップを利用することで、別のPCからWebブラウザを使って、手軽にインターネットを介したリモートデスクトップ環境が構築できます。ここでは、その設定方法などを紹介します。
Google Chrome完全ガイド:
世界シェアでInternet Explorer(IE)を超えて1位になるなど、多くのユーザーを獲得しているGoogleのWebブラウザ「Google Chrome」。受け入れられている理由は? そのメリットや注意点を解説します。