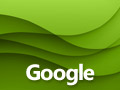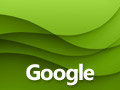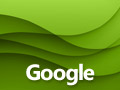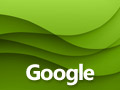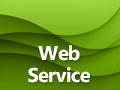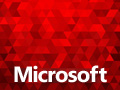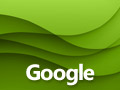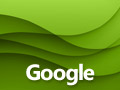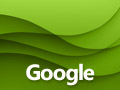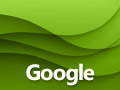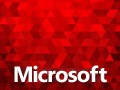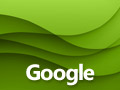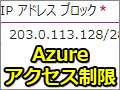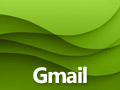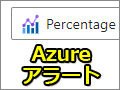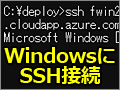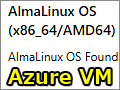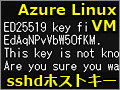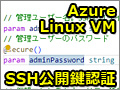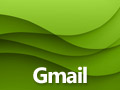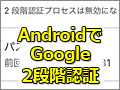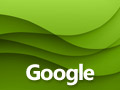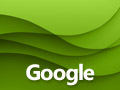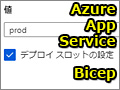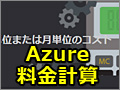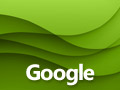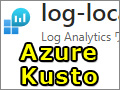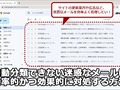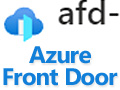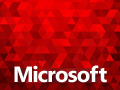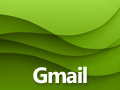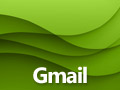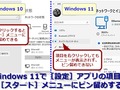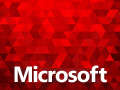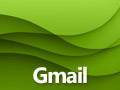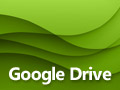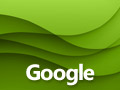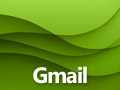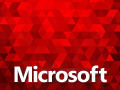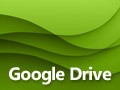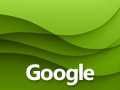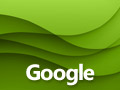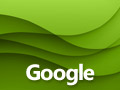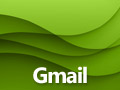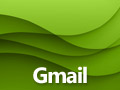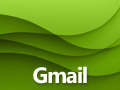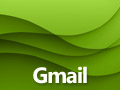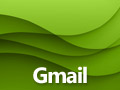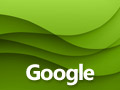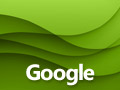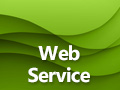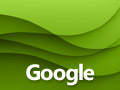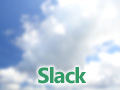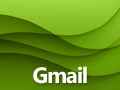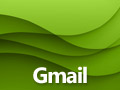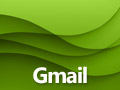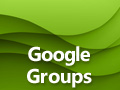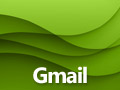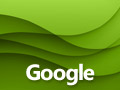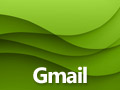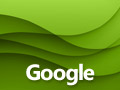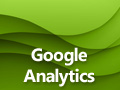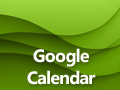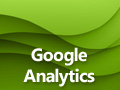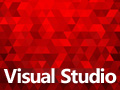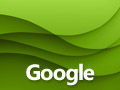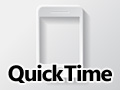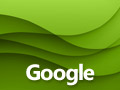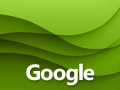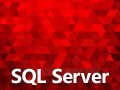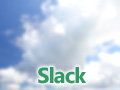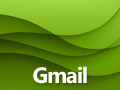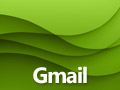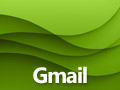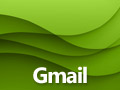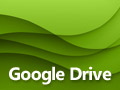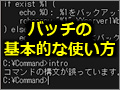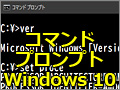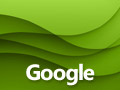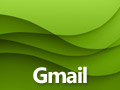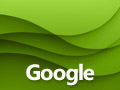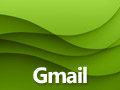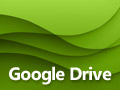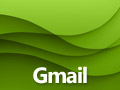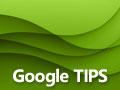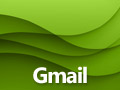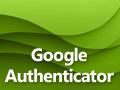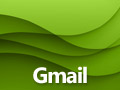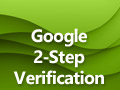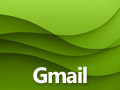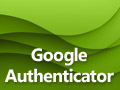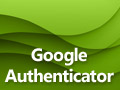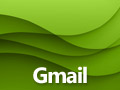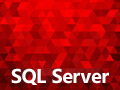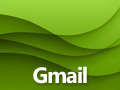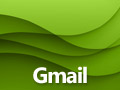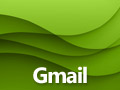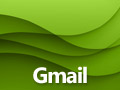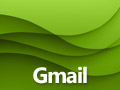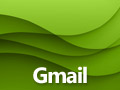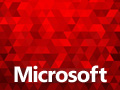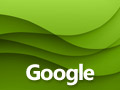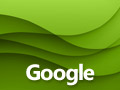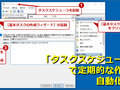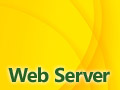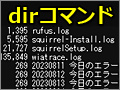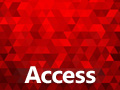Tech TIPS
「Tech TIPS(旧Windows TIPS)」では、WindowsクライアントやWindows Serverを中心に、クラウドサービスやAndroidスマートフォン/タブレット、iPhone/iPad(iOS)、Office、スクリプトなどの「テクノロジ」をビジネスシーンで活用するためのテクニックや基礎知識を解説しています。
Tech TIPS:
「Microsoft Excel(エクセル)」には、「SUM」や「XLOOKUP」など、便利な関数が最初から数多く用意されている。しかし、実際の業務では「自社独自の複雑な見積もりルール」や「特定の条件分岐を繰り返す計算」など、これら標準関数だけでは対応が難しいことも多い。こうした問題を解決する強力な機能が「ユーザー定義関数」である。そこで、ユーザー定義関数を作成する方法を解説していく。
Tech TIPS:
Windows 11では、障害が発生した際の復旧に便利な「セーフモード」にする方法が面倒になっている。以前は、起動時に[F8]キーを押すとセーフモードにする画面が表示されたのだが、この機能が無効化されている。そこで、コマンドを使って、この[F8]キーを復活させる用法を紹介しよう。
Tech TIPS:
長年Windows 10を使ってきた人にとって、デスクトップから[PC]アイコン(旧:[マイコンピューター]アイコン)が消えたことや、[スタート]メニューの大幅なデザイン変更は、作業効率を下がる要因になりがちだ。そこで本Tech TIPSでは、デスクトップの象徴である[PC]アイコンを復活させる方法や、[スタート]メニューに「コントロールパネル」などのよく使う項目を追加する設定方法を紹介する。
Tech TIPS:
Windows 11の起動時やシャットダウン時など、「ようこそ」や「シャットダウンしています」といった一般的なメッセージしか表示されず、起動やシャットダウンで何に時間がかかっているのか分からない、ということはないだろうか。そこで本Tech TIPSでは、起動時やシャットダウン時にWindows 11が実行しているタスクを表示して、何の処理に時間がかかっているのか確認する方法を紹介する。
Tech TIPS:
本Tech TIPSでは、Googleスプレッドシートの作業効率を上げる「裏技」5選を紹介する。手動入力をなくす「カレンダー自動表示」、データが簡単に復元できる「バージョン履歴」、資料整理がはかどる「1セルに複数リンク」格納術。さらに、共同編集者にデータを見せない「シート非表示」、瞬時に多言語化する「GOOGLETRANSLATE関数」の5つだ。知らなきゃ損するこれらの便利な機能の使い方を解説する。これらの機能をマスターし、日々の作業を劇的に効率化しよう。
Tech TIPS:
Windows 10とともに、Office 2016/2019のサポートも終了した。そこで本Tech TIPSでは、永続版Office 2024の購入で損しない方法や、Microsoft 365の賢い購入方法などについて解説する。失敗しないための移行戦略を考えていこう。
Tech TIPS:
「Microsoft Excel(エクセル)」のデータ検索といえば、VLOOKUP関数が定番だ。商品の発注や在庫管理などに多用している人も多いのではないだろうか。しかしVLOOKUP関数は、「検索範囲の左端しか検索できない」「列番号を数えるのが面倒」といった、幾つかの弱点がある。その弱点を解決した「XLOOKUP」関数が利用可能になっている。本Tech TIPSでは、XLOOKUP関数の基本的な使い方を中心にVLOOKUP関数の代わりにXLOOKUP関数を使うメリットなどについて紹介していく。
Tech TIPS:
ExcelとGoogleスプレッドシートの間では、Excelファイルの相互利用が可能だ。ExcelファイルをGoogleスプレッドシートで開いたり、GoogleスプレッドシートをXLSX形式のファイルとしてダウンロードしたりすることができる。ただ、両者には一部互換性がないため、相互利用には注意すべき点もある。そこで、本Tech TIPSでは、GoogleスプレッドシートとExcelを相互利用する方法と注意点についてまとめてみた。
Tech TIPS:
「Microsoft Excel(エクセル)」で数式を使っていると、セルに「#N/A」「#DIV/0!」「#VALUE!」といったエラーが表示されることがある。こういった表示は報告書や資料としては見栄えが悪く、受け取った相手を混乱させてしまう原因にもなる。そこで、IFERROR関数を使って、このようなエラー表示を回避する方法を紹介する。
Tech TIPS:
「Windows 11がフリーズしてマウスもキーボードも反応しない」、このような場合、思わず電源ボタンを長押しして強制的に電源を「オフ」にしたくなりがちだ。ただ、強制的な電源オフは、データの破損やシステムへのダメージにつながってしまうこともある。そこで本Tech TIPSでは、強制電源オフをする前に試すべき、データ損失リスクを最小限に抑える回復テクニックを紹介する。
Tech TIPS:
「商品の最終的な税込価格を1万円ぴったりにしたいけど、税抜価格は何円にすればいいんだろう?」と、こんなふうに目標とする結果から元の数値を逆算したいと思ったことはないだろうか。こうした逆算は意外と面倒だが、Excelの「ゴールシーク」機能を使えば簡単に計算できる。その使い方を紹介しよう。
Tech TIPS:
毎日使っているiPhone、いつの間にか実装されたものなど、実は意外と知らない便利な機能がある。背面を軽く2回たたくとアプリが起動できる「背面タップ」機能など、iPhoneの使い勝手を向上させる3つの小技を取り上げる。
Tech TIPS:
Windows 11では、目的のフォルダや設定画面にたどり着くまでに何度もマウスをクリックしなければならないケースも多い。そこで、フォルダが深い階層にあって開くのが面倒、あの設定はどこにある、といった日々の小さなストレスを解消する「秘密の呪文(コマンド)」を紹介しよう。覚えておくと、日々の作業が少し楽になるはずだ。
Tech TIPS:
重要な作業の最中、PCの動作が急にカクカクになった、そんな経験はないだろうか? こんなとき、タスクマネージャーでタスクを右クリックしてメニューの[タスクの終了]を選択してCPU使用率が高いアプリを強制的に終了していたかもしれない。しかしWindows 11で実装されている「効率モード」を使えば、アプリを強制終了せずにCPU使用率が下げられる。本Tech TIPSでは、この「効率モード」の使い方について解説する。
Tech TIPS:
Windows 11の操作手順やオンライン会議を録画したいことはないだろうか。スクリーンショットツール「Snipping Tool」の画面録画機能を使うと、簡単にWindows 11の画面が録画可能だ。その使い方を紹介しよう。
Tech TIPS:
住所やメールのあいさつ文など、頻繁に入力が必要となるテキストを毎回、同じように手動で入力していないだろうか。本Tech TIPSでは、このような毎回、繰り返しいろいろなところで必要となっている「定型文」の入力効率を向上させるWindows 11の標準機能「クリップボードの履歴」とその神髄である「ピン留め」機能について解説する。
Tech TIPS:
外出先でメールに添付されたExcelのシートを確認しなければならない、といったことはないだろうか。PCを取り出して、確認するのはかなり面倒だ。このような場合、スマートフォンで利用できるモバイル版Excelを活用するとよい。ただ、モバイル版Excelは、指での操作にイライラすることもある。そこで本Tech TIPSでは、モバイル版Excelの入力を効率化する、とっておきのテクニックを紹介する。
Tech TIPS:
Azure App ServiceとKey Vaultを連携させて、秘密の情報を安全に管理するには、「マネージドID」を利用する必要がある。2種類のマネージドIDのうち、より便利な「ユーザー割り当てマネージドID」の作り方や注意点を説明する。
Tech TIPS:
Windows 11 2022 Update(バージョン22H2)で導入された「開発者ドライブ」は、その名前から開発者向けの機能だと思っている人も多いようだ。しかし、この「開発者ドライブ」は一般ユーザーが利用しても大きなメリットがある。この開発者ドライブの設定と活用法を紹介する。
Tech TIPS:
最近、PCが起動するまでに時間がかかるようになったと感じていないだろうか? 気付かないうちにPCのパフォーマンスを下げてしまう設定をしているかもしれない。そこで、本Tech TIPSでは、Windows 11の設定を見直して、PCのパフォーマンスを向上させる方法を5つ紹介しよう。
Tech TIPS:
いつの間にかC:ドライブの空き容量が減っていて、空き容量が少なくなっていて困ったことはないだろうか。ディスククリーンアップをコマンドで起動すれば、「隠れたクリーンアップ項目」が表示でき、より徹底的に不要なファイルを削除して、空き容量を大幅に増やすことが可能だ。その方法を解説しよう。
Tech TIPS:
「自分は怪しいサイトは見ないし、変なメールも開かないから大丈夫」、そう思っていないだろうか? しかし、サイバー攻撃は日々巧妙化しており、ちょっとした油断からターゲットにされてしまう危険性がある。そこで、本Tech TIPSでは、サイバー攻撃からWindows 11を守るために、今すぐ設定すべき5つのセキュリティ術を解説する。
Tech TIPS:
App Serviceの「デフォルトのホスト名(FQDN)」といえば、以前は「アプリ名.azurewebsites.net」だった。しかし2024年以降、この「法則」は覆されつつある。「デフォルトのホスト名」が変わった理由やその制御方法について説明する。
Tech TIPS:
Microsoft Excelでデータを並べ替えるとき、「まず部署順、次に役職順、最後に氏名順に並べたい……」といった複数の条件で並べ替えたい(ソートしたい)といったことはないだろうか。標準の並べ替えでは一発でできないが、実は「レベルの追加」機能を使えば、複数の条件を組み合わせて、思い通りの順番にデータを並べ替えることができる。これを使えば、簡単に複雑な並べ替えができ、分析効率が格段にアップするはずだ。
Tech TIPS:
ChatGPTやGeminiなどのLLM(大規模言語モデル)は、翻訳や企画案の相談、文章の要約などビジネスシーンでも大いに役立つツールとなっている。しかし、個人情報や社内情報などを扱いたい場合は、情報漏えいなどのセキュリティ面に不安を感じることも多い。そこで、商用利用も無料になったLM Studioをインストールして、ローカルLLMを実行してみよう。
Tech TIPS:
Azure App Serviceでは環境変数を活用することでWebアプリの挙動を容易に変更できる。それと同じ仕組みを使ってNGINXの挙動もプログラム修正なしで変更できると便利だ。その方法と注意点を詳しく説明する。
Tech TIPS:
「Windows 11」を長く使っていると、いつの間にかC:ドライブの空き容量が減っていて、空き容量が少なくなっていることがある。C:ドライブの空き容量不足は、PCのパフォーマンスの低下を招いたり、更新プログラムやアプリケーションのアップグレードを実行できなくしたりする。そこで本Tech TIPSでは、C:ドライブの空き容量が少なくなった際に、「隠れごみ」を削除して、空き容量を増やす方法を幾つか紹介する。
Tech TIPS:
これまで何の問題もなく使えていたAzure App Serviceのコンテンツファイル更新用FTPサーバ。しかし、新たにデプロイしたらエラーが発生してFTPに接続できなくなってしまった……。こうしたトラブルとその解決策を幾つか紹介しよう。
Tech TIPS:
App ServiceによるWebサイト/APIに対して、Azure外で発行したSSLサーバ証明書を割り当てることもあるだろう。この際、App Serviceに直接インポートすると更新時の手間が増えてしまう。機密情報を安全に取り扱える「Azure Key Vault」をPowerShellで操作することで、効率良く証明書を更新できるようにする。
Tech TIPS:
Windows 10からWindows 11に移行すると、「コントロールパネル」が見当たらなくなったり、設定項目が「設定」アプリの下の階層に移動していたりしてどこで設定したらいいのか分からなくなることがある。設定項目が「コントロールパネル」や「設定」アプリの階層の奥にあって、目的の項目にたどり着くのが大変なこともある。こんな場合、Windows OSの隠し機能である「God Mode」で設定項目の一覧を表示させるとよい。本Tech TIPSでは、God Modeを表示する方法とその使い方を紹介する。
Tech TIPS:
Googleスプレッドシートで表を作成する際、複数の項目をまとめた見出しなどで文字列を縦書きにしたいこともあるだろう。そのような場合、どのように縦書きにすればよいのだろうか? Googleスプレッドシートでセル内の文字列を縦書きにする方法を紹介する。
Tech TIPS:
ファイルベースのDBMS「SQLite」でDBを圧縮/解凍する「zstd拡張機能」を利用する場合、デフォルトのログ出力レベルのままだと、ログの分量が増えてクラウド料金が増える恐れがある。そこでログ出力を抑えるための設定を紹介する。
Tech TIPS:
Windows Updateで更新プログラムを自動的に適用している人も多いのではないだろうか。いつの間にか更新プログラムが適用され、いつでも最新の状態を保てるのは便利な一方で、更新プログラムによる不具合が発生してしまうこともある。なるべく不具合に遭わないようにするにはどうすればいいのだろうか。
Tech TIPS:
WebアプリのバックエンドDBMSとして用いられることも多いマネージドDBサービス。ただ小規模なDBだとコストパフォーマンスが良くないことも。ファイルベースのオープンソースDBMS「SQLite」で置き換えるために、App Serviceを前提として、その高速化テクニックを中心に説明する。
Tech TIPS:
Azure App Serviceで大きめのファイルをアクセスしたとき、少し遅いと感じたことはないだろうか? データファイルの配置を変えることで3倍以上高速化した手法とその注意点を紹介する。
Tech TIPS:
コマンドを実行しようとしたら「管理者でコンソールセッションを……」といったメッセージが表示され、コマンドが実行できなかった経験があるのではないだろうか。Linux用Windowsサブシステム(WSL)を使ったことのある人なら、「Windows 11にもsudoコマンドがあったら」と思うはずだ。実は、Windows 11 2024 Update(バージョン24H2)に待望のsudoコマンドが実装されている。その使い方と注意点を紹介しよう。
Tech TIPS:
Excelで表を「テーブル」にすると自動的に見栄えの良いデザインが適用されたり、数式が自動的に反映されたりするなどのメリットがある。ただ、「テーブル」にしたにもかかわらず、数式の自動反映や行/列の自動拡張が働かないことがある。Excelでセル範囲をテーブルにするメリットと、テーブルで数式の自動反映などが働かない場合の対処方法について解説する。
Tech TIPS:
Azureの既存リソースをARMテンプレートに変換する際、AzureポータルだとGUI操作に手間がかかり、あまり効率的ではない。そこで主にAzure PowerShellを使ってARMテンプレートをエクスポートする方法とその注意点を説明する。
Tech TIPS:
Windows 10/11で、特に「重い」処理をしているわけでもないのに、マウスポインターの動きが悪くなったり、ビデオの再生が途切れ途切れになってしまったりすることがある。ハードウェアトラブルも考えられるが、実は意外な原因で性能が低下している可能性がある。そこで、Windows 10/11がいつもよりも遅い場合の原因と対策について解説する。
Tech TIPS:
Webアプリ向けのAPIを構築する際、ちょっと実装が面倒なのが「CORS(Cross-Origin Resource Sharing:オリジン間リソース共有)」ではないだろうか? Azure App ServiceでAPIを構築する際に利用できるCORSのレスポンスヘッダ送信方法を幾つか紹介する。
Tech TIPS:
新たにWindows 11をインストールすると、インストール開始時に使用する言語などの設定をする必要がある。Windows 11 2024 Update(バージョン24H2)になってから、この設定画面の仕様が変更になり、設定を見逃すと「@」が入力できない、という困った事態を招いてしまう。そこで、この問題を回避する方法と、「@」が入力できなくなった場合の対処方法について紹介する。
Tech TIPS:
Excelでは、セルの書式設定や色分けが自動で適用されたり、集計が簡単にできたりする「テーブル」と呼ばれる機能がある。ただ、テーブルを含むブックでは共有ができないなど、普通の表とは異なる制限がある。そこで、テーブルを解除して普通の表に戻す方法を紹介しよう。
Tech TIPS:
Azureの「App Serviceプラン」になるべく多くのApp Serviceを詰め込んで料金を節約しようとしたことはないだろうか? もしあるなら、「高密度ホスティング」が役に立つかもしれない。その設定方法や注意点を紹介する。
Tech TIPS:
もしAzureのインフラ障害でApp Serviceの稼働率が下がるのが気になるなら、「ゾーン冗長」が対策になるかもしれない。ゾーン冗長とは何か、また注意点や操作手順について解説する。
Tech TIPS:
VMware Workstation Proでは、指定した仮想マシンを自動起動することが可能だが、BitLockerでディスクが暗号化されているWindows 11は対象外となっている。そこで、本Tech TIPSでは、コマンドラインを使ってWindows 10/11の起動時に仮想マシンを自動起動させる方法を紹介する。
Tech TIPS:
日本国内でIPv6に接続しているユーザーの割合は50%を超えるという。これほど多いのなら、WebサイトもIPv6で受信できるようにしたい、という運用担当者も多いだろう。そこでAzureの「App Service」でIPv6での受信を有効化する手順やその注意点を説明する。
Tech TIPS:
Microsoft Edgeの標準機能「音声で読み上げる」機能を使うと、Webブラウザに表示したWebページやPDFなどを読み上げてくれる。この機能を使うと、文章やデータなどを読み上げて脱字やおかしな点を確認したり、オーディオブックの代わりとして活用したりすることが可能だ。この機能の使い方を紹介しよう。
Tech TIPS:
「Gmailに重要なメールが届いたら通知するように設定していても、ときどき気付けないことがある。1通のメールでも繰り返し通知できたらいいのに」……。そのような場合のために、対象のメールを「Google Apps Script(GAS)」で繰り返し転送する方法を紹介する。
Tech TIPS:
Windows 10からWindows 11にすると、大きく変更されたユーザーインタフェースに戸惑うことになる。とりわけ日本語入力システム「Microsoft IME」が変わったように感じることに不満を持つ人も多いのではないだろうか。そこで、Windows 10からWindows 11に移行して困る日本語入力システムの問題を解決する方法を紹介しよう。
Tech TIPS:
Azure App ServiceでWeb/APIを運用していて、クライアントが送信するリクエストヘッダから情報を得たい、と思ったことはないだろうか? PHPを前提として、リクエストヘッダをログに記録して集計する手順を紹介する。
Tech TIPS:
Azure App Service on LinuxによるWebサーバで、比較的新しい、あるいは珍しい種類のファイルのダウンロード/表示に失敗する場合、対応する「MIMEタイプ」が設定されていない可能性がある。このような場合、内蔵の「NGINX」でMIMEタイプを追加/変更すればよい。その方法を紹介する。
Tech TIPS:
Windows 11の「メモ帳」アプリが更新され、AI(人工知能)機能が実装された。ただ、この機能は全ての人が利用できるわけではないようだ。利用する方法や利用する際の注意、どのようなことができるのかをまとめてみた。
Tech TIPS:
一般的にWebサーバの応答時にコンテンツを圧縮することで、ネットワーク帯域の消費を抑えたり、応答時間を短縮したりすることが可能だ。Azure App Service on Linuxで内蔵のNGINXの設定を変えることで、さまざまな種類のコンテンツを圧縮したり、圧縮率を高めたりできる。その方法を紹介する。
Tech TIPS:
Azure App Service on LinuxでWebサーバ/アプリを運用していて、コンテンツのキャッシュ期間などを設定したいと思ったことはないだろうか? Front Doorなど有料のクラウドサービスを追加することなく、App Service単体でキャッシュを制御するレスポンスヘッダを追加する方法を紹介する。
Tech TIPS:
Windows 10のサポート終了が2025年10月14日に迫り、そろそろWindows 11への移行を実行しようと考えている人も多いのではないだろうか。ただ、気を付けないといけないのが、Windows 11へのアップグレードに失敗して、大事なデータが失われてしまう可能性もあること。そのような事態に備えて、Windows 10のバックアップを取っておこう。その方法と、障害が発生した際にバックアップから復元する方法を紹介しよう。
Tech TIPS:
OneDriveでは、デフォルトでクラウド上のOneDriveにある全てのファイルとフォルダが同期対象となるため、場合によっては同期に多大な時間がかかることがある。これを避けるには、必要なフォルダのみを同期するように設定すればよい。その方法を紹介しよう。
Tech TIPS:
Webサーバを運用していて、HTTPレスポンスヘッダをデフォルトの値から変更したいと思ったことはないだろうか? Front Doorなど有料のクラウドサービスを追加することなく、Azure App Service on Linuxでレスポンスヘッダの改変を実現する方法を紹介する。
Tech TIPS:
複数のAzureサービスを組み合わせる場合、IPアドレスによるアクセス制限などのために、各サービスに割り当てられるIPアドレスの範囲を取得しなければならないことがある。App ServiceとFront Doorを例に、その方法と注意点、実装例を説明する。
Tech TIPS:
2025年3月の更新でAndroid 15に対して、Linuxターミナルの機能が有効になった。まだ試験運用段階だが、Linuxターミナルを使った作業が可能になっている。そこで、本Tech TIPSでは、AndroidでLinuxターミナルを有効にする方法を紹介しよう。
Tech TIPS:
更新プログラムの適用に失敗するなどして、Windows 11が起動しなくことがある。このような場合に備えて「回復ドライブ」を作成しておくとよい。本Tech TIPSでは、Windows 11で回復ドライブを作成する方法と、回復ドライブを使ってシステムを復元する方法、ならびに注意点について紹介する。
Tech TIPS:
Azureの「App Service」で、サイトコンテンツへのアクセスをクライアント(ソース)IPアドレスで制限する方法は幾つかある。そのうち、内蔵のWebサーバ「NGINX」の設定を変更すると、App Service単体でディレクトリ単位でのアクセス制御を実現できる。その手順と注意点を説明する。
Tech TIPS:
Arm版Windows 11を再インストールする場合など、Arm版Windows 11のISOファイル(インストールイメージ)が必要になることがある。しかし通常の「Windows 11のダウンロード」ページからではArm版Windows 11のISOファイルはダウンロードできない。そこで、Arm版Windows 11のISOファイルをダウンロードする方法を紹介しよう。また、ダウンロードしたISOファイルをUSBメモリに書き込んでも、起動可能なUSBメモリが作成できない。この問題を解決する方法も解説する。
Tech TIPS:
AzureのWeb/アプリケーションサービス「App Service」で、サイトコンテンツへのアクセスをユーザー認証で制限したい場合、互換性維持のため「BASIC認証」を採用したいこともあるのではないだろうか? Azureポータルからはできなくとも、各種設定ファイルを直接修正すれば実現可能だ。その手順と注意点を説明する。
Tech TIPS:
Azure App ServiceのLinux版を使っていて、AzureポータルやCLI、PowerShellなどではできない細かい設定を変更したいと思ったことはないだろうか? 実はApp Service on Linux内蔵のNGINXの設定ファイルを書き換えることで対応できる場合がある。その方法と注意点を解説する。
Tech TIPS:
話題のDeepSeekを活用してみたいけど、生成AIサービスは「情報漏えいなどが心配」と思う人も多いのではないだろうか。そのような場合は、手元のWindows 10/11上でDeepSeekを実行すればよい。ChatGPTライクなユーザーインタフェースを持つ「Jan」を使えば、簡単にDeepSeekが利用可能だ。その使い方を紹介しよう。
Tech TIPS:
Azureには、既存のリソースから「ARM(Azure Resource Manager)テンプレート」というファイルをエクスポートできる。これを利用すると、Azureポータルなどから生成したリソースをコードから再デプロイしやすくなる。エクスポートの手順と注意点を説明する。
Tech TIPS:
顧客情報などの大事なデータを普通にPCのフォルダに保存しておくと、第三者がフォルダをコピーしてデータを盗まれてしまうなどの危険がある。こうしたデータは、保存先のフォルダごと暗号化して、万一に備えておくとよい。そこで、本Tech TIPSではWindows 11でフォルダを暗号化する方法を紹介するとともに、暗号化する際に注意点などについても取り上げる。
Tech TIPS:
LinuxベースのAzure App Serviceでは、SSHで接続してLinuxのコマンドを実行できる。一般的なSSHクライアントアプリからApp Serviceに接続する方法と注意点を説明する。
Tech TIPS:
Microsoft 365 Personal/Familyでも生成AI機能「Copilot」の利用が可能になり、Microsoft Excel内でAI(人工知能)チャットを使って、さまざまな操作ができるようになった。そこで本Tech TIPSでは、その使い方と利用の際の注意点などについて解説する。
Tech TIPS:
Googleスプレッドシートで統計データなどの大きな表を見る際、右側や下側にスクロールすると、見出しになっている行や列が隠れて、そのセルが何年のデータなのか分からなくなることがある。このような場合、見出し行や見出し列を固定し、表をスクロールしても隠れないようにするとよい。また、データをグループ化して、関連するデータをまとめる方法も解説しよう。
Tech TIPS:
LinuxベースのAzure App Serviceでは、WebベースのSSHで接続してLinuxのコマンドを実行できる。その方法と注意点を説明する。
Tech TIPS:
ChatGPTやMicrosoft Copilotなどの生成AIサービスは「情報漏えいなどが心配」と感じているのならば、手元のWindows 10/11上でLLM(大規模言語モデル)を実行すればよい。ChatGPTライクなユーザーインタフェースを持つ「GPT4All」を使えば、簡単にLLMが利用可能だ。その使い方を紹介しよう。
Tech TIPS:
さまざまなWebサイトで公開されている表をMicrosoft Excelに読み込んで活用する際、コピー&ペーストではうまく表形式で読み込めないことがある。このような場合、1つずつセルをコピーしてExcelに貼り付けたり、テキストエディタなどにコピーして整形したりしなくても、簡単にExcelへの読み込みが可能だ。その方法を紹介しよう。
Tech TIPS:
パスキーの利用が促される機会が増えてきた一方で、パスキーの認証や共有(同期)でトラブルが生じることも。Windows OSやスマホ、Google Chromeを中心に、パスキーのトラブルとその対策/回避策について説明する。
Tech TIPS:
Windows 10からWindows 11に移行したら、使い慣れたWindows Media Playerが見つからなくて困った、という人はいないだろうか。Windows 11でサポートされなくなったわけではなく、少し分かりにくい場所に置かれている。従来のWindows Media Playerの見つけ方と、デスクトップや[スタート]メニューにショートカットを置く方法を紹介する。
Tech TIPS:
ChatGPTやMicrosoft Copilotなどの生成AIサービスが便利なのは分かるが、いざ使おうと思うと「情報漏えいなどが心配」と感じていないだろうか。そんな心配がある場合、手元のWindows 10/11上でLLM(大規模言語モデル)を実行すればよい。無料な上に意外なほど簡単にLLMが実行でき、住所や名前を分割するなどのテキスト処理ができる。本Tech TIPSでは、Windows 10/11上でLLMを実行する手順を紹介しよう。
Tech TIPS:
Google検索では、検索結果が表示された後に画像検索に切り替えたり、英語ページのみを検索結果に残したりできる。ただ、これらの操作を頻繁にするのであれば、URLパラメーターを使うとよい。検索結果のURLに特定のパラメーターを加えることで、さまざまなフィルタリングなどが可能だ。また、その設定を検索エンジンの設定に加えれば、検索エンジンを切り替えて、一発で目的の検索が実行できるようになる。本Tech TIPSでは、Google検索のURLパラメーターの使い方を紹介しよう。
Tech TIPS:
仮想マシンソフトウェアの「VMware Workstation Pro」が商用利用も含めて無料化された。仮想マシンは、ソフトウェアや更新プログラムをテストする際、簡単に初期状態に戻せるなど便利な機能がある。非常に有用なソフトウェアなのだが、VMware Workstation Proのダウンロード方法が分かりにくくなっている。そこで、本Tech TIPSではVMware Workstation Proのダウンロード方法を紹介しよう。
Tech TIPS:
毎月届くAzureからの料金請求が、あるとき、いつもより金額が何倍にもなっていて、大問題に発展した……。そのような事態になる前に、事前に「予算」を決めておいて、それを超えたら警告(アラート)が通知されるように設定しよう。Azureポータルでの設定手順を説明する。
Tech TIPS:
Microsoftアカウントなどへの不正アクセスやフィッシングメールの着信が増えたら、個人情報がダークウェブに流出した可能性がある。ただ、ダークウェブは一般的な検索エンジンなどでは見つけられないため、何が起きているのか分からない。このような場合、Googleが提供する「ダークウェブレポート」を使って、ダークウェブ上に個人情報が漏れていないかどうかを確認するとよい。その使い方を紹介しよう。
Tech TIPS:
パスワードが破られると、大変なことになるという認識は多くの人が共有していると思う。破られにくい「強力なパスワード」を設定するのがよいのは分かっているが、実際には難しいと感じているのではないだろうか。そこで、本Tech TIPSでは、セキュリティベンダーやサイバーセキュリティの専門家が推奨する「強力なパスワード」の作り方を簡単に解説する。
Tech TIPS:
Azureでトラブルなど何らかのイベントが生じた場合、適切な方法で、適切な宛先に通知をしてほしい、と誰しも思うだろう。その通知をコントロールするのに必須といえる「Azure Monitorアクショングループ」の基本的な作成方法について説明する。
Tech TIPS:
Microsoft Excelで管理している顧客名簿などで、「名前」欄を「姓」と「名」に分けたいということはないだろうか。このような場合、「長宗我部 元親」のように「姓」と「名」の間にスペースがあると簡単に分離可能だが、スペースがなく「長宗我部元親」となっていると簡単にはいかない。そこで本Tech TIPSでは、手作業なしに「名前」を「姓」と「名」に分ける方法を紹介する。
Tech TIPS:
クラウドサービスでは、自分が使っているサービスが廃止され、新しいサービスで代替されてしまうことがよくある。Azureを対象として、近い将来に廃止されるサービスについて、メールなどで事前に通知してもらう方法を紹介する。
Tech TIPS:
Microsoftが提供する製品やサービスには、サポート期間が設定されており、サポート期間中は更新プログラムなどの提供が行われる。しかし、サポート期限が過ぎると、セキュリティ更新プログラムの提供が止まり、使い続けることが危険な状態となる。サポート期間は製品ごとに設定されており、若干分かりにくい。そこで、2025年末までにサポートが終了する主な製品を調べてみた。
Tech TIPS:
Google検索では、検索キーワードによって検索結果の先頭に「AIによる概要」が表示される。検索結果の先頭に大きな領域を使って表示されるため、邪魔に感じる人もいることだろう。そこで、「AIによる概要」を非表示にする方法を紹介しよう。
Tech TIPS:
PDFファイルを簡単に共有する方法を紹介しよう。Acrobat Readerの共有機能を利用すると、PDFファイルを複数人と共有し、コメントのやりとりが可能だ。また、OneDriveを利用したPDFファイルの共有方法も取り上げる。
Tech TIPS:
いろいろなソースからデータを取り込むなどすると、表内でデータが重複してしまうことがある。このような場合、重複データに色付けして確認したり、不要な重複データを削除したりする必要があるだろう。本Tech TIPSでは、Googleスプレッドシートで、重複データを色付けしたり、削除したりする方法を紹介する。
Tech TIPS:
クラウドサービスでは、自分がまさに使っているサービスが廃止され、新しいサービスで代替されてしまうことがよくある。Azureを対象として、既に廃止されたか、あるいは近い将来に廃止されるサービスの一覧を確認する方法を紹介する。
Tech TIPS:
Windows 11 2024 Update(バージョン24H2)の提供が始まった。しかし、TPM 2.0に対応していないなど、Windows 11のシステム要件を満たさないPCの場合、2024 Updateへの更新が通常の方法では行えない。そこで、システム要件を満たさないPCでも、Windows 11 2024 Updateにして使い続ける方法を紹介しよう。
Tech TIPS:
Azure Database for MySQLを停止してから30日後、止めたはずのサーバが自動的に再起動し、課金も再開されてしまうことはご存じだろうか? サーバ停止と料金の関係、およびサーバの起動/停止を制御するためのコマンドを説明する。
Tech TIPS:
個人のスマートフォン(スマホ)を仕事にも利用している人は多いのではないだろうか。このような人は、LINEなど、個人と仕事のアカウントを分けたいと思っても難しい。Android 15で実装された「プライベートスペース」を使えば、1台のスマートフォン上に2つのLINEアプリをインストールして、異なるアカウントで運用可能だ。そこで、本Tech TIPSではプライベートスペースを作成する方法からアプリのインストール方法、プライベートスペースの削除方法などを解説する。
Tech TIPS:
Azure Traffic Managerを使っていて、いまどのサーバ(エンドポイント)にトラフィックが振り向けられているか、すぐ確認したいと思ったことはないだろうか? Traffic Managerに標準装備されているメトリックを活用して、ダッシュボードを見れば振り向け先がすぐ分かるようにする方法を説明する。
Tech TIPS:
見積書や請求書などに押印するケースも多いのではないだろうか。わざわざWordやExcelで印影画像を貼り付けなくても、無料のAcrobat ReaderでPDFの書類に印鑑を押すことが可能だ。Acrobat Readerにプリセットされた印鑑を使う方法と、Excelを使って印影画像を作成してそれをPDFに貼り付ける方法を紹介しよう。
Tech TIPS:
「Microsoft Excel」を使ってデータを集計、分析する際、平均値を計算するAVERAGE関数もよく使うのではないだろうか。しかし、平均は注意しないと、意図した計算結果と異なる値になることがある。そこで、本Tech TIPSでは、平均を計算する場合の注意点と対策、さまざまな平均値の求め方について紹介する。
Tech TIPS:
GmailやGoogleカレンダーは、スマートフォン向けにはアプリがあるが、Windows OS向けには提供されていない。そのため、不便を感じている人もいるだろう。Google Chromeの機能を使うことで、GmailやGoogleカレンダーなどをアプリ化してインストールすることが可能だ。その方法を紹介しよう。
Tech TIPS:
予定の管理にWindows 11の標準アプリ「カレンダー」とGoogleカレンダーを使い分けていると、うっかり予定の確認を忘れてダブルブッキングしてしまうことはないだろうか。このようなミスを防ぐには、1つのカレンダーアプリで予定を管理するのがよい。そこで、Windows 11標準の「カレンダー」アプリにGoogleカレンダーを同期して、「カレンダー」アプリで両方の予定を確認できるようにする方法を紹介しよう。
Tech TIPS:
Webサイトを閲覧していたら突然、ウイルス感染の警告が画面一杯に表示されてWindows OSのデスクトップが操作不能になった…… もしこれがWebを悪用した偽の警告なら、Webブラウザを閉じると解消されるかもしれない。Windows OSとGoogle Chromeを前提として、その方法を幾つか紹介する。
Tech TIPS:
Googleスプレッドシートでスプレッドシートを共有して、複数の人で回覧したり、編集したりできるようにする方法を紹介しよう。共有を設定すれば、わざわざファイルにダウンロードして、メールに添付するなどして回覧する必要がなく、共同作業の手間が大幅に削減可能だ。
Tech TIPS:
「Microsoft Excel(エクセル)」で管理している住所録に郵便番号を自動入力する方法を紹介しよう。古くは「郵便番号変換ウィザード」と呼ばれるアドインが提供されており、これを使うことで簡単に住所から郵便番号の変換が可能だったが、残念ながら「郵便番号変換ウィザード」の提供は終了してしまった。そこで、Webサービスを利用して住所から郵便番号を自動入力する方法を紹介しよう。
Tech TIPS:
さまざまな手続きで身分を証明するのに免許証やマイナンバーカードの写真が必要だったり、名刺や書類をなくさないように写真で保存したりすることがあるだろう。iPhoneで、こうした場合に使う写真をきれいに撮影する方法を紹介しよう。
Tech TIPS:
Azureでリージョンをまたいでアクセスを分散させて耐障害性向上あるいは負荷分散などを実現できるサービス「Traffic Manager」。これをAzureポータル(GUI)での手動操作ではなく、スクリプトで自動的にデプロイ(生成)できるようにするARM(Azure Resource Manager)テンプレートについて説明する。
Tech TIPS:
セキュリティの面から暗号化ZIPファイルの受け取りを拒否する企業が増えている。見積書や契約書などのPDFファイルを安全に送付したいのであれば、PDFファイル自体にパスワードを付ければよい。本Tech TIPSでは、その方法と注意点をまとめた。
Tech TIPS:
「Windows 11 2023 Update(バージョン23H2)」で「設定」アプリに「ホーム」が追加されたが、意外とこの画面の使い道がない。この「ホーム」画面が不要ならば、非表示にして、従来通り、「設定」アプリを起動したら「システム」画面が開くようにしよう。
Tech TIPS:
Webページが正しく表示されないなどのトラブルを解消したり、Webページの動作を確認したりするために、Microsoft Edgeのキャッシュを消去する「キャッシュクリア」の手順を紹介しよう。手早くキャッシュをクリアする方法も取り上げる。
Tech TIPS:
プレゼンテーションにちょっとしたイラストや写真を入れて、分かりやすくしたいといった場合、著作権フリーのイラストや写真を探すことが多いのではないだろうか。ただ、探すのに時間がかかるわりに、イメージに合ったものが見つからないことも多い。そのような場合、生成AI(人工知能)を使って画像を生成させるという手もある。本Tech TIPSでは、ChatGPTを使って画像を生成する方法とその注意点を紹介する。
Tech TIPS:
さまざまなデータを分析する際、フィルタを利用すると特定の条件に合致した値などを簡単に絞り込めて便利だ。「Microsoft Excel(エクセル)」ではよく使われる機能の一つだ。フィルタは、Googleスプレッドシートにも実装されており、数式を使って絞り込むことなどもできる。本Tech TIPSでは、Googleスプレッドシートのフィルタの使い方を紹介しよう。
Tech TIPS:
アンケートなどを作成する際、性別や評価といった1つの項目に対して、1つしか選択できないようにしたいこともあるだろう。そんな場合は、Excelの「オプションボタン(ラジオボタン)」を使うとよい。そこで、本Tech TIPSでは、Excelでラジオボタンを挿入し、集計する方法を紹介する。
Tech TIPS:
Windows 11で[スタート]ボタンの位置が中央になったことに不満がある人も多いようだ。このような場合、Windows 11の設定を変更したり、フリーソフトウェアを使ったりすることで、[スタート]ボタンを左側に移動させることが可能だ。特にフリーソフトウェアを使うことで、Windows 10のユーザーインタフェースに近づけることもできる。本Tech TIPSでは、[スタート]ボタンを左側に移動させる方法を紹介する。
Tech TIPS:
Azure App Serviceのアプリ設定にパスワードなどを格納していると、Azureポータルあるいはデプロイのコードなどから、それが漏れてしまう危険がある。これを「Key Vault」の「シークレット」で解決することが可能だ。その方法のうち、PowerShellでの手順を説明する。
Tech TIPS:
Googleスプレッドシートには、Microsoft Excelのマクロのような機能拡張機能として「Google Apps Script(GAS)」が提供されている。JavaScriptやHTML、CSSといったWeb言語をベースとしており、これを使うことでGmailと連携させることなども可能だ。Googleスプレッドシートで、このGASを使い始める方法を紹介しよう。
Tech TIPS:
Azureの「Front Door」をPowerShellで参照また操作しようとしても、期待した結果にならない場合、それは対象のFront Doorの「種類」とPowerShellコマンドレットとが食い違っているのかもしれない。新旧2種類のFront DoorとPowerShell/Azure CLI/リソーステンプレートについて整理する。
Tech TIPS:
アクセス分散にAzure Front Doorを使っていると、メンテナンス期間に入る配信元を停止(無効化)してトラフィックを切り替えたい場合がある。これをPowerShellスクリプトで実装すると、トラフィックの制御を自動化しやすくなる。
Tech TIPS:
データとして活用したい表が画像でしかない場合、表を見ながら、手動でMicrosoft Excelに入力していないだろうか。Excelの画像認識機能を使ったり、オンラインツールを使ったりすると、簡単に画像から表データに変換できる。その手順を紹介する。
Tech TIPS:
Windows 11の初期設定ウィザードでMicrosoftアカウントによるサインインを設定すると、自動的にOneDriveとの同期が実行され、過去にバックアップしたデスクトップの状態が復元されてしまう。残念ながら、初期設定時にOneDriveとの同期を無効化することはできないようだ。そこで、安全に同期を解除し、デスクトップの不要なアイコンを非表示にする方法を紹介しよう。
Tech TIPS:
アクセス分散にTraffic Managerを使っていると、メンテナンス期間に入るエンドポイントを停止(無効化)してトラフィックを切り替えたい場合がある。これをPowerShellスクリプトで実装すると、トラフィックの制御を自動化しやすくなる。
Tech TIPS:
Windows OSで障害が発生した際などにセーフモードで起動したいことがあるだろう。しかしWindows 11では、起動時に[F8]キーなどを押してもセーフモードにするための画面が表示されない。また、BitLockerでストレージが暗号化されていると、セーフモードを起動するのに回復キーが要求されてしまう。そのような場合でも、Windows 11でセーフモードによる起動を実行する方法を紹介する。
Tech TIPS:
スマートフォン決済やコンサートのチケットなど、「QRコード」の利用が広がっている。メールでQRコードが届くこともあるだろう。その際、QRコードをWindows 11で読み取るにはどうすればいいのだろうか? Windows 11でQRコードを読み取る方法と注意すべき点についてまとめてみた。
Tech TIPS:
メモリリークなどの理由から、やむを得ずAzure App Serviceを定期的に再起動したい場合は、再起動のためのPowerShellスクリプトをAutomationアカウントで定期的に実行するように設定すればよい。ただ、他のリソースと比べてちょっと注意すべき点もある。
Tech TIPS:
Googleスプレッドシートで、アンケート用紙やTo-Doリストなどを作成する際に便利なチェックボックスを挿入する方法を紹介する。Microsoft Excelと比べて、チェックボックスを挿入したり、集計したりするのは簡単だ。
Tech TIPS:
既に作成済みのAzure Automationに対し、新たに何らかの処理を定期的に実行するスケジュールを追加するには、幾つかの手段がある。そのうち、Azure PowerShellを使って定期スケジュールを追加作成する方法を紹介する。
Tech TIPS:
Microsoft EdgeでWebサイトからダウンロードしたファイルは、デフォルトでは1つの保存先フォルダに格納される。しかし、環境や用途によっては、保存先を変更したい場合もある。そこで、Microsoft Edgeでダウンロードファイルの保存先を変更する幾つかの方法を紹介する。
Tech TIPS:
Googleスプレッドシートで日付から自動的に曜日を計算してセルに入力する方法を紹介する。別のセルに表示する方法と、日付を入力したセルに曜日を追加する方法があるので、目的に合わせて使い分けるとよい。また、連続した日付を簡単に入力する方法についても紹介しよう。
Tech TIPS:
さまざまなWebサービスなどでアカウントの漏えいが発生している。アカウントが漏えいすると、それを悪用しようとする人たちが不正なアクセスを試みる。簡単なパスワードだと、突破されてしまう危険性もある。そこで、Microsoftアカウントで不正アクセスされていないかどうかを確認し、パスワードを変更、セキュリティを高めるために2段階認証を設定する方法を解説する。
Tech TIPS:
Excelで表を作成する際、罫線を引くことも多いだろう。ただ、データを追加するたびに罫線を引くのは意外と面倒だ。そこで、セルに値を入力したら、その「行」に罫線が自動的に引かれるように設定しよう。
Tech TIPS:
Webサイトに載せるサムネイル画像を作成する必要があるなど、PDFをJPEGに変換しなければならないことがある。そこで、本Tech TIPSでは、PDFをJPEGに変換する4種類の方法を紹介しよう。それぞれ一長一短があるので、用途に合わせて選択するとよい。
Tech TIPS:
Azure CLI(azコマンド)やBicep CLIには定期的にアップデートが提供されている。なるべくなら新機能の実装や不具合/脆弱性の修正がなされた最新版を使いたいところだ。そこで、これらを速やかにアップデートする方法と注意点を説明する。
Tech TIPS:
さまざまな場面で利用が広がっている「QRコード」。AndroidやiPhoneといったスマートフォンの標準カメラアプリで読み取り可能だ。しかしメールやLINEで送られてきたQRコードは、スマートフォンのカメラでは読み取れない。そこで、画面のQRコードを読み取る方法を紹介しよう。ただ、メールなどで送られてきたQRコードでWebページを開く際には十分に注意してほしい。
Tech TIPS:
電子証明書やSSL/TLSのための標準的なツールキット「OpenSSL Ver.3(バージョン3)」。しかしWindows OSには標準でインストールされていない。Windows OSでOpenSSL Ver.3を利用するのに必要なインストール手順と注意点を解説する。
Tech TIPS:
ChatGPTには、APIで指定するAI(人工知能)モデルを調整するための「パラメーター」が用意されている。このパラメーターの中には、プロンプトに設定することも可能なものがある。本Tech TIPSでは、プロンプトで利用可能なパラメーターを幾つか紹介しよう。
Tech TIPS:
Windows 11でスクリーンキャプチャーを撮る場合、[Windows]+[Shift]+[S]キーで標準ツール「Snipping Tool」を呼び出している人も多いのではないだろうか。このSnipping Toolは、単純にスクリーンキャプチャーや画面の録画をするだけでなく、ちょっとした編集も可能になっている。本Tech TIPSでは、Snipping Toolの「OCR機能」と「墨消し機能」の2つの使い方を紹介しよう。
Tech TIPS:
OpenAIから新しいAI(人工知能)モデル「GPT-4o」の提供が開始された。GPT-4oでは、回答までの遅延が少なく、回答の正確性も向上しているという。ChatGPTでこのGPT-4oを利用する方法や注意点をまとめてみた。
Tech TIPS:
PDFファイルには、作成したアプリケーションが保存したプロパティ情報がそのまま保持される。そのため、注意しないと「作成者」欄にアプリケーションのアカウント名などが入力された状態となってしまう。気付かないうちに個人情報が漏えいしてしまう危険性もある。そこで、PDFファイルからプロパティ情報を削除する方法を紹介しよう。
Tech TIPS:
ChatGPTで毎回、同じ条件などをプロンプトとして入力していないだろうか。このような場合、ChatGPTの「カスタム指示」機能を使い、チャット全体に対して適用できるプロンプトを入力しておくとよい。
Tech TIPS:
テレワークなどで自宅のPCで仕事をすることもあるだろう。また、会社などでも出社した時には共有のPCで仕事をするといった働き方も増えているようだ。そのような場合、用途やユーザーごとにWindows OSのユーザーアカウントを作成しておくと、作成したファイルなどが別のユーザーフォルダに保存されて、誤って削除してしまうなどの事故を防ぐことができる。そこで、Windows 11で新しいユーザーアカウントを追加する方法を紹介しよう。
Tech TIPS:
Excelで表を作成する際、入力項目ごとに日本語入力システムをオン/オフしたり、入力モードを切り替えたりするのは意外と手間だ。セルに入力するデータが決まっているならば、「データの入力規則」で事前に入力モードなどを設定しておくとよい。その方法を紹介しよう。
Tech TIPS:
更新プログラムを自動適用してくれる「Windows Update」は便利な半面、意図しないタイミングで更新プログラムが適用され、再起動が要求されることがあるなど、用途によっては望ましくないこともある。そこで、コマンドを使ってWindows Updateを実行する方法を紹介しよう。タスクスケジューラと組み合わせることで、週末や夜間などに更新プログラムが適用できるようになる。
Tech TIPS:
エクスプローラーやデスクトップの空いているところを右クリックして、表示されたメニューの[新規作成]−[テキストドキュメント]を選択して、テキストファイルを作成している人も多いのではないだろうか。ところが、右クリックメニューの[新規作成]を開いても、[テキストドキュメント]が表示されないことがある。このような場合に、[テキストドキュメント]を復活させる方法を紹介しよう。
Tech TIPS:
ChatGPTには、キーボードで操作できるショートカットが幾つかサポートされている。これらを使うと、キーボードで素早くコピーしたり、新規のチャットを開始したりできる。本Tech TIPSでは、ChatGPTで便利に使えるキーボードショートカットを紹介しよう。
Tech TIPS:
Azure Automationで何らかの処理を自動化する際、PowerShellスクリプトなどのRunbookを定期的に繰り返し実行したいことがある。仮想マシン(VM)の起動/シャットダウンを例として、この定期スケジュールをAutomationアカウントのデプロイと同時に作成する方法とその注意点を説明する。
Tech TIPS:
Windows 10/11に実装されている「Windows Update」は、自動で更新プログラムを適用してくれる便利な機能だが、用途によってはWindows Updateによる自動適用が望ましくないこともある。このような場合、Windows Updateを無効化し、自動適用されないようにしよう。その方法を紹介する。
Tech TIPS:
Azure AutomationアカウントでVMの起動やシャットダウンを自動化したい場合、対象のVMを操作するためのアクセス許可を与える必要がある。それには「カスタムロール」にアクセス許可をまとめてAutomationに割り当てればよい。その方法と注意点を説明する。
Tech TIPS:
Azure Automationアカウントをデプロイする場合、一緒に自動処理のためのPowerShellスクリプトもRunbookに自動登録できると手間が省けて便利だ。GitHubで公開されている仮想マシンの起動/シャットダウン用スクリプトを例に、その方法と注意点を説明する。
Tech TIPS:
社内でファイルを共有する場合、簡易な方法としてローカルのPCで共有フォルダを作成する方法がある。ただ、単にフォルダにアクセス権を設定しただけでは、相手先のPCからフォルダにアクセスできない。そこで、Windows 11でフォルダを共有する手順を紹介しよう。
Tech TIPS:
Windows 11では、無線LANのMACアドレスがランダムに割り当てられる機能「ランダムなハードウェアアドレス」をサポートしている。外出先など、MACアドレスが追跡されないようにこの機能を有効にしておいた方がよい。ただ、「ランダムなハードウェアアドレス」を有効にする場合は注意すべき点もある。「ランダムなハードウェアアドレス」の設定方法や注意点などをまとめた。
Tech TIPS:
Microsoftの生成AIチャット機能「Microsoft Copilot(旧:Bing Chat)に「ノートブック」と呼ばれる新機能が追加された。Microsoft Copilotはプロンプトに入力できる文字数が2000文字に制限されているが、ノートブックでは1万8000文字と多い。しかし、少し使い方が異なる部分もある。そこで本Tech TIPSでは、Microsoft Copilotのノートブックを紹介する。
Tech TIPS:
Azure上でMySQLサーバが必要な場合、出来合いのサービスである「Azure Database for MySQL」を利用するのが最も簡単な方法だろう。ただ、そのデプロイには幾つか注意すべき点もある。ARMテンプレート(Bicep)に焦点を当てて、その手順とコツを説明する。
Tech TIPS:
Windows 11のエクスプローラーでは、ファイルやフォルダが「大アイコン」や「詳細」で表示される。ただ、「大アイコン」表示を「詳細」表示に変更しても、画像ファイルなどをコピーすると、また「大アイコン」表示に戻ってしまうことがあり、イライラすることも多い。このような場合でも、常に「詳細」表示に固定する方法を紹介しよう。
Tech TIPS:
Microsoft Officeは、仕事をする上では必須ともいえるアプリケーションだ。パッケージ版やプリインストール版、Microsoft 365とさまざまなライセンス形態があり、バージョンやプランなども複雑だ。意外と高価なアプリケーションなので、購入でミスは防ぎたいところだ。そこで、本Tech TIPSでは、それぞれのライセンスの違いや注意点などをまとめてみた。
Tech TIPS:
Azure App Serviceのアクセスログはデフォルトで永続的に保存されず、古いログから切り捨てられてしまう。場合によっては、古いログを確認しなければならないこともあるだろう。そこで、Azure Storage(ストレージアカウント)へ永続的にログを保存する方法を紹介する。
Tech TIPS:
Windows 11では、PCの性能に合わせてアニメーションや陰影などさまざまな視覚効果がデフォルトで有効になっている。これらの視覚効果は、見た目だけであり、機能には影響しない。不要であれば、「オフ」にすることで、性能が向上できる可能性がある。
Tech TIPS:
Microsoft Excelで作成した表を、WordやPowerPointに張り込む際、普通にコピーして貼り付けすると、せっかくきれいに整形した表の一部の書式が失われてしまう。それを防ぐには、画像として貼り付ければよい。その方法を紹介しよう。
Tech TIPS:
Windows 11では、起動後(サインイン後)に「PCのセットアップを完了しましょう」というウィザードが表示されることがある。全画面で表示され、途中でキャンセルできず、最後まで進める必要があるので、イライラしている人も多いのではないだろうか。実は簡単な設定で、このウィザードが非表示にできる。その方法を紹介しよう。
Tech TIPS:
マニュアルや契約書などを作成する際、「Microsoft Word」の変更履歴機能を利用して、共同作業をするケースも多いのではないだろうか。ただ、変更履歴で入れられた変更を反映したり、削除(元に戻す)したりする場合、気を付けないと大事な変更を見落としてしまうことがある。そこで、本Tech TIPSでは、Microsoft Wordの変更履歴を反映したり、削除したりする方法を紹介しよう。
Tech TIPS:
Windows PCが妙に遅く感じられるので、システムの動作状態をチェックしつつ、必要なメモリ容量やCPU/ディスク性能を見積もりたい……。そのような場合、まず標準ツールである「タスクマネージャー」の「パフォーマンス」タブで、現在の性能やシステムの状態を把握するのが手っ取り早い。Windows 11を対象として、その見方を解説する。
Tech TIPS:
PCを管理するツールは、[設定]アプリのさまざまな項目に分散して登録されている。また、誰でも簡単に使えるように機能が簡素化されてしまっているものもある。例えば、更新プログラムを適用するために利用するWindows Updateでは、個別に更新プログラムを選択できなくなっている。このようなちょっと不便な部分を解消するツール「PC Manager」がMicrosoftから提供されている。そこで本Tech TIPSでは、PC Managerの主な機能とその使い方を紹介する。
Tech TIPS:
Windows 10/11でブルースクリーンが発生する原因の一つとして、電力関連のドライバに関連するものがある。この不具合は、比較的、多く発生しており、対策も知られている。ブルースクリーンが頻繁に発生するようになったら、この対策を試してみるとよい。
Tech TIPS:
PDFファイルをWebサーバに置くような場合、なるべくファイルサイズを小さくして、ダウンロードに時間がかからないようにしたいのではないだろうか。特に印刷用に作成したPDFファイルの場合、PDF内の画像品質が高いため、ファイルサイズが大きくなりがちだ。このような場合、PDFファイルを圧縮してファイルサイズを小さくすればよい。その方法を解説しよう。
Tech TIPS:
Microsoft Edgeにブラウザペインを2分割して、別々のWebページが表示できる「画面分割」機能が実装された。Webサービスで片方のWebページからコピーして、別のWebページに貼り付けるといった場合に便利な機能だ。本Tech TIPSでは、このMicrosoft Edgeの「画面分割」機能の使い方を紹介しよう。
Tech TIPS:
Azureのリソースをコマンドラインで操作/管理する方法の1つとして「Azure PowerShell」がある。そのインストールや各種バージョンの確認、アップデートの方法と注意点を紹介しよう。
Tech TIPS:
Excelで作成した見積表などで数式(計算式)を非表示にしたいことはないだろうか。「シートの保護」機能を利用すれば、特定のセルの数式を非表示にすることが可能だ。ただ、セルの編集ができなくなってしまうため、テンプレートにする場合はもうひと手間必要になる。その方法を紹介しよう。
Tech TIPS:
Azureの多機能なログ分析サービス「Log Analytics」でも、サポートされていないクエリや機能は存在する。そのような場合に「Azure PowerShell」のスクリプトを組んで代替あるいは補完する方法について説明する。
Tech TIPS:
ごくたまにWindows Updateでエラーが発生してしまい更新プログラムが適用できないことがある。それが累積更新プログラムの場合、新しい脆弱(ぜいじゃく)性だけでなく、過去の脆弱性の修正も含まれている。そのため、新規インストールしたWindows 10/11などでは、多くの脆弱性がある状態での運用に迫られる可能性がある。このような場合、1カ月前の更新プログラムを手動で適用すればよい。その手順を紹介しよう。
Tech TIPS:
Azure App Serviceのアプリケーション設定にパスワードなどを格納していると、Azureポータルあるいはデプロイのコードなどから、それが漏れてしまう危険がある。これを「Key Vault」の「シークレット」で解決する方法のうち、Azure CLIでの手順を説明する。
Tech TIPS:
「Copilot in Windows」というと、Windows 11に搭載された新機能というイメージがあるが、実はWindows 10でも利用可能だ。Windows 10でCopilotを有効化する方法を紹介しよう。ツールを使って、強制的に有効化する方法も取り上げる。
Tech TIPS:
さまざまなWebサービスが提供されており、Webブラウザだけで作業できるほどになってきている。しかし、Webサービスを開くには、Webブラウザを起動し、ブックマーク(お気に入り)などから該当するWebサイトを選択し、といった手間がかかる。アプリケーションのように[スタート]メニューやタスクバーのピン留めから起動できたら便利だと感じたことはないだろうか。実は、Microsoft Edgeの「アプリとしてインストール」機能を使えば、Webサイトをあたかもアプリのように利用できるようになる。この機能の使い方を紹介しよう。
Tech TIPS:
Azure App Serviceのアプリケーション設定にパスワードなどの秘密情報をそのまま格納している場合、Azureポータルあるいはデプロイのコードなどから、その秘密情報が漏れてしまう危険がある。「Key Vault」の「シークレット」でこれを抑える方法を紹介する。
Tech TIPS:
Windows OSは、提供開始から約10年のサポート期間が設けられている(一般的なエディションの場合)。ただ、機能更新プログラムの適用状況(バージョン)によって、サポート期間は変わる。例えば、Windows 11 Home/Proの2021 Update(バージョン21H2)は、2023年10月10日にサポートが終了している。また、エディションによってもサポート期間が異なるので注意が必要だ。そこで、サポート期間を一目で分かるようにまとめてみた。
Tech TIPS:
リモートワークなどで会社のサーバやPCに接続する際に利用するVPNを設定する方法を紹介しよう。公衆無線LANやホテルなどのWi-Fiサービスを安全に利用するためにもVPNの設定方法を知っておくとよい。また、毎回、パスワードを入力して接続するための設定などについても解説する。
Tech TIPS:
GoogleアカウントでGoogle Bardを有効にしておくと、Google ChromeのGoogle検索で、生成AIによる回答を得ることができる。Google Bardを有効にする方法、Google検索で生成AIを有効/無効にする方法を紹介しよう。
Tech TIPS:
Windows 11でBluetooth接続のデバイスを複数使用していると、デバイス名と該当するデバイスの対応が分からなくなることはないだろうか。誤って別のデバイスのペアリングを解除してしまったり、デバイスを削除してしまったりすると、またペアリングのやり直しが発生して面倒だ。デバイス名を分かりやすいものに変更し、こうしたミスを防ごう。
Tech TIPS:
電子証明書の有効期限が切れてしまうと、Webサイト閲覧や認証の際に深刻なエラーが生じてしまう。Azure Key Vaultの場合、証明書の有効期限が切れる前にその警告メールを送ることができる。AzureポータルとAzure CLIでの設定方法を紹介する。
Tech TIPS:
Excelで他のセルの値を参照して計算する際、単に参照先のセルを選択しただけでは、オートフィルで数式をコピーした際に値がおかしくなってしまうことがある。例えば、消費税などを特定のセルに入力しておいて、常にそこを参照先とするような場合に発生しがちだ。このような場合、数式をコピーしても、参照先のセルが移動しないようにする必要がある。このようなセルの参照方法について整理してみた。
Tech TIPS:
「Azure Key Vault」でSSLサーバ証明書を管理する場合、App ServiceによるWebサイトやWeb APIをデプロイする時に、Key Vaultから証明書を自動でインポートしたいところだ。そのためのARM(Azure Resource Manager)テンプレート(Bicep)を注意点とともに紹介する。
Tech TIPS:
Windows 11 2023 Update(バージョン23H2)の提供は既に始まっている。しかし、Windows 11のシステム要件を満たさないPCの場合、2023 Updateへの更新が通常の方法では行えない。そこで、システム要件を満たさないPCでも、Windows 11 2023 Updateにして使い続ける方法を紹介しよう。
Tech TIPS:
経費精算の際などに経理担当者からインボイス番号(適格請求書発行事業者登録番号)の提示を求められるようになったのではないだろうか。紙のレシートなどに記載されているインボイス番号を見ながら、PCに入力するのはかなり面倒だ。実は、スマートフォンの「Google」アプリに実装されている「Googleレンズ」機能を使うと、読み取ったテキストを一発でPCのクリップボードに転送できる。その方法を紹介しよう。
Tech TIPS:
App ServiceによるWebサイト/APIに対して、Azure外で発行したSSLサーバ証明書を割り当てることもあるだろう。この際、App Serviceに直接インポートすると更新時の手間が増えてしまう。機密情報を安全に取り扱える「Azure Key Vault」をAzure CLIで操作することで、効率良く証明書を更新できるようにする。
Tech TIPS:
Microsoft Edgeに「Microsoft Edgeセキュアネットワーク」という機能が追加された。この機能の概要ならびに有効にする方法、使用上の注意点などをまとめてみた。
Tech TIPS:
Windows 11に提供された新しい「メモ帳」アプリはタブをサポートするなど、大幅な変更が加えられている。コンテンツの自動保存機能や新しいファイルをタブで開く機能など、使い勝手が変更になり、使い方によっては不便になってしまった。そこで、これらの機能を無効化して、従来の「メモ帳」アプリと同様の挙動に変更する方法を紹介しよう。
Tech TIPS:
原稿の文字数を把握したいことはないだろうか。このような場合、Microsoft Wordの「文字カウント」機能を使うとよい。ただ、半角の扱いは注意が必要になる。「文字カウント」の使い方と、原稿用紙のような文字数が把握しやすいレイアウトを作成する方法を紹介しよう。
Tech TIPS:
WindowsターミナルでPowerShellを開くと、「最新のPowerShellをインストールしてください」と表示される。最新のPowerShellをインストールしないとどうなるのか、またインストールするにはどうすればいいのかを解説する。
Tech TIPS:
WebサイトやWeb APIが返すHTTPレスポンスヘッダを追加/変更しようとしても、設定が難しかったり、そもそも変更できなかったりすることがある。AzureのCDN/リバースプロキシである「Front Door」を利用すると、比較的簡単にレスポンスヘッダを改変できる。その方法と注意点は?
Tech TIPS:
Excel 2021/365で追加された新機能「スピル」の使い方を紹介しよう。セル範囲を指定して、一括で計算して、セルに入力できるため、数式をコピーする手間を省くことができる。従来の配列数式に比べて分かりやすく、使いやすくなっている。
Tech TIPS:
Windows 11に対話型AI機能「Copilot in Windows」が提供された。チャットを使って、自然言語を使った検索やWindows 11の一部操作、画像生成などが行えるようになった。ただ、著作権侵害など使用リスクに心配な側面もある。そこで、Copilot in Windowsを無効化する方法を紹介しよう。
Tech TIPS:
Azure App Serviceの「高度なツールサイト」には、SSHなど開発やデバッグに役立つ便利で強力なツールが備わっている。しかし、それ故に誤って使うとトラブルの発生の危険性があるので、アクセスを制限して保護したいところだ。そこで、発信元(ソース)のIPアドレスで「高度なツールサイト」へのアクセスを制限する方法を紹介する。
Tech TIPS:
無線LANの設定は、[設定]アプリなどのグラフィカルユーザーインタフェース(GUI)で行えるが、実は優先順位など設定できない項目もある。こうした項目を設定するには、netshコマンドを使う必要がある。その方法を紹介しよう。
Tech TIPS:
Excelで住所録などの都道府県名と市区町村以下を分けて、集計したいということがある。このような場合、簡単に都道府県名が分けられそうだが、これが意外と面倒だ。多少手作業は入るがお手軽な方法と、関数を使って一発で都道府県を分ける方法を紹介しよう。
Tech TIPS:
新たなメンバーがプロジェクトに参加したり、取引先の担当者が変更になったりして、これまでメールで話し合われてきた内容を共有したい、ということはないだろうか。このような場合、メールのスレッドをまとめて送信し、読んでもらうのが簡単だ。Gmailでメールのスレッドをさまざまな形式でまとめて出力する方法を紹介しよう。
Tech TIPS:
Azureの仮想マシンなどには、CPU使用率やメモリ空き容量といった「メトリック(測定値)」をほぼリアルタイムで確認できる機能がある。このメトリックの値が上限/下限を超えたときに「メトリックアラート」として警告するように設定することで、不具合や障害に素早く気付き、速やかに対処しやすくなる。しかしGUIで作るには手間がかかりすぎることも。リソーステンプレートからのデプロイによって効率よく大量生成できる方法を紹介する。
Tech TIPS:
PDFファイルで受け取ったファイル内の文字列が選択できず、テキスト化できないことがある。これは、PDFファイル内のデータが画像になっているケースが多い。このような場合、OCR機能を使って、PDFをテキスト化するとよい。その方法を紹介しよう。
Tech TIPS:
Microsoft Excel(エクセル)で大きな表を選択したい場合や末尾行に合計を入力したい場合など、マウス操作では面倒なことも多い。このような場合に便利で時短にもなるキーボードショートカットを紹介しよう。
Tech TIPS:
Windows Updateで更新プログラムを適用したら、ブルースクリーンが発生して起動できなくなった、ということがまれに起きる。このような状態になる前に、ブルースクリーンが発生した際の対策を覚えておくとよい。本Tech TIPSでは、更新プログラムでブルースクリーンが発生した場合の対処方法を解説する。
Tech TIPS:
LinuxとWindowsが混在するシステムをリモートから管理する場合、前者はSSH、後者はリモートデスクトップかWinRMと、使い分けているのではないだろうか。これは意外と面倒だと感じていると思う。実はWindows ServerでもSSHに接続することは可能だ。Azureの仮想マシン(VM)をデプロイする際に、公開鍵認証でSSH接続ができるようにする方法を紹介する。
Tech TIPS:
Windows 11にサインインした後、常にWebブラウザやメールクライアントなどを順番に起動していないだろうか。常に、決まったアプリケーションを起動するのであれば、これらをスタートアップに登録し、自動起動するように設定するとよい。また、スタートアップに登録されている不要なアプリケーションを削除すれば、起動を少し高速化できる。
Tech TIPS:
PDFファイルはあるけれど、その元になったデータがない。でも、PDFファイルの文字を修正したり、削除したりしたい、と思ったことはないだろうか。無料のWebサービスを使って、PDFからWord/Excelファイルに変換すれば、元のデータがなくても、編集可能になる。その手順を紹介しよう。
Tech TIPS:
いまだにPDFファイルで配布されている申込書や申請書に、必要事項を記入して提出しなければならないこともある。このような場合、手書きで入力して、スキャナーで読み込み、PDF化してメールで送信、というのは面倒だ。Acrobat Readerを使うと、簡単な入力が行える。その方法を解説しよう。
Tech TIPS:
Windows 10/11向けのMicrosoft Edgeには、メモリや電力消費を節約する機能が搭載されている。しかし、その効果を調べるには「ブラウザータスクマネージャー」を開き、機能が働く前と後でメモリ消費量などをチェックしなければならない。Microsoft Edgeバージョン114以降では、削減されたメモリ消費量などが一目で分かる機能「ブラウザーのエッセンシャル」が搭載された。この機能の使い方、見方を紹介しよう。
Tech TIPS:
Red Hat Enterprise Linux/CentOS Linuxと互換性があり、無償利用が可能なLinux OSの候補としては、「AlmaLinux」が挙げられることがよくある。これをAzureの仮想マシンにインストール(デプロイ)する際、注意が必要な「OSイメージ」について説明する。
Tech TIPS:
Androidスマホで、気になる情報を見つけた場合など、メモしておきたいことはないだろうか。このような場合、画面のスクリーンショット(スクショ)を撮っておくのが楽だ。そこで、Android 11以降を対象に、スクリーンショットを撮ったり、録画したりする方法を紹介しよう。
Tech TIPS:
SSHで初めてのサーバに接続しようとすると、「ホストキー」の指紋(フィンガープリント)の確認が求められる。Azureの仮想マシン(VM)上のLinuxを対象として、安全にホストキーを確認する一連の手順を説明する。
Tech TIPS:
単一のアプリケーションで作成したドキュメント類をPDFファイルにするのは簡単だが、異なるアプリケーションで作成したドキュメント類をまとめて1つのPDFファイルにするとなると意外と難しい。そこで、異なるアプリケーションで作成したPDFファイルを結合して、1つのPDFファイルにする方法を紹介しよう。
Tech TIPS:
LinuxにSSHでログインする際、パスワードではなく公開鍵で認証するのが一般的だ。では、AzureでLinuxの仮想マシンをデプロイする場合、最初からSSHの公開鍵認証を有効化しつつパスワード認証を禁止する具体的な方法は?
Tech TIPS:
Excelで、電話番号や会員番号など、「0」から始まる数を入力することも多いのではないだろうか。しかし、Excelで単純に「03」などと入力すると、勝手に「3」となり、先頭の「0」が消えてしまう。そこで、この「0」を入力する方法を紹介する。また、「03」などの先頭に「0」が付いたデータを含むCSVファイルを正しく読み込む方法についても解説しよう。
Tech TIPS:
Gmailでメールを送信する際に、自分の名前や会社名、連絡先を記載した署名を毎回入力していないだろうか? 特にスマートフォンのGmailアプリは、署名の設定が少々分かりにくいので、面倒なので署名を省略したり、名前だけを入力したりしているという人もいるかもしれない。そこで、iPhone/Android版GmailアプリおよびWeb版Gmailで署名を作成する方法を紹介しよう。
Tech TIPS:
Windows 11では、起動時に「ピィポォ」という音が鳴る。起動したことが音で分かるメリットはあるものの、会社などでは起動するたびに音が鳴るため、周りに迷惑を掛けてしまう場合もある。そこで、この起動音を無効化する方法や音を変更する方法を紹介しよう。
Tech TIPS:
Excelで表を作成した後、配布資料などとして印刷する際、各ページにページ番号を入れたいこともあるのではないだろうか。その際、表紙にはページ番号を印刷したくない、あるいは奇数ページにはページ数に加えて表のタイトルも含めたい、といった要望もあるだろう。そこで、Excelで表を印刷する際に、ページ番号を挿入する方法を紹介する。
Tech TIPS:
ネットサービスやアプリにユーザーアカウントを作成したとき、「認証アプリ」による2段階認証が勧められたことはないだろうか? そこで、ここではGoogleの認証アプリ「Google Authenticator」のAndroid版で、2段階認証を実現するための設定方法や使い方を紹介する。
Tech TIPS:
Windows 11では、デフォルトでシステムエラーが発生した際や通知が届いた際などに音が再生される。音でエラーの発生などが判別できて便利な半面、オフィスなどでは周りに迷惑を掛けてしまうこともある。そこで、Windows 11のサウンド設定で音が鳴らないようにしたり、鳴る音を変更したりする方法を紹介しよう。
Tech TIPS:
Windows 11で作業を行っていると、たまにアプリケーションが「応答なし」になって反応しなくなったり、アプリケーションのメニューが開かなくなったりすることがある。このような場合にアプリケーションを閉じる方法を紹介する。
Tech TIPS:
ネットサービスやアプリにユーザーアカウントを作成したとき、「認証アプリ」による2段階認証が勧められたことはないだろうか? 古くからあるGoogle製認証アプリ「Google Authenticator」のiPhone版で、2段階認証を実現するための設定方法や使い方を紹介する。
Tech TIPS:
PCの作業に集中していると、スマートフォンに届いたSMSやかかってきた電話に気付かないことがある。また、SMSの確認や通話のためにスマートフォンを取り出すのが面倒なことも多い。このような場合、Windows 11の「スマートフォン連携」を設定していると、Windows 11上でSMSや通話の送受信が可能になり便利だ。「スマートフォン連携」の設定方法を紹介しよう。
Tech TIPS:
フィッシングや乗っ取りなどの対策のため、Googleアカウントでは2段階認証が推奨されている。ただ、何となく面倒な気がするので後回しにしていたりしないだろうか? Androidスマートフォンだけで2段階認証の有効化も2段階目の認証も完結できる、なるべく簡単な手順を紹介する。
Tech TIPS:
Windows 10/11で安全のためBitLockerを使ってディスクの暗号化を行っていると、何らかの理由で「回復キー」が要求されることがある。またメーカー製PCの場合、自動的にBitLockerによる暗号化が実行されることがある。この場合、自分で操作していないため、回復キーの保存場所が分からないこともあるだろう。回復キーがないと、システムが起動できず、使うことができなくなってしまう。そこで、回復キーの探し方を解説しよう。
Tech TIPS:
Excelで表を作成していて、行と列の項目が逆の方が集計がしやかったり、見やすかったりすると感じたことはないだろうか。せっかく作った表を最初から作り直すのは効率が悪い。そこで、行と列を簡単に入れ替える方法を紹介しよう。
Tech TIPS:
フィッシングや乗っ取りなどの対策のため、Googleアカウントでは2段階認証が推奨されている。ただ、何となく面倒そうなので後回しにしていたりしないだろうか? iPhoneだけで2段階認証の有効化も2段階目の認証も完結できる、なるべく簡単な手順を紹介する。
Tech TIPS:
Googleアカウントの2段階認証では、スマートフォンへの通知がデフォルトとなっている。そのため、スマートフォンが手元にないと、ログインが行えないことがある。このような場合でも2段階認証プロセスをパスできるようにするため、別の手段も有効にしておくとよい。その方法を解説する。
Tech TIPS:
Excelで住所録や取引先名簿などを作成していると、名前をあいうえお順(50音順)に並べ替え(ソート)をしたり、郵便番号順に並べ替えたりしたいこともあるのではないだろうか。このような場合の並べ替え方法とその注意点を紹介しよう。
Tech TIPS:
Googleアカウントで2段階認証を有効にしている場合、新しいデバイスやWebブラウザでGoogleアカウントにログインなどすると、Googleからスマートフォンに「セキュリティ通知」が届く。このセキュリティ通知が届いた際の対処方法をまとめてみた。
Tech TIPS:
電子メールにファイルを添付する際など、容量を削減するためZIP形式で圧縮するケースも多い。7-Zipなどのツールを使うと、パスワード付きZIPファイルを作成できるなど便利な面もある。ただ、単にZIPファイルを作成したり、解凍(展開)したりするだけならば、Windows 11の標準機能で十分だ。そこで、Windows 11の標準機能、ZIPファイルを作成したり、展開したりする方法を紹介する。
Tech TIPS:
「Microsoft Excel(エクセル)」では、チェックボックスと関数を組み合わせることで、チェックされた数やチェックされた項目の商品の金額を集計できる。アンケート結果も簡単に集計できるようになる。その方法を紹介しよう。
Tech TIPS:
Windows 11を搭載したPCを他人に譲渡する場合や、マルウェアに感染して駆除が難しいような場合など、Windows 11を初期化したいこともあるだろう。このような場合、Windows 11の「このPCをリセット」機能などで簡単に初期状態に戻すことができる。その手順を紹介する。
Tech TIPS:
システムがブルースクリーンエラーを発生するようになったり、Windows 10/11の動作が不安定になったりしていないだろうか。これは更新プログラムのインストールなどに失敗したことで、システムファイルの不整合が起きている可能性がある。最悪、Windows 10/11の再インストールが必要になるが、その前にシステムファイルチェッカーを使用して、システムファイルの復元を試みるとよい。その方法を紹介しよう。
Tech TIPS:
「Microsoft Excel(エクセル)」で円グラフを作成することも多いのではないだろうか。単にデフォルトの円グラフでは、グラフの各領域がどの項目を差しているのか分かりにくい上、見栄えも悪い。そこで、見やすい円グラフを作成する方法を解説しよう。
Tech TIPS:
アルバイトの給与計算、工程管理の作業時間など、Excelで作成する表で時間を扱うケースも多いのではないだろうか。Excelでは、数字と数字の間を「:(コロン)」で区切り「9:00」といったように入力すると、自動的に時間であると判断され、そのまま足し算や引き算も可能だ。ただし、足し算や引き算では注意すべき点もある。Excelで時間を扱う場合の注意点などを紹介しよう。
Tech TIPS:
AzureのApp Serviceで「運用」「ステージング」といった「デプロイスロット」をスワップする際、アプリケーション設定やDB接続文字列の一部は入れ替えずにスロットとひも付けておきたいことがある。この「デプロイスロットの設定」をリソーステンプレートに記述してデプロイする方法は?
Tech TIPS:
Windows OSをバージョンアップする際やPCの性能を確認する際など、PCに搭載しているCPU(プロセッサ)の種類などを調べる必要が生じる。このような場合に、どのようにしてCPU名などを調べるとよいのか、幾つか方法を紹介しょう。
Tech TIPS:
PCの紛失や盗難などによって大事なデータが盗まれてしまう可能性がある。これを防ぐには、大事なデータが保存されているディスクを暗号化してしまうことだ。そこで、Windows 11標準の暗号化ツール「BitLocker」を使った暗号化の設定方法と解除方法を紹介しよう。
Tech TIPS:
Azureの各サービス(リソース)の料金予測と実際の請求で妙に単価が食い違っているのに気付いたことはないだろうか。それは価格表や料金計算ツールにおける「課金アカウント」の種類のせいかも? これらについて確認および注意すべきことを説明する。
Tech TIPS:
Windows 11の初期設定ウィザードで設定したユーザーアカウント名を、何らかの理由から変更したい場合もあるのではないだろうか。このように既に設定されているWindows 11のアカウント名(ユーザー名)を変更する方法を紹介する。ただし、アカウント名は変更できるが、ユーザーフォルダ名は変更できないので注意してほしい。
Tech TIPS:
Excelで表を印刷する際、想定したところと異なる位置で改ページされてしまうことがある。これを改ページの位置を移動したり、挿入したりすることで、任意の位置で改ページさせることが可能だ。その方法を紹介する。
Tech TIPS:
Windows OSが起動しなくなった際などに利用する「Windows回復環境」(WinRE)に、BitLockerによる暗号化機能をバイパスする脆弱(ぜいじゃく)性が見つかった。Windows 10/11に対し、更新プログラムを適用することで、システム上のWinREの脆弱性は解消できる。しかし、Windows 10/11が起動しなくなった際に使われる、隠しパーティションに格納されているWinREに対して脆弱性を解消するには、手動による更新プログラムの適用が必要になる。その方法を紹介しよう。
Tech TIPS:
公衆無線LANやホテルなどでインターネット接続を行うと、場合によってはハッカーなどによって通信内容が盗まれる危険性がある。それを防ぐにはVPN接続を利用するとよい。Googleが、オンランストレージサービス「Google One」の付加サービスとして提供を開始したVPN接続サービス「VPN by Google One(Google One VPN)」は設定が簡単で使い勝手がよい。このサービスの利用方法を紹介しよう。
Tech TIPS:
Excelで、操作ミスなどによって値が書き換わらないようにシート保護を使って特定のセルを編集不可能にしたり、書き込みや読み込みに対してパスワードを設定したりすることはないだろうか。きちんとパスワードが管理されていれば問題ないが、前任者が設定したパスワードが分からなくなるといったことも起こりがちだ。そんなパスワードが分からなくなったシートのパスワードを解除する方法を紹介しよう。
Tech TIPS:
Azureの各種サービスが出力するログを「Log Analytics」を分析するには、「Kusto」という言語でクエリを記述する必要がある。Azure App Service/Front Doorを主な対象として、筆者がよく使っているKustoのクエリ時のテクニックを紹介しよう。
Tech TIPS:
[ダウンロード][デスクトップ]といった「特殊フォルダ」の場所はデフォルトから変わっていることがある。また[スタートメニュー][スタートアップ]などのパスは長くて覚えにくい。こうした特殊フォルダを「shell:〜」という表記で素早く開く方法とその注意点を説明する。
Tech TIPS:
Webサイトで利用登録などを行うと、さまざまな案内や広告などのメールが届くようになる。有用なものもあるが、読むことのないメールも多いのではないだろうか。こうした迷惑なメールを、Gmailで効率的にブロックする方法を紹介しよう。
Tech TIPS:
Azureのリバースプロキシ/CDNなどのサービスである「Azure Front Door」で、配信元のサーバ/サイトからクライアントへコンテンツが正しく送られない場合がある。その原因の1つである、配信元へ送出される「Host」ヘッダの設定方法や設定上の注意点などを説明する。
Tech TIPS:
支店別の売り上げデータなど、同じ見出しを使って複数のシートを作成することもあるのではないだろうか。このような場合、支店名が変更になると、全てのシートを個別に変更しなくてはならなくなる。実は、セル参照などを使えば、テンプレートとなっているシートのみ変更するだけで、他のシートに自動的に反映させることができる。その方法を紹介しよう。
Tech TIPS:
いろいろなソースからデータを取り込むなどすると、表内でデータが重複してしまうことがある。こういった場合、重複データに色付けを行うと確認がしやすい。そこで、Excelで重複データに色付けする方法を紹介しよう。
Tech TIPS:
PCで作業をしているとき、日付を確認する際、通知領域に表示されている時計を確認する人も多いことだろう。ここに曜日が表示できたら、便利だと思わないだろうか。実は、ここの日付表示はカスタマイズ可能で、曜日を表示したり、和暦表示にしたりできる。ただし、設定するためのダイアログがかなり深いところにあり分かりにくい。そこで、この表示をカスタマイズする方法を紹介しよう。
Tech TIPS:
QRコードは、Webサイトへの誘導などさまざまな場面で使われている。QRコードを簡単に作成できるWebサービスなどもあるが、状況によってはこうしたサービスが使いにくいこともあるだろう。そのような場合、ExcelのQRコード作成機能を利用するとよい。その使い方を紹介しよう。
Tech TIPS:
Microsoftが提供する製品やサービスには、サポート期間が設定されており、サポート期間中は更新プログラムなどの提供が行われる。しかし、サポート期間が終了すると、セキュリティ更新プログラムの提供が止まり、使い続けることが危険な状態となる。サポート期間は製品ごとに設定されており、若干分かりにくい。そこで、2022年にサポートが終了した主な製品、2023年にサポートが終了する主な製品を一覧表にした。
Tech TIPS:
Excelで、条件に合わせて正否を判定したり、割引率を変更したりすることもあるだろう。このような場合、IF関数を使うと便利だ。その使い方を紹介しよう。
Tech TIPS:
Excelで複数セルの値を足し算する場合、「+(プラス)」記号でセル名を並べず、SUM関数を使っていると思う。しかし掛け算の場合は、「*(アスタリスク)」でセル名を並べているのではないだろうか。そこで、掛け算を関数で実行する方法を紹介しよう。
Tech TIPS:
Excelでデータに半角と全角が混在してしまうと、重複の削除や検索が正しく動作しない場合があるなど、不具合が生じることがある。このような場合、データの入力後に半角と全角を変換してどちらかに統一するとよい。その方法を紹介しよう。
Tech TIPS:
住所録や顧客名簿などを「Microsoft Excel(エクセル)」を使って管理しているところも多いのではないだろう。こうしたデータは、Excelの「フォーム」機能を使うと、データの追加や検索が容易に行える。ただ、フォーム機能はデフォルトではリボンなどに登録されていない。そこで、「フォーム」機能を利用できるようにしよう。
Tech TIPS:
PowerPointは、デフォルトでは横向きのスライドでプレゼンテーションを作成するように設定されている。しかし、スマートフォンアプリの画面デザインを作成したり、縦向きのデジタルサイネージのコンテンツを作成したりする際など、縦向きのスライドを作成したいこともあるだろう。そこで、PowerPointで縦向きのスライドに設定する方法を紹介しよう。
Tech TIPS:
Microsoft PowerPointでプレゼンテーションを行う際、スライド内に設けられたリンクをクリックすると、別のプレゼンテーションファイルやExcelファイルを開くという設定にしたい場合もあるだろう。しかし、デフォルトの設定では、リンクをクリックした際に警告ダイアログが表示されてしまう。プレゼンテーションの際などには困ってしまう。そこで、これを非表示にする方法を紹介しよう。
Tech TIPS:
Excelで表を作成した際、余計な部分を除いて印刷したいということはないだろうか。その際、必要な表を別のシートにコピーするのは手間だ。実は、印刷範囲を設定することで、選んだ部分のみを印刷することが可能だ。その方法を紹介しよう。
Tech TIPS:
Windows 11 2022 Update(バージョン22H2)では、標準のターミナルがこれまでの「Windowsコンソールホスト」から「ターミナル」アプリに変更された。今後は、「ターミナル」アプリの利用が増えそうだ。そこで、「ターミナル」アプリをより使いやすくするための基本的な設定を幾つか紹介しよう。
Tech TIPS:
Windows 11の「検索」機能を使ってキーワードを入力、検索を行うと、Microsoft Edgeが起動し、Web検索が実行される。ただ、検索エンジンは必ずBingとなってしまう。Google検索に慣れている人には少々使いにくい。そこで、この検索をGoogle検索にする方法を紹介しよう。
Tech TIPS:
Windows 11 Home/Proでは、サインインアカウントとしてMicrosoftアカウントがデフォルトとなっている。しかし、ローカルアカウントでサインインするように設定したいこともあるだろう。実は、初期設定ウィザードでちょっとした操作を行うことで、ローカルアカウントが設定できる。その方法を解説しよう。
Tech TIPS:
Windows OSは、提供開始から10年間のサポート期間が設けられている。Windows 8.1は2023年1月10日に、Windows 11 Home/Proのバージョン21H2(初期バージョン)も2023年10月10日にはサポートが終了してしまう。機能更新プログラムの適用状況によってサポート期間が変わってしまうので、注意が必要だ。そこで、サポート期間を一目で分かるようにまとめてみた。
Tech TIPS:
Windows 11の大型アップデート「Windows 11 2022 Update」の提供が開始された。ただ、不具合の発生を避けて、適用を先延ばししたいという人も多いのではないだろうか。そんな人にとってはおせっかいな通知領域や[Windows Update]画面のメッセージを非表示にするとともに、アップデートをブロックする方法を紹介しよう。
Tech TIPS:
Windows 11 2022 Update(バージョン22H2)の提供が開始されたが、Windows 11のシステム要件を満たさないPCにはアップデートできなくなってしまった。何からの理由から、システム要件を満たさないPCでも、Windows 11 2022 Updateを使いたい、といった場合の回避策を紹介しよう。
Tech TIPS:
ある作業をするのに毎回同じWebページを開く、ということも多いと思う。このような場合、そのWebページを開くように設定したショートカットをデスクトップに作成しておくと、ブックマークを使うよりも容易にWebページが開けて便利だ。作成方法によっては、複数のWebページを一度に開くことも可能だ。その方法を紹介しよう。
Tech TIPS:
Windows 10/11では、タスクバー上のアイコンにマウスを重ねると、開いているウィンドウがサムネイルで表示される。多くのウィンドウを開いている場合、サムネイルが横に並んでしまい、開く際のマウスポインターの移動量が大きくなってしまう。そこで、サムネイル表示をやめて、リスト表示にして少ない移動で目的のウィンドウを開けるようにしよう。
Tech TIPS:
Gmailに溜まった過去メールを同じ条件で繰り返し検索することが増えてきたので、「フォルダ分け」によって同じようなメールをフォルダごとに分類・整理したい……。そのような場合、Gmailの「自動振り分け」が便利だ。その設定手順と注意点を解説する。
Tech TIPS:
メールアドレスを増やしたいけど、有料のサービスを使うほどではない……。「Gmail」なら無料で簡単にアカウントを作成してメールアドレスを追加できる。Windows OSやmacOS、iPhone、AndroidでGmailアカウントを作成する手順と注意点を説明する。
Tech TIPS:
Windows 11のISOファイルをダウンロードする方法を紹介しよう。仮想マシンにインストールする際や、複数のインストール用USBメモリを作成する場合などにISOファイルを使うと便利だ。特に、書き込みツールを使ってISOファイルからインストール用USBメモリを作成すると、Windows 11未対応のPCにインストール可能なインストール用USBメモリの作成が行える。
Tech TIPS:
「Windows 11が起動しなくなった」といった場合、PCの故障やWindows 11自体の障害が考えられる。場合によっては、Windows 11の再インストールなどが必要になってしまう。その前にイメージバックアップを取っておけば、簡単に故障前に戻すことが可能だ。
Tech TIPS:
取引先などからメールの添付でマクロ付きExcelファイルが送られてきた場合、どのように対処しているだろうか? 場合によっては「Emotet」などのウイルスの可能性もある。安全にマクロ付きExcelファイルを確認するにはどうすればいいのか、その方法を紹介する。
Tech TIPS:
Microsoft Wordでは、デフォルトで横書きになっているため、案内状などを作成する際、縦書きに設定を変更する必要がある。そこで、Wordで縦書きに設定する方法と、数字や英語などが縦書きにならない場合の対処方法を紹介しよう。
Tech TIPS:
Windows OSには、キーの組み合わせで機能を呼び出せるショートカットキーが幾つもある。ショートカットキーを使うと、キーボードだけで操作が行え、作業が素早く実行できる。ここでは、ショートカットキーのうち、[Windows]キーと組み合わせて利用されるものを紹介する。
Tech TIPS:
Windows 11では、ユーザーインタフェースが変更されたことで、さまざまな設定などで戸惑うことも多い。その1つが無線LAN(Wi-Fi)の設定だ。Windows 10では通知領域にある[インターネット]アイコンをクリックすると、SSIDの一覧が表示されて簡単に接続できたが、Windows 11では一覧が表示されなくなってしまった。どうやって無線LANに接続すればいいのだろうか。
Tech TIPS:
スタッフの急な退社などでパスワードの分からないPCがある場合、どうしているだろうか。初期化しても問題ないPCならいいが、大事なデータが入っているような場合など、パスワードを再設定して使い続けたいということもあるだろう。そのような場合にパスワードを再設定する方法を紹介する。
Tech TIPS:
サポート期間が延びるのでWindows 11にしたいけど、[スタート]メニューが気に入らない、という人は意外と多いのではないだろうか。そんな人も、[スタート]メニューを以前のWindows OS風に変更できるツールを使えば、Windows 11でWindows 7/10風の[スタート]メニューが使える。そうしたツールを幾つか紹介しよう。
Tech TIPS:
Windows 11のテーマや背景(壁紙)を変更して、お気に入りのデスクトップにしよう。テーマは、Windows 11にデフォルトで保存されているものだけでなく、Microsoft Storeからダウンロードすることも可能だ。背景も自分の撮った写真に設定できる。テーマや背景の設定方法を紹介しよう。
Tech TIPS:
Windows 10では、[Windowsの設定]アプリの項目を右クリックすることで、[スタート]メニューにピン留めできた。ところが、Windows 11になり、この機能は削除されてしまった。[設定]アプリの項目を[スタート]メニューにピン留めするには、ひと工夫が必要だ。その方法を紹介しよう。
Tech TIPS:
自宅で他人が触る余地のないPCや会社の会議室の共有PCなど、起動時にパスワードを入力することなく、自動的にWindows 11にサインインして利用できるようにしたい場合もあるだろう。そこで、Windows 11で自動サインインを設定する方法を紹介しよう。
Tech TIPS:
ストレージとして「ハードディスク」ではなく、「SSD」を搭載するようになった現在、ファイルを連続した領域に並べ直す「デフラグ」はあまり意味がなくなってきている。では、Windows 11の「ドライブの最適化」ツールは意味のないものなのだろうか。「ドライブの最適化」ツールの意味と使い方、注意点を紹介しよう。
Tech TIPS:
プレゼンテーションの際などに外部ディスプレイにPCを接続して、マルチディスプレイ環境を構築することもあるだろう。このような場合、設定方法を理解していないと、接続した外部ディスプレイに画面が表示されなかったり、思った通りの解像度で表示されなかったりする。そこで、Windows 11でマルチディスプレイを設定する方法を解説する。
Tech TIPS:
Windows 11にアップグレードしたら、Windowsセキュリティ(セキュリティダッシュボード)が開かなくなる、という不具合が発生している。そのため、Windowsセキュリティの設定や手動によるウイルスチェックが行えない。そこで、Windowsセキュリティを開けるように再インストールする方法を紹介しよう。
Tech TIPS:
ディスクの空き容量が少なくなってしまった場合、キャッシュや一時ファイルなどを削除することで空き容量を増やすことができる。ただ、いちいちフォルダやファイルを探して削除していくのは面倒だ。こんな場合、ディスクのクリーンアップを利用するとよい。その方法を紹介しよう。
Tech TIPS:
アクセスログの生データなどを集計、分析するのは意外と面倒だ。Excelの「データ分析」や「スライサー」を利用すると、簡単に集計が行える。その方法を紹介しよう。
Tech TIPS:
Windows 11のデフォルトでは、[電源]メニューに「休止状態」が表示されていない。そのため、PCを休止状態にすることができない。そこで、[電源]メニューに「休止状態」を表示する方法を紹介する。
Tech TIPS:
Windows 11を使っていて、ディスプレイの解像度が高いため表示される文字が小さい、逆に高解像度のディスプレイなのに画面が狭く感じる、といったことはないだろうか。これは、Windows 11の表示スケールが合っていないためだ。そこで、Windows 11で文字を大きく表示したり、表示スケールを調整したりする方法を紹介しよう。
Tech TIPS:
OneDriveのフォルダに保存したはずなのに、別のPCでそのフォルダを見てもファイルが見当たらない、そんな経験はないだろうか。このような場合は、単純に同期が遅れているケースが多いので、強制的に同期を行うことで解決可能だ。その方法を紹介しよう。
Tech TIPS:
更新プログラムを適用した結果、Windows 11に不具合が発生することがある。このような場合、「システムの復元」機能を使って更新プログラムの適用前の状態に戻すことで、不具合を解消できる。「システムの復元」を有効にする方法とその使い方を紹介しよう。
Tech TIPS:
Excelを使って、仕様書などを作成していると、アプリケーションの画面などを挿入したいこともあるだろう。[Windows]+[Shift]+[S]キーや「Snipping Tool」アプリを使って画面キャプチャーしているのではないだろうか。しかし、Excelに貼り付けるのであれば、Excelのキャプチャー機能を利用するのが便利だ。その使い方を紹介しよう。
Tech TIPS:
ルーターの初期設定などを行う際、特定のIPアドレスにWindows 11を設定しなければならないことがある。Windows 10までは、ネットワーク設定UIの深いところにあり、設定が面倒だった。Windows 11では、この点が改善され、[設定]アプリでIPアドレスの設定が可能になった。その方法を紹介しよう。
Tech TIPS:
ビデオ会議や複数の仕事を変更して行う際など、仮想デスクトップを活用すると無駄なウィンドウ切り替えが減らせ効率が上げられる。Windows 11では、仮想デスクトップごとに壁紙の画像が変更できるようになるなど、使い勝手が向上している。Windows 11の仮想デスクトップの基本的な使い方を紹介しよう。
Tech TIPS:
画面をキャプチャーする際、メニューやツールチップなどを含めたい場合もあるだろう。しかし、[PrintScrn]キーや[Windows]+[Shift]+[S]キーでキャプチャーしようとすると、メニューなどは閉じてしまう。メニューなどを表示した状態のキャプチャーを撮る方法を紹介しよう。
Tech TIPS:
Excelで文字列を入力したつもりが、勝手に日付に変更されてしまうことがある。日付になってしまうと、セルの書式設定を変更しても、元の文字列には戻らない。そこで、日付に変換されないように文字列を入力する方法と、日付に変更されてしまった文字列を元に戻す方法を紹介する。
Tech TIPS:
Windows 11は、自動的にコンピュータの名前が付けられる。ただ、この名前は長く、分かりにくいものとなる。そこで、自分のPCの名前を変更して分かりやすくする方法を紹介しよう。
Tech TIPS:
社内アプリケーションのマニュアル作成などでスクリーンショットを撮ることがあるのではないだろうか。その際、[Windows]+[Shift]+[S]キーを使うと、画面切り取り機能が起動して簡単にスクリーンショットが撮れる。頻繁にスクリーンショットを撮るのであれば、[PrintScrn]キーで切り取り機能を起動できるようにしよう。その方法を紹介する。
Tech TIPS:
[ドキュメント]フォルダにファイルを保存したら、「OneDriveに十分な空き容量がありません」と表示されたことはないだろうか。これは、[ドキュメント]フォルダが、OneDriveにバックアップされている(同期されている)ために起きたエラーだ。OneDriveの不要なファイルを削除して空き容量を増やすという手もあるが、フォルダのバックアップを停止することでも、このエラーメッセージを止めることが可能だ。その方法を紹介しよう。
Tech TIPS:
Excelで集計表などを作成すると、最後に合計を計算することも多い。このような場合、SUM関数を使うのが一般的だが、大きな表の場合、セル範囲を選択するのが意外と面倒である。こんな場合、キーボードショートカットを活用すると、簡単に合計が計算できる。
Tech TIPS:
Windows 11では、Microsoftアカウントでサインインして利用するのがデフォルトとなっている。しかし、共有のPCなど、Microsoftアカウントで運用したくない場合もあるだろう。そのような場合に、Windows 11でローカルアカウントを設定する方法を紹介しよう。
Tech TIPS:
Webブラウザで作業を行っていると、ついつい多くのタブが開いた状態になりがちだ。意外とリソースを消費し、ノートPCの場合はバッテリー駆動時間が短くなる要因ともなる。Microsoft Edgeを利用しているのならば、タブが非アクティブになったら、自動的にタブをスリープにしてリソースの消費を抑える「効率モード」を有効にしょう。
Tech TIPS:
最近、再びウイルス感染の報告が増えてきているという。ウイルスチェックを実行することで、ウイルスに感染しているかどうかを確認できる。Windows 10/11には、「Windows Defender」と呼ばれるウイルスチェック機能が実装されているので、これを使って定期的にシステム全体をチェックするとよい。その方法を紹介しよう。
Tech TIPS:
Microsoft Edgeバージョン98で導入された「Edgeバー」は、Windows 10の「ニュースと関心事項」やWindows 11の「ウィジェット」と似た機能に見える。しかし、Web検索やOutlook.comにすぐにアクセスできるなど便利な面もある。Edgeバーを非表示にしておく? それとも設定を行って使いこなす?
Tech TIPS:
Windows 10/11に標準搭載されている日本語入力システム「Microsoft IME」では、デフォルトで[半角/全角]キーがIMEのオン/オフの切り替えキーとなっている。このキーはホームポジションから遠いため、頻繁に切り替えるには不便だ。そこで、IMEのオン/オフの切り替えキーを[変換]キーなどに変更する方法を解説しよう。
Tech TIPS:
Excelで表を作成していると、連続した数値や同じ文字列を入力しなければならないケースは意外と多い。これを手動で入力していたのでは時間もかかるし、ミスも起きがちだ。連続した数値や同じ文字列、同じ数式などを入力するのであれば、オートフィル機能を利用するのが手っ取り早い。ただ、セルの表示形式や[Ctrl]キーの扱いなどによって挙動が異なるので注意が必要だ。そこで、オートフィルの挙動の違いについてまとめてみた。
Tech TIPS:
Windows OSを利用していると、こんな機能があったら便利なのに、こんな情報が得られたらトラブルシューティングの際に役立つのに、ということがある。実は、そうしたかゆいところに手が届くようなツール集「Windows Sysinternals」がMicrosoftから無償で提供されている。これまでWebページからダウンロードが必要であったが、Microsoft Store経由でもインストールが可能になり、手軽になっている。「Windows Sysinternals」をインストールする方法を紹介しよう。
Tech TIPS:
Excelで表を作成していると、セルの幅が狭いため、文字列が途中で切れたり、日付が「#####」といった表示になったりすることがある。そこで、列の幅や行の高さを調整する方法を紹介しよう。
Tech TIPS:
Microsoftが提供する製品やサービスには、サポート期間が設定されており、サポート期間中は更新プログラムなどの提供が行われる。しかし、サポート期間が終了すると、セキュリティ更新プログラムの提供が止まり、使い続けることが危険な状態となる。サポート期間は製品ごとに設定されており、若干分かりにくい。そこで、2021年にサポートが終了した主な製品、2022年にサポートが終了する主な製品を一覧表にした。
Tech TIPS:
更新プログラムは、脆弱(ぜいじゃく)性や不具合などを解消するために提供されるが、場合によっては適用によって不具合が発生してしまうこともある。このような場合、適用した更新プログラムをアンインストールすることで、不具合は解消できる。更新プログラムをアンインストールする方法を3つ紹介しよう。
Tech TIPS:
Excelのワークシートで氏名や住所などが複数のセルに分割されている場合、これらの文字列を1つに結合して、処理を行いたいこともあるだろう。ここでは文字列を結合する複数の方法を説明しつつ、用途やExcelのバージョンに応じて最適な方法を紹介する。
Tech TIPS:
Windows Updateによって更新プログラムが自動的に適用されるのはセキュリティを確保する上では重要だ。しかし再起動や不具合の発生などの懸念から適用を延期(一時停止)したい場合もあるだろう。そこで、Windows 11でWindows Updateを一時停止する方法を紹介しよう。
Tech TIPS:
Windows 10に対し、2021年秋の機能更新プログラム「Windows 10 November 2021 Update(バージョン21H2)」が既に提供されている。しかし、[Windowsの設定]アプリの[Windows Update]画面に表示されないことから、更新プログラムが適用できないケースがある。そこで、ここではNovember 2021 Updateの機能更新プログラムを適用する方法を紹介する。
Tech TIPS:
Webサイトなどの外部ソースから取り込んだデータには、Excelで印刷できない文字が含まれていることがある。こうした文字は、データ処理の邪魔になることがあるので削除しよう。ただ、置換などでは簡単に削除できないので、CLEAN関数を使って削除する手順を紹介する。
Tech TIPS:
社内の古いWebサービスやマニュアルCDなど、Internet Explorerを使わないと見えないWebページもある。だがWindows 11では、WebブラウザとしてのInternet Explorerが無効化されたことで、こうしたWebページを見るのが面倒になっている。そこで、Windows 11でInternet Explorerを復活させる手軽な方法を紹介しよう。
Tech TIPS:
Windows 11ではデフォルトでウィンドウの影と透明効果が有効になっている。これらの効果は、無効化してもそれほど使い勝手に影響しない。むしろ、無効化した方がすっきりして見やすくなる場合もある。そこで、これらの効果を無効化する方法を紹介しよう。
Tech TIPS:
Windows 11では、これまで[スタート]メニューの「管理ツール」や「システムツール」にあったツール類が、全て[Windowsツール]フォルダにまとめられた。ツールを起動するには、[Windowsツール]フォルダを開く必要があり、意外と面倒になっている。そこで、この[Windowsツール]フォルダを素早く開く方法や設定を紹介しよう。
Tech TIPS:
Windows 11になり、[スタート]メニューのデザインが大きく変更になった。この[スタート]メニューをカスタマイズして、より使いやすくしよう。本Tech TIPSでは、[スタート]メニューの7つの設定を取り上げる。
Tech TIPS:
Excelで作成する表には、年や年度を使うことも多い。こうした「年」が入った表は、データの入力に気を付けないと、正しく集計ができなくなるなど活用に困ることになる。そこで、「年」や「年度」を入力する際のポイントや総務省が政府統計の総合窓口(e-Stat)向けに推奨している「時間軸コード」について解説する。
Tech TIPS:
Windows 11のエクスプローラーは、Windows 10のものと比べてシンプルなものとなっている。右クリックメニューは2段階になっており、ZIPファイルを展開しようと思うと、[その他のオプションを表示]を選択して、メニューを切り替えなければならない。こうした不便な点を解消する設定を紹介しよう。
Tech TIPS:
住所録などでは人名や地名にシフトJISでは表現できない漢字などが使われていることがある。これらのデータをCSV形式でやりとりするには、文字コードに「UTF-8」を使うとよい。その方法を紹介しよう。
Tech TIPS:
Excelで作成した表に、環境依存文字が使われていることがある。こうした環境依存文字は、他の環境で文字化けを起こしたり、CSV形式に変換すると正しく文字が出力されなかったりする。場合によっては、人名などの一部が欠落するなどの問題が発生することもあるので注意が必要だ。そこで、表中に環境依存文字が含まれていないかどうかをチェックする方法を紹介しよう。
Tech TIPS:
Windows 11のエクスプローラーは、リボンインタフェースがなくなり、シンプルなメニューに変わった。そのため、Windows 10のエクスプローラーではできたことができなくなっている。そこで、レジストリを設定して、Windows 10風のエクスプローラーに変更しよう。
Tech TIPS:
Excelで作成された表の中には、項目名の一部が省略されており、機械判読をしようとすると前処理が必要になるものがある。こうした表は、並べ替えも正しく行えず、活用に支障をきたしてしまう。そこで、省略されている項目名を補完し、機械処理が可能な形式にしよう。その手順を紹介する。
Tech TIPS:
Windows 11の反応が悪くなったので、「原因を調べるために『タスクマネージャー』を起動しよう」と、タスクバーの空いているところを右クリックしても、Windows 10のようにメニューに[タスクマネージャー]は表示されなかった。この仕様変更は不評だったようで、Windows 11 2022 Update(バージョン22H2)になり、タスクバーの右クリックメニューに[タスクマネージャー]が追加された。右クリックメニューに[タスクマネージャー]を表示する方法などを含め、Windows 11でタスクマネージャーを起動する方法を紹介しよう。
Tech TIPS:
Windows 11標準の日本語入力システム(Microsoft IME)では、自由にキー設定が行えないため、困っている人も多いのではないだろうか。そこで、Microsoft IMEを古いバージョンに戻すことで、キー設定を自由にできるようにする方法を紹介しよう。
Tech TIPS:
Windows 11では、デフォルトのWebブラウザがMicrosoft Edgeになっている。さらに、Google ChromeやMozilla Firefoxなどの他のWebブラウザに変更するのも面倒になっている。デフォルトを、Microsoft Edgeから他のWebブラウザに変更する方法を紹介しよう。
Tech TIPS:
Excelの表で、見出し項目や地名、氏名などを見やすいように空白(スペース)や改行を挿入して体裁を整えていることがある。空白や改行が入っていると、検索や並べ替えが正しく行えなくなってしまう。こうした表の中にある不要な空白や改行を削除し、データを活用できるようにしよう。その手順を紹介する。
Tech TIPS:
Windows 11のデフォルト設定では、ファイルの拡張子や隠しファイルが表示されないようになっている。Windows 10ではリボンで簡単にオン/オフできるが、Windows 11ではメニューに戻っている。そのため、どこを操作すると、拡張子や隠しファイルの表示がオン/オフできるのか分かりにくくなっている。そこで、拡張子や隠しファイルの設定方法を紹介しよう。
Tech TIPS:
Windows 11では、[スタート]メニューから直接「コントロールパネル」が開けなくなってしまった。多くの項目は、[設定]アプリで設定可能ではあるが、一部の機能はいまだにコントロールパネル経由でないと設定できない。コントロールパネルの開き方が分からないと、Windows 11の機能を十分に発揮できない可能性もある。Windows 11でのコントロールパネルの開き方を覚えておこう。
Tech TIPS:
Windows 10で[Windowsの設定]アプリの[更新とセキュリティ]−[Windows Update]画面を開くと、自動的に更新プログラムの適用が開始されてしまうことがある。再起動を避けたいなどの理由から、更新プログラムの適用をキャンセルしたいこともあるだろう。そんな場合の対処方法を紹介しよう。
Tech TIPS:
Excelで作成した表の中には、集計のための数式がそのまま残されていることも多い。こうした表は、場合によっては参照しているセルが失われるなどして、集計結果が変わってしまうことがある。値が固定されたら、数式を数値データに変換しておくとよい。その手順を紹介しよう。
Tech TIPS:
Windows 11にアップグレードしたら「コマンドプロンプト」が見つからない、と[スタート]メニューを探した人も多いのではないだろうか。Windows 11では、デフォルトのコンソールがWindows Terminalに変更されている。しかし、従来のコマンドプロンプトも利用可能だ。その方法を紹介しよう。
Tech TIPS:
Excelで作成した表の中には、見やすくするため、空(から)の行や列を入れて分割している場合がある。こうした表はキーボードショートカットで選択しにくく、使い勝手が悪い。そこで、不要な行や列を削除して表を1つにまとめる手順を紹介しよう。
Tech TIPS:
Windows 10からWindows 11へ無償アップグレードする方法は、大きく3種類ある。Windows Updateを使うのが、最も手軽で安全だ。しかし、Windows Updateに配信されるまで待つ必要がある。このようにアップグレード方法にはメリット/デメリットがある。そこで、本稿では、この3種類のアップグレード方法の手順と、それぞれのメリット/デメリットを紹介する。
Tech TIPS:
Excelで表を作成する際、印刷を前提に表を分割することがある。表を分割してしまうと、集計や並べ替えが行えなくなり、せっかくのデータが活用できない。そこで、分割された表を1つにまとめて集計可能にする手順を紹介しよう。
Tech TIPS:
【改訂版】Windows UpdateによるWindows 11への無償アップグレードも開始された。うっかりWindows 11にアップグレードしてしまった、Windows 11にしたらアプリなどに不具合が発生した、ということもあるだろう。そんな場合、Windows 10に戻せばよい。そこで、Windows 11からWindows 10に戻す(ダウングレードする)方法を紹介しよう。
Tech TIPS:
Excelで表を作っていると、ある程度書式設定などを行って体裁を整えた後に、行や列の追加が発生することがある。この際、書式設定をやり直す必要が生じることがある。実は、表を「テーブル」にすることで、こうした書式設定の手間などが大幅に効率化できる。「テーブル」の指定方法と「テーブル」を使うメリットについて解説しよう。
Tech TIPS:
アプリウィンドウを自動的に並べる「スナップ」機能がWindows 11で強化された。[最大化]ボタンでスナップの配置を選択できるようになるなど、使い勝手が向上している。Windows 10でスナップ機能を「オフ」にしていた人も、改めてWindows 11で試してみるとよい。
Tech TIPS:
リモートデスクトップで、正しいはずのパスワードを何回入力しても、資格情報や認証のエラーが表示されて接続できない……。 こうしたトラブルの原因とその対策をいくつかピックアップして解説する。
Tech TIPS:
Windows 11の新機能「ウィジェット」の設定方法を紹介しよう。Windows 10の「ニュースと関心事項」に相当する機能で、天気やニュースなどを素早く確認できる。表示する項目や内容などのカスタマイズも可能だ。
Tech TIPS:
Excelでブックを開いた際に毎回同じ設定をしているならば、テンプレートを作成し、それを開くようにするとよい。毎回設定する手間が省け、作業効率が向上するはずだ。その手順を紹介しよう。
Tech TIPS:
何のOSもインストールされていないPCにWindows 11をインストールするなら、ブート可能なインストール用USBメモリを使うのが便利だ。Microsoftが無償提供している「メディア作成ツール」によるUSBメモリの作成とそこからのブート、インストールまでの手順を解説する。
Tech TIPS:
Windows 10からWindows 11へ無償アップグレードするには、プロセッサやTPMのサポートなどの条件を満たす必要がある。そのため、十分な性能がありながらも要件を満たさない場合がある。そうしたPCに対して、レジストリキーを編集することでアップグレード可能にする方法をMicrosoftが公開した。その手順を紹介しよう。
Tech TIPS:
取引先企業から送られてきたExcelのブックファイルを開いたら、「『安全ではない可能性のある外部ソースへのリンク』が含まれている」というダイアログが表示された、という経験はないだろうか。このような場合、どうすればいいのだろうか。その対処方法と、送付する際に相手側で「外部ソースへのリンク」の警告ダイアログが表示されないようにする方法を解説する。
Tech TIPS:
「Windows 11をすぐにでも使いたい」「Windows UpdateでWindows 11が提供されるまで待てない」 そんな場合は「インストールアシスタント」を使えばいい。Windows 11へのアップグレードがすぐに実行できる。
Tech TIPS:
Excelで数式の入力や編集を行っていると、ちょっとしたミスでエラーが出てしまいイライラすることがないだろうか。数式編集のコツを覚えれば、エラーが激減、作業時間を短縮できる。
Tech TIPS:
Windows 11の正式出荷後、条件を満たしたWindows 10は、Windows 11に無償アップグレードが可能だ。条件は少々複雑で、数年前のWindows 10 PCであっても、満たせないことがある。Windows 11への無償アップグレードの対象かどうかを調べる方法と、対象外であった場合の対処方法を解説しよう。
Tech TIPS:
Excelで作成する表の中には、数値を入力したセルに単位や桁区切りの「,(カンマ)」などを文字として入力してしまっているものがある。こうした表では、集計や並べ替えが正しく行えないなどの不都合が生じる。こうした表を数値のみに変換する方法を紹介しよう。
Tech TIPS:
IoTなどで収集した大量のデータをExcelで処理したい場合、約100万行の壁にぶち当たることがある。そのような場合でも、Excelで事前に処理することで100万行を超えるデータも処理することができる。その方法を解説しよう。
Tech TIPS:
Windows 10の起動後に、よく利用するフォルダをエクスプローラーで「ローカルディスク」から順番にたどって開いていないだろうか。開くフォルダの数が多いと面倒だろう。そんなときは、クイックアクセスやタスクバーにフォルダをピン留めして、クリック1つで開けるようにしよう。
Tech TIPS:
Excelで作成されたマニュアルや仕様書などに貼り込まれた画像(画面や図版)を再利用したい場合はないだろうか。Excelのシートから直接コピーすると、画像がぼやけてしまい、再利用が難しいことがある。このような場合に、オリジナルの画像を取り出す方法を紹介しよう。
Tech TIPS:
Microsoft Edgeで起動時や[ホーム]ボタンなどを押して開くページを、よく利用するWebページに変更しよう。また、拡張機能を利用することで、「新しいタブ」ページを任意のWebページに変更することも可能だ。その方法を紹介する。
Tech TIPS:
Excelで作業を行っていると、バックアップしたブックを間違って編集してしまったり、回復処理などで似たようなブックが複数できたりする。こうしたブックの違いを見つけるのは厄介だ。Office Professional PlusのExcelならば、付属ツールのInquireアドインで簡単に比較分析できる。その方法を解説しよう。
Tech TIPS:
Excelの表で、1つのセルに複数のデータが含まれていると、計算や並べ替えが行えないなど、集計や再利用に不具合が生じる。新規に作成する場合は、1セル1データにするように注意すればよい。しかし、既に作成してしまった1つのセルに複数のデータが入った表を活用する場合、1セル1データに分割する必要がある。その方法を紹介しよう。
Tech TIPS:
高解像度のディスプレイを使っていると、Windows 10の標準設定ではマウスポインター(マウスカーソル)が小さくて、見失いがちになる。このような場合、マウスポインターの大きさや色などを変更すればよい。マウスポインターのデザインを変更する方法は、3種類ある。
Tech TIPS:
リモートワークに必須のVPN接続。だがWindows 10のGUIでVPN接続をセットアップするのは手順が多くて非常に面倒だ。そこで「PowerShell」を使ってVPN接続の作成をプログラム化すれば、手順数も減らせて手順書も単純化できる。
Tech TIPS:
MicrosoftのWindows Insider Programで、Windows 11プレビュー版のISOイメージファイルの提供が始まった。ISOイメージファイルを使えば、Windows 11プレビュー版を、直接PCや仮想マシンにインストールできる。Windows 10をインストールしてから、Windows Insider Programに参加して、Windows UpdateでWindows 11のプレビュー版にする必要がないので、手軽にWindows 11プレビュー版を試すことが可能だ。
Tech TIPS:
Excelで複数のセルを結合して、見出しなどを中央に配置することがよくあるのではないだろうか。セルの結合を利用すると、表が分かりやすくなるものの、コピー&ペーストに失敗するなどの問題が発生する原因にもなる。そこで、セルの結合をやめて、複数セルの中央に文字列を表示させる方法を紹介する。
Tech TIPS:
製品の購入を検討したり、他社製品との機能を比較したりするのに、機能の有無を○×でまとめた「マトリックス表」がよく使われる。ただ、実際に作ろうと思うと意外と面倒で間違えやすい。そこで、機能の一覧リスト(リスト表)を作成し、そこからマトリックス表に変換する方法を紹介しよう。
Tech TIPS:
WebブラウザでZoomやMicrosoft Teams、Google Meetによるオンラインミーティングをしているとき、音量調整がままならなくて困ったことはないだろうか? Windows 10でミーティングの音量だけを調整する方法を紹介する。
Tech TIPS:
Microsoft EdgeでPDFファイルへのリンクをクリックすると、EdgeのブラウザペインでPDFファイルが閲覧できる。しかし、何らかの理由でPDFファイルがMicrosoft Edgeで開けなくなってしまうことがある。そうした場合の解決方法を紹介しよう。
Tech TIPS:
Gmailで普段使っているメールアドレスとは別に、サブのアドレスを使いたい、と思ったことはないだろうか? 無償で簡単に複数のメールアドレスをGmailに追加する方法を紹介する。スマホでも設定可能だ。
Tech TIPS:
プログラミング用としては、利用者が多いコードエディタの「Visual Studio Code」。拡張機能が豊富で、エンドユーザーや管理者であっても、高機能なテキストエディタとして活用できるものとなっている。特に最近では、ツール類の設定ファイルがJSON形式やXML形式になっている。これらを編集する際にも、Visual Studio Codeは便利だ。
Tech TIPS:
Androidでは、標準で「Google音声入力」による音声入力が可能だ。意外と入力精度も高く、スクリーンキーボードを使うよりも素早く入力が行える。ただ、これまで「、」「。」などが入力できず不便だったが、いつの間にか入力ができるようになっていた。
Tech TIPS:
Excelでグラフの書式設定を行う際などに、ウィンドウの右側に「作業ウィンドウ」が表示される。もし、書式設定を選択しても、作業ウィンドウが表示されない場合、設定が行えず困ったことになる。そんな場合の対処方法を紹介しよう。
Tech TIPS:
どうもWindows 10の調子が悪い。こんな場合は再起動すれば解決できそうだが、[電源]メニューを見ると、更新プログラムの再起動待ちになっている。更新プログラムを適用して、再起動すればいいのだが、そんな時間はない。こんな場合の対処方法を紹介する。
Tech TIPS:
Excelで似たような2つのシートがあり、それのどこが違うのか調べたいことはないだろうか。2人で別々に手入力したアンケート結果を比較したい、作業途中で複数に分かれてしまったシートでどこを編集したのかを確認したい、といったケースだ。このような場合、目視では見落としもあるし、表が大きければ面倒な作業になる。そこで、簡単に2つのシートを比較する方法を紹介しよう。
Tech TIPS:
ちょっと目を離したら、PCがスリープしていたという場合、スリープへ移行するまでの時間が短い。マウスやキーボードを操作すれば、すぐにスリープから復帰するものの、それでも作業を再開するまでに時間はかかる。頻繁にスリープしてしまうようならば、スリープまでの移行時間を調整しよう。
Tech TIPS:
2021年後半に新しいWindows OS「Windows 11」が提供開始になることが発表された。刷新されるユーザーインタフェースや新しい機能が気になるところだ。また、互換性など確認すべき点もある。そこで、いち早く「Windows 11」を体験する方法を紹介しよう。
Tech TIPS:
意外に知られていないが、Windows 10の通知領域にある[バッテリー]アイコンをクリックすると、パフォーマンスが4段階で設定できる。知らないうちに最もパフォーマンスが低い設定になっている可能性もある。
Tech TIPS:
ケーブルを接続しないでネットワークが利用できるため、無線LANを活用している人も多いのではないだろうか。ただ、電波を利用するため、接続できない場合の原因が分かりにくいこともある。そこで、比較的起こりがちなトラブルの解決方法を幾つか紹介しよう。
Tech TIPS:
Windows 10やWindows 11のタスクバーにある[検索]ボタンを利用すると、コマンドなどをあいまい検索で探し、実行できる。しかし、同時にWeb検索の候補が表示されてしまう。そこで、Web検索を非表示に設定して、検索結果をすっきりさせよう。
Tech TIPS:
Windows 10を再起動したら、突然、タスクバーの右側に天気が表示されるようになった、という人も多いのではないだろうか。これは、Windows 10の新機能「ニュースと関心事項」である。このアイコンにマウスをホバーすると、トースターでニュースなどが表示されるようになった。この機能を無効化したり、より使いやすく設定したりする方法を紹介しよう。
Tech TIPS:
元の表を加工せず、値を加えたり、順番を並べ替えたりした表をグラフ化したいようなことはないだろうか。こうした場合、元の表のシートをコピーして、コピーした表を加工するのが一般的だ。しかし、この方法では元の表の値を変更した場合、コピーした表に手動で反映しなければならない。実は、このような場合、「データの取得と変換」機能を使うとよい。その使い方を紹介しよう。
Tech TIPS:
Internet Explorer(IE)のサポートが終了してもIE専用ページを利用しなければならない……。そんなときに便利なMicrosoft Edgeの「IEモード」をなるべく簡単に利用する方法を紹介。ワンタッチでIEモードを「オン」/「オフ」する方法も併記する。
Tech TIPS:
自宅で作業をしていたら、普段会社のPCで使っているフォントがなかった。インターネット上からフォントファイルをダウンロードしてインストールしたのであれば、同じところからダウンロードしてインストールすればよい。しかし、フォントが見つからない場合もあるだろう。そんな場合は、フォントをバックアップして、別のPCにコピーすればいい。
Tech TIPS:
会議などで資料を相手に送りたくなった場合、どのような手段を使っているだろうか。メールで送信したり、オンラインストレージに置いてダウンロードしてもらったりするのが一般的かもしれない。しかし、お互いWindows 10を利用しているのならば、「近距離共有」機能を使うと簡単にファイルの転送が行える。その使い方を紹介しよう。
Tech TIPS:
Windows 10やMicrosoft Officeには多くのフォントが付属しており、全く使わないものもある。こうしたフォントの幾つかは削除可能だ。しかし、フォントを削除しても、ExcelやWordのフォントのプルダウンリストではフォント名が消えず、右側に[クラウド]アイコンが表示される。この[クラウド]アイコンが付けられたフォントを非表示にして、プルダウンリストでフォントを選びやすくしよう。
Tech TIPS:
Windows OSでファイルを操作しようとして「対象のパスが長すぎます」というエラーに遭遇したことはないだろうか。なぜこのようなエラーが発生するのか、どうすれば解決できるのか、その方法を幾つか紹介する。
Tech TIPS:
条件に合致したセルに色を付けたり、アイコンを表示したりできるExcelの「条件付き書式」は、分かりやすい表を作るのに便利な機能だ。しかし、せっかく設定した「条件付き書式」だけを、「形式を選択して貼り付け」などで別のシートにコピーして適用することができない。そこで、「条件付き書式」だけをコピーする方法を紹介しよう。
Tech TIPS:
Windows 10には多くのフォントがデフォルトでインストールされている。さらにライセンスフリーのフォントをインストールしたら不要なものまで追加されてしまった、ということもあるだろう。こうした不要なフォントを削除して、フォントリストをスッキリしよう。
Tech TIPS:
Microsoft Edgeの「新しいタブ」を開くと、デフォルトではBing検索ページが開く。しかし、普段Google検索を使っている場合、ここをGoogle検索ページにして、Google Chrome風に使いたいのではないだろうか。そこで、「新しいタブ」をGoogle検索ページにする方法を紹介しよう。
Tech TIPS:
作成したシートを他人に使ってもらう場合、何らかの指示がないと、どのように入力してよいのか分からないことがある。また、回覧などでセルにコメントを付けたいこともあるだろう。そのような場合、セルにメモを付けたり、別のセルに説明を入れたりしておくとよい。
Tech TIPS:
Excelの表で、セル内の数値や文字列をちょうどよい位置に改行を入れて、見やすくしたいことはないだろうか。そのような場合、単純な数値や文字列ならば、[Alt]+[Enter]キーを使ってセル内で改行を入れられる。しかし、数式の結果となると、この方法は使えない。その場合の改行の入れ方を紹介しよう。
Tech TIPS:
Windows 10の[スタート]メニューにアプリを登録する方法を紹介する。インストーラーのないフリーソフトウェアやオプションを加えたショートカットなどを、登録して素早く起動できるようにしよう。
Tech TIPS:
Androidを採用するスマートフォンを使っていて、アプリを更新しているだろうか。多くの人は、Androidの自動更新機能を活用して、手動でアプリを更新していないようだ。しかし、場合によってはアプリが更新されないこともある。アプリを手動で更新する方法と、手動でも更新できない場合の対処方法を紹介しよう。
Tech TIPS:
Excelでセルに何らかの数式を設定していると、「循環参照」というメッセージが表示されることがある。この「循環参照」とは何なのか、対策と解消方法を解説する。
Tech TIPS:
Google ChromeのブラウザペインにURLをドロップすると、新しいタブが開いてWebページが表示される。これは、「新しいタブページ」の場合も同様だ。そのため、不要な「新しいタブページ」を後から閉じなければならず、少々面倒である。そこで、現在開いているタブでWebページを表示する方法を紹介しよう。また、主なWebブラウザのURLをドロップした際の挙動についても調べてみた。
Tech TIPS:
Excelの最下部にある「ステータスバー」には、さまざまな情報やショートカットが配置できる。「合計」を表示できるようにすれば、セル範囲を選択しただけで合計値が確認できる。この「ステータスバー」の便利な使い方を紹介しよう。
Tech TIPS:
これまで、個人アカウント向けの「バックアップと同期」と主に企業アカウント向けの「ドライブファイルストリーム」と2つに分かれていたGoogleドライブのクライアントソフトウェアが、「パソコン版Googleドライブ」に統一される。そこで、現在提供されている「パソコン版Googleドライブ」の使い方を紹介しよう。
Tech TIPS:
Windows 10の[スタート]メニューには、幾つかのサポート機能が実装されている。ただ、これらの機能は、ある程度、Windows 10に慣れている人にとってはあまり有用ではない。そこで、こうした無駄なサポート機能を無効化して、[スタート]メニューを見やすく、少しでも速く開くようにしよう。
Tech TIPS:
OneDriveを活用しているといつの間にか、Windows 10上のOneDriveフォルダの容量が増えてしまい、ローカルストレージを圧迫してしまうことがある。このような場合、ファイルを整理するのと同時に、ある程度の期間アクセスしていないファイルを「ファイルオンデマンド」にして、ローカルストレージから削除するとよい。その方法を紹介しよう。
Tech TIPS:
Wordの文書ファイルに変更履歴やコメントを付けて回覧するケースも多い。利用頻度が低い場合でも、こうした用途のためにOfficeのライセンスを購入して、Wordをインストールしなければならないのは少しもったいない。実は、Googleが無料で提供しているGoogleドキュメントを使えば、Wordの文書ファイル(DOCXファイル)に変更履歴やコメントを付けることができる。その方法を紹介しよう。
Tech TIPS:
Windows OS版Microsoft Edgeの新機能「スタートアップブースト」を有効にする方法を紹介する。スタートアップブーストを有効にすると、Microsoft Edgeの起動が速くなるという。どのような機能なのか見ていこう。
Tech TIPS:
Gmailアプリで必要なメールのみ読んで、他のメールはそのままにしていると、いつの間にか受信トレイに大量のメールがたまってしまう。このような場合にメールを一括で削除して、受信トレイを整理する方法を紹介しよう。Android/iOSでメールを一括削除する方法も取り上げる。
Tech TIPS:
Chromium版Microsoft Edgeに独自の新機能「垂直タブ」が標準搭載された。これまでの水平タブとの切り替えが可能で、ブラウザペインの左側にタブを並べることができる。Webページのタイトルが見やすくなる他、水平タブに比べて多くのタブを並べることが可能だ。この垂直タブの使い方を紹介しよう。
Tech TIPS:
サインインした状態でPCの前から離れてしまうと、悪意のある人によって情報が漏えいしたり、SNSに悪意のある投稿が行われたりする危険性がある。PCから離れる際には、ロック画面を表示し、パスワードなどを入力するまでWindows 10を操作できないようにしよう。
Tech TIPS:
[Windows]+[R]キーで[ファイル名を指定して実行]ダイアログを開き、コマンドを入力してさまざまな機能を呼び出していないだろうか。実は、同じことがエクスプローラーのアドレスバーでも可能だ。意外と便利なこの機能について解説する。
Tech TIPS:
消費税などの計算を行うと、小数点以下の端数が生じることがある。請求書などに記載する場合、この端数を適切に処理しなければならない。Excelで、こうした端数を「四捨五入」「切り捨て」「切り上げ」する方法を紹介する。
Tech TIPS:
同時に2台のPCで、同じMicrosoftアカウントでOneDriveを使ってファイルのやりとりを行うと、同期のタイミングによっては、せっかく作成したファイルが失われてしまうことがある。このような場合のファイルの復元方法を紹介しよう。
Tech TIPS:
Excelに「書式なし」で貼り付けるつもりが、[Ctrl]+[V]キーで書式付きで貼り付けてしまった、という操作ミスはありがちなこと。こうした場合、キーボードショートカット[Ctrl]+[Z]キーを使えば、この操作ミスをなかったことにできる。ただし、[Ctrl]+[Z]キーは使い方を間違えると、大事な編集済みファイルを失うことになるので注意が必要だ。
Tech TIPS:
Microsoftが提供する製品やサービスには、サポート期間が設定されており、サポート期間中は更新プログラムなどの提供が行われる。しかし、サポート期間が終了すると、セキュリティ更新プログラムの提供が止まり、使い続けることが危ない状態となる。サポート期間は製品ごとに設定されており、若干分かりにくい。そこで、2020年にサポートが終了した主な製品、2021年にサポートが終了する主な製品を一覧表にした。
Tech TIPS:
知らない場所を訪ねる際や自社の場所などを案内する際など、マップサービスを利用しているのではないだろうか。だが、Windows 10には標準で「マップ」アプリが搭載されている。「マップ」アプリでは、地図上にメモを書いたり、経路の距離を測れたり、と他のマップサービスにはない機能もある。その使い方を紹介しよう。
Tech TIPS:
Windows 10には、ユーザー間のファイル共有を簡単にする仕組みとして、「パブリック」ユーザーのフォルダが標準で作られている。このフォルダは、少々特殊なため、何らかの理由でフォルダが壊れた場合の修復が面倒となっている。そこで、「パブリック」ユーザーの下にあるフォルダが壊れた場合の修復方法を紹介しよう。
Tech TIPS:
何らかの理由でExcelが起動しない。こんな場合は、一度セーフモードで起動してみて原因を調べよう。そこで、Excelをセーフモードで起動する方法を紹介する。
Tech TIPS:
仲間内のビデオ通話やWeb会議で録画しようと思い立つも、PCの性能や容量が足りず、音飛びやコマ落ちがひどくて実用にならなかった……。そのような場合はクラウド側で録画する「Skype」を試してみよう。
Tech TIPS:
どうもデフォルトのWindows 10の背景や配色がしっくりこない。こんな場合は、テーマを変更したり、配色を変更したりして自分の好みに変えるといい。Microsoft Storeからテーマをダウンロードしたり、自分で撮った写真を背景に設定したりすることも可能だ。その方法を紹介しよう。
Tech TIPS:
ExcelでWebページなどを[Ctrl]+[V]キーでペーストすると、書式付きのまま貼り付けられてしまう。これをいちいち編集して、書式を削除していくのは面倒だ。そこで、簡単に「書式なし」で貼り付けて、Excelの書式に合わせる方法を紹介しよう。クイックアクセスバーにコマンドを登録すれば、1キーによる「書式なし」貼り付けも実現可能だ。
Tech TIPS:
情報共有などのため、Webページを画面キャプチャーで保存しておくという人も多いようだ。このような場合、[PrtSc]キーや[Windows]+[Shift]+[S]キーといったWindows 10標準の画面キャプチャー機能を使っているのではないだろうか。WebブラウザにChromium版Microsoft Edgeを使っているのならば、もっといい方法がある。その方法を紹介しよう。
Tech TIPS:
Windows 10 HomeがインストールされているPCを購入したものの、ドメインへの参加やリモートデスクトップで接続できるようにするために、Windows 10 Proにアップグレードしたいということもあるだろう。その場合、Windows 10 Proを再インストールするのではなく、Windows 10 HomeからProへアップグレードするという方法がある。その方法を紹介しよう。
Tech TIPS:
Excelで「マクロの記録」などを使ってマクロを作成した後、次回使う際に分かるようにマクロの名前を変更しようと思うと、どこにマクロの名前が設定されているのか分からないのではないだろうか。実は、マクロの名前を変更するのは意外と面倒だ。どうすれば間違いなくマクロの名前を変更できるのか、順を追って手順を紹介しよう。
Tech TIPS:
エクスプローラーが「応答なし」になると、デスクトップも反応しなくなってしまう。「応答なし」になることがあるなら、エクスプローラーをデスクトップと別プロセスで起動するようにすれば改善できる。その方法を解説しよう。
Tech TIPS:
手元のPCには複数のディスプレイをつないでいるのに、リモートデスクトップに接続すると1台分のサイズでしか表示できない……。実は簡単なオプション指定でリモートデスクトップを複数画面に拡張できる。
Tech TIPS:
無線LANを利用してネットワークに接続していると、Webページの表示が遅くなることがある。インターネット回線やサーバ側に問題がある場合もあるが、無線LANの通信速度が落ちてしまっている可能性もある。無線LANを見える化して、通信速度が遅くならないように対策しよう。
Tech TIPS:
Windows 10の反応がなんだか鈍くなった、と感じることはないだろうか。いろいろな原因が考えられるが、Windows Updateによってバックグラウンドで更新プログラムがダウンロード、インストールされていることが原因となっていることがある。Windows Updateが原因でWindows 10が遅くなる場合の対処方法を紹介しよう。
Tech TIPS:
Excelで大量のテキストデータに対し、複数のキーワードのどれかが該当するものを探したい場合はないだろうか。そのような場合、SEARCH関数やFIND関数ではうまく検索できない。そこで、簡単に複数キーワードで検索できる方法を紹介しよう。
Tech TIPS:
Excelを使っていると、セルの角に緑の小さな三角マークなどが表示されることがある。これは「エラーインジケーター」と呼ばれるもので、セルに何らかのエラーが起きていることを示すものだ。このエラーインジケーターの発生原因と解消方法を紹介しよう。
Tech TIPS:
[Ctrl]+[C]キーを押した後に[Ctrl]+[V]キーを押すつもりで、また[Ctrl]+[C]キーを押してしまい、クリップボードの中身を失ってしまった……。そんな操作ミスは誰にでも経験があることだろう。こうした操作ミスをしてしまっても、簡単にリカバリーできる方法を紹介しよう。
Tech TIPS:
パスワードを付けた暗号化ZIPファイルをメールに添付してファイルを送るのは、もう廃止だって!? でも代替の方法は? Googleアカウントを持っていれば使えるオンラインストレージ「Googleドライブ」でファイルを送信する手順とセキュリティ上の注意点について解説する。
Tech TIPS:
突然、Gmailでメールが受信できなくなる、Googleカレンダーも開けない、Google Chromeの同期にエラーが生じる……。実はGoogleのサービスがトラブルで停止しているのかも? そのようなときにまず参照したいステータスページを紹介する。
Tech TIPS:
ユーザーフォルダなどを開く際、階層が深いため、エクスプローラーで[C:\]フォルダからたどるのは意外と面倒だ。環境変数を知っていると、例えばアドレスバーに「%HOMEPATH%」と入力するだけで、ユーザーフォルダを開くことができる。環境変数には、こうしたフォルダパスに関するものが幾つもある。こうした環境変数の一覧を示し、その使い方を紹介しよう。
Tech TIPS:
Excelのマクロを作成して保存する際、マクロを作成したブックとともに保存する「マクロ有効ブック」で保存することが多いのではないだろうか。ただ、Excelでは、他にも、「個人用マクロブック」で保存したり、「アドイン」にしたりすることもできる。それぞれ一長一短があり、それぞれのマクロの保存方法に適した用途がある。そこで、本Tech TIPSでは、Excelのマクロに関して保存方法による違いをまとめてみた。
Tech TIPS:
新しいChromiumベースのMicrosoft Edgeでは、新しいタブを開くと、検索窓とよく開くWebサイトへのショートカットに加え、ニュースページが表示される。プレゼンテーションなどの際に不都合なこともあるし、モバイル通信(LTEなど)で接続していると余計なデータが転送されて無駄な容量が消費されてしまう。そこで、設定を変更してシンプルな「新しいタブ」にする方法を紹介しよう。
Tech TIPS:
Flash Playerのサポートが2020年12月31日で終了した。その後、Flash Playerはどのように扱えばいいのか? Flashコンテンツを再生する方法はもうないのか? Windows 10を対象として解説する。
Tech TIPS:
Gmailで、Webページのテキストなどをコピーして、貼り付けたいこともあるだろう。ただ、単に[Ctrl]+[V]キーでペーストすると、文字サイズやリンクなどの書式も含めて貼り付けられてしまう。これを不要な書式を省いてテキストのみで貼り付ける方法を紹介する。
Tech TIPS:
Googleが、2021年6月1日から無制限であったGoogleフォトの写真保存容量をGoogleアカウントのストレージに含めてカウントすると発表した。そこで、Googleフォトから他のサービスへの移行を検討している人もいるのではないだろうか。本Tech TIPSではGoogleフォトのデータを移行する方法を紹介する。
Tech TIPS:
パスワードを付けた暗号化ZIPファイルをメールに添付してファイルを送るのは、もう廃止!? でも代替の方法は? Windows 10標準のオンラインストレージ「OneDrive」でファイルを送信する手順とセキュリティ上の注意点について解説する。
Tech TIPS:
「Windows 10の反応がにぶい」といった場合、「Windowsの検索」機能によるインデックス作成が繰り返し実行されていることが原因の可能性がある。インデックス作成には、意外とCPUパワーが要求され、ディスクアクセスも多く発生するため、Windowsの反応がにぶくなりがちだ。そこで、インデックス作成に不具合が発生していないかを見つける方法とその解決策を紹介する。
Tech TIPS:
WordなどにWebページを単純にコピーすると、書式を含むテキストがペーストされてしまう。単純なテキストとして貼り付けるには、右クリックメニューで[貼り付けオプション]の[テキストのみ保持]を選択してペーストしなければならない。これを簡単なコマンドでテキストのみにする方法を紹介しよう。
Tech TIPS:
ビデオ会議でマイクが使えなかったり、声が小さくて聞こえないと言われたりした場合の対処方法をまとめた。事前に確認しておき、ビデオ会議が開始されてから慌てないようにしておきたい。
Tech TIPS:
Windows 10 May 2020 Update以降で日本語入力システム(Microsoft IME)が大きく変更になり、キー設定に大きく制限が加わった。これまでと同じキー設定が行えなくなってしまい困っている人も多いのではないだろうか。そこで、これまでのMicrosoft IMEと同じようにキー設定を可能にする方法を紹介しよう。
Tech TIPS:
Excelのマクロと聞くと、VBAやプログラミングの知識が必要と思ってしまい、敬遠している人も少なくないようだ。しかし、VBAやプログラミング知識がなくてもマクロを作ることができる。その方法を解説しよう。
Tech TIPS:
気になったニュース記事や後から読み直したいWebページなど、いちいちブックマークしていると管理が大変だ。Chromium版Microsoft Edgeの「コレクション」を使えば、気になったWebページへのリンクを保存したり、記事の一部をスクラップしたりできる。意外と便利なMicrosoft Edgeの「コレクション」の使い方を解説しよう。
Tech TIPS:
顧客情報などの重要な情報を含むMicrosoft Officeファイルは、不用意に読まれたり編集したりされないようにファイル自体にパスワードを設定しておくとよい。そこで、ExcelやWordでファイルにパスワードを設定して、パスワードを知らないと開けないようにしたり、編集できないようにしたりする方法を紹介する。
Tech TIPS:
Windows 10には、ワードパッドやメモ帳などさまざまな機能(Windowsアクセサリ)がインストールされているが、意外と使わないものも多い。Windows 10 May 2020 Update以降、こうしたWindows 10標準のアクセサリ類もアンインストール可能になっている。今回は、これらアクセサリをアンインストールする方法を紹介する。
Tech TIPS:
Excelの表の数値を分かりやすくするため、各値に単位を付けることもあるだろう。この際、直接セル内の数値に「kg」などの単位を付けて入力すると、「文字列」となってしまう。そこで、ユーザー定義書式を使って単位をセル内に表示する方法を紹介する。
Tech TIPS:
Windows 10のサインイン画面には、アカウント名の上にデフォルトで人型の画像が表示される。アカウントごとに変更することで、ひと目でアカウントの判別ができるようになる。そこで、この画像をアカウントごとに変更する方法と、デフォルトの人型の画像に戻す方法を紹介する。
Tech TIPS:
オンラインミーティングでインターネット回線の不調なのか、映像や音声が途切れてしまい会議にならなかった、という経験はないだろうか。このような場合、Google Meetの電話回線による会議参加を行えば、音声だけに制限されるものの会議が可能だ。その使い方を紹介する。
Tech TIPS:
ノートPCのタッチパッドが「反応しなくなった」「反応が鈍くなった」という場合の対応策を取り上げる。タッチパッドが反応しなくなっても慌てず対応しよう。
Tech TIPS:
「QRコード」は、印刷物にアプリのダウンロード先や自社サイトのURLを示す場合などによく利用されている。ただ、QRコードを作成するには、サードパーティー製のアプリなどが必要で少々面倒だった。実は、Chromium版Microsoft Edgeを使うと、アプリのインストールなどが不要でQRコードの作成が可能だ。
Tech TIPS:
iPhone/iPad/iPod touchでリンクをタップしたとき、デフォルトではiOS標準の「Safari」や「メール」アプリによってリンク先が表示される。しかし、できれば馴染みのアプリで開きたいところだ。「Chrome」「Gmail」など後からインストールしたアプリでリンク先を開くための設定手順と注意点を解説する。
Tech TIPS:
更新プログラムの適用などで再起動を行うと、これまで起動していたアプリケーションが閉じられてしまう。再起動後に作業を再開するために、アプリケーションを次々と起動し直すのはかなり面倒だ。実は設定によって、完璧ではないもののWindows 10の起動/再起動の際に、前回のアプリケーションの状態を復元できる。その設定方法を紹介する。
Tech TIPS:
高解像度のディスプレイを使っていると、表示する文字のサイズが小さく見えにくいことはないだろうか。このような場合、ディスプレイの表示スケールを調整するのが一般的だが、文字の大きさを調整するという方法もある。その方法を紹介しよう。
Tech TIPS:
これまでiPhoneでアプリにログインする際、Google Chromeに保存してあるパスワードを使う(自動入力する)ことはできなかった。それがiPhone向けChromeバージョン86以降では可能になった。その設定方法や使い方や注意点を解説する。
Tech TIPS:
リモートワークなどで自宅のPCで仕事を行うこともあるだろう。そのような場合、仕事用のユーザーアカウントを作成し、プライベートと分けておくと、作成したファイルなどが別のユーザーフォルダに保存されて、誤って削除してしまうなどの事故を防ぐことができる。そこで、Windows 10で新しいユーザーアカウントを追加する方法を紹介しよう。
Tech TIPS:
Windows 10では、ユーザーが作成したファイルや設定などが基本的にサインインしているユーザーの「ユーザーフォルダ」の下に保存されるようになっている。ディスク内のファイルを整理したり、バックアップしたりする際、このフォルダを開いて行うとよい。そこで、ユーザーフォルダを開く方法を5種類紹介しよう。
Tech TIPS:
トラブルシューティングなどの際に利用することが多い「タスクマネージャー」。実は、起動方法が幾つもある。状況に応じて最適な起動方法を選択すると、素早く起動できて便利だ。
Tech TIPS:
Excelを使って、さまざまなデータをグラフ化している人も多いのではないだろうか。ただ、Excelでグラフを作成する場合、決まった一定の間隔(時間)で取得されたデータを使わないと、折れ線グラフなどが正しく描けない。だが現実には、同じ時間で計測したデータばかりが集まるわけではない。そのような場合には「散布図」を使うのが便利だ。
Tech TIPS:
エクスプローラーをキーボードで操作すれば、マウスを使わずにフォルダを開いたり、ファイルを操作したりできる。幾つかのキーボードショートカットを覚えておくだけでも、作業効率が大幅にアップするはずだ。エクスプローラーで使える主なキーボードショートカットを紹介しよう。
Tech TIPS:
スマートフォン/タブレットの日本語入力システム(IME)では、会社名や人名などが一発で検索できないことがよくある。そんな場合は、IMEの辞書に単語を登録すればよい。Android向けの「Gboard」で単語を登録する手順を解説。
Tech TIPS:
Excelでよく利用するマクロは、アドイン化して自分専用のリボンに登録しておくと、クリック一発で実行できて便利だ。マクロのアドイン化は少々手間がかかるが、1回だけの作業なので手順通りに行えばよい。その手順を紹介しよう。
Tech TIPS:
エクスプローラーが「応答なし」の状態になってしまった場合、作業が継続できないため、仕方なくWindows 10自体を再起動していないだろうか。実は、エクスプローラーだけを再起動することで改善できることも多い。その方法を紹介しよう。
Tech TIPS:
ファイルのバックアップなど、タスクスケジューラを使って自動化を試みようと考えている人も多いのではないだろうか。しかし、タスクスケジューラにタスクを登録しても、なぜか思った通り実行されないことがある。これには幾つか原因がある。その原因と対策を紹介しよう。
Tech TIPS:
Excelにはさまざまなコマンドがあるが、利用するのはそれほど多くないはずだ。そのわりには、「あの機能はどこのタブにあったっけ?」といったことも起こりがちだ。よく使う機能だけを集めた自分専用のタブを作り、これを常に表示させれば、機能を探す時間やタブの切り替え時間を省くことができる。
Tech TIPS:
IE専用ページをMicrosoft Edge内に表示できる「IEモード」は、細かい設定や試行錯誤、トラブルシューティングが必要になることがよくある。その中でも、特につまずきやすい点をピックアップして対策を解説する。
Tech TIPS:
WebブラウザからリンクをExcelにコピーすると、ハイパーリンクと呼ばれる状態が設定され、クリックでURLを開くようになる。このセルを編集しようとしてマウスでクリックすると、Webブラウザが開いてしまう。そこで、ハイパーリンクを削除する方法を紹介する。
Tech TIPS:
Windows OSのコマンドプロンプト上でテキスト処理をする場合、基本的にはShift-JIS(シフトJIS)コードのテキストファイルしか扱えない。その他の文字コードのテキストを扱う場合は、Shift-JISに変換する必要がある。「メモ帳」アプリやnkfコマンドなどで文字コードを変換する方法を解説する。
Tech TIPS:
Excelには、マクロ機能があり、上手に使うことで自動処理が行える。しかし、デフォルトではマクロを使うための[開発]タブが表示されておらず、マクロの作成や実行が行えない。そこで、[開発]タブを表示させ、マクロの作成と実行が行えるようにしよう。
Tech TIPS:
Windows UpdateでMicrosoft Edgeが新しいChromiumベースに更新されて困った、あるいはMicrosoft Edgeは使わないのでアンインストールしたい、という人はいないだろうか。残念ながらMicrosoft Edgeを完全にアンインストールすることはできないが、古いMicrosoft Edgeに戻したり、Microsoft Edgeが起動できないように無効化したりすることは可能だ。その方法を紹介しよう。
Tech TIPS:
Excelで、書式設定などを開くと、左側にグレーの「作業ウィンドウ」が表示され、シートが隠されてしまう。作業内容によっては、この作業ウィンドウが邪魔になる。意外と知られていないが、この「作業ウィンドウ」は移動が可能だ。その方法を紹介する。
Tech TIPS:
社内にInternet Explorer(IE)専用の古いWebアプリが残っているせいで、Microsoft EdgeとIEを使い分けている、ということはないだろうか。WebブラウザとしてのIEのサポート終了も迫っている。Microsoft Edgeの「IEモード」を使って、Edge内でシームレスにIE向けのWebページを閲覧できるようにしよう。
Tech TIPS:
ファイルやフォルダを整理していたら、間違って必要なファイルまで削除してしまったという経験はないだろうか。そのような場合、慌てずにファイル復元ツールを実行することでファイルを復元できる可能性がある。その方法について解説する。
Tech TIPS:
部署内の連絡などでLINEを利用するところも増えているようだ。ただ、PCで作業していると、いちいちLINEを見るためにスマートフォンを手に取るのが面倒になる。実は、LINEアプリはWindows 10用にも提供されている。そのインストール方法を紹介しよう。
Tech TIPS:
複数の異なるデータを1つのグラフにまとめることで、両者の相関関係や傾向が分かることがある。Excelで、複数のデータによるグラフを作成する方法、また第2軸を使って異なる単位や数値範囲のグラフを分かりやすく1つにする方法を紹介しよう。
Tech TIPS:
ビジネスの現場では、納期や締め切り日などから作業を逆算しなければならないことも多い。このような場合、平日を手で数えるのは効率が悪い。Excelを使えば、簡単に平日の日数などが計算可能だ。
Tech TIPS:
新機能などをいち早く試すことができる「Windows Insider Program」に興味はあるけれど、頻繁にWindows Updateによる更新を行わなければならないのは面倒だ。実は、MicrosoftのWebサイトからWindows Insider Programで提供されている最新のISOイメージがダウンロード可能だ。これを使えば、Windows Insider Programをたまに試したい場合に便利だ。
Tech TIPS:
同じような文面のメールを繰り返し書いて送信する機会があるなら、Gmailの「テンプレート」機能を知っておいて損はない。定型文を簡単にメール本文として挿入できるこの便利な機能を紹介しよう。
Tech TIPS:
Windows 10には、標準でWindows Media Playerが搭載されているものの、DVDビデオなどの再生が行えない。これは、DVDの再生に必要なコーデックがインストールされていないためだ。そこで、Windows 10でDVDを再生する方法を紹介しよう。
Tech TIPS:
ノートPCなどでは、画面が狭く、複数のウィンドウを開くと、ウィンドウが重なってしまい作業効率が悪くなってしまう。このような場合、Windows 10の「仮想デスクトップ」機能を使って、作業内容ごとにデスクトップを分けると、画面を広く利用できる。そこで、本Tech TIPSでは「仮想デスクトップ」の使い方を紹介する。
Tech TIPS:
Excelで単純にデータをグラフ化すると、突出した値のためにグラフで変化が見たい部分が平たんになってしまい、意味のないものになってしまうことがある。かといって、突出したデータを削除すると、データの改ざんと誤解されかねない。こうした場合は、グラフの範囲設定を変更すればよい。その方法を紹介しよう。
Tech TIPS:
Windows 10の新しい標準WebブラウザとなるChromiumベースの「Microsoft Edge」は、Google Chromeと使い勝手が似ており、同じ拡張機能も利用できる。ただ、デフォルトの検索エンジンが「Bing」であることから違和感を持つ人もいるようだ。そこで、アドレスバーなどで利用される検索エンジンを変更する方法を紹介しよう。
Tech TIPS:
スマートフォンの普及も手伝ってか、ヘッドフォンやキーボードなど多くのBluetooth対応のデバイスが販売されるようになってきた。ヘッドフォンなどは、マニュアルにスマートフォン向けの接続手順が記載されているものの、Windows 10については触れられていない、といったこともある。そこで、Windows 10でBluetoothデバイスを接続する方法を紹介しよう。
Tech TIPS:
自宅でリモートワークをしていると、オフィスと比べてディスプレイが狭いせいで作業効率が落ちていないだろうか? 作業用とは別にノートPCが余っているなら、Windows 10の「接続」アプリを使ってデュアルディスプレイ環境を構築するとよい。画面が広くなり、作業効率が向上するはずだ。「接続」アプリの使い方を解説する。
Tech TIPS:
「先日送ったメールの件は?」と催促され、検索しても該当のメールは見つからず、届いてなさそう……。なぜGmailでこのようなトラブルが生じるのか? どうすれば改善できる? 対策と原因、注意点を解説する。
Tech TIPS:
Windows Updateによる新しいMicrosoft Edgeへの更新が開始されている。新しいMicrosoft Edgeに更新すると、新たにブックマークなどの設定が必要になる。これらの設定は、他のWebブラウザから簡単にインポートできる。その方法を紹介しよう。
Tech TIPS:
日本語入力していたのにアルファベット入力になってしまった、といったことはないだろうか。これは、入力途中で誤って[CapsLock]キーを押してしまったためだ。このように[CapsLock]キーは、入力ミスを起こしがちだ。[CapsLock]キーはほとんど使うことがないので、無効化するか、[Ctrl]キーなどに割り当ててしてしまえばよい。その方法を紹介しよう。
Tech TIPS:
Excelで表をグラフにすると、グラフの種類によっては表とグラフの項目順が逆になってしまう。場合によっては、グラフが分かりにくくなるので、表の項目順にグラフの項目順も合わせたい。グラフの項目順を変更する方法を紹介する。
Tech TIPS:
突然、デスクトップからマウスポインターやマウスカーソルが消えてしまった、という経験はないだろうか。また、ディスプレイを変えたら、マウスポインターが小さくて見えにくくなってしまったという人もいるだろう。このようなマウスポインターに関するトラブルを解決する方法を紹介しよう。
Tech TIPS:
PCやスマートフォンを「ダークモード」に設定しているのに、Gmailは「ダーク」にならない……。 それは環境依存の問題かも? Windows/Mac/iPhone/Androidでの設定手順や注意点をそれぞれ説明する。
Tech TIPS:
海外の統計情報などのCSVファイルをExcelで読み込むと日付が正しく認識されないことがある。これは、Excelが自動的に日付を日本国内の表記に合わせてしまうためだ。このような場合の解決方法を紹介しよう。
Tech TIPS:
ビデオ会議をしていると、会議や商談の内容を記録しておきたいことがないだろうか。議事録を作成したり、後から契約書と説明の矛盾点などを確認したりする際に便利だ。ただ、ビデオ会議システムは、サービスによって録画の手順が異なっているなど、意外と面倒だ。常に同じ手順で録画が可能なWindows 10の「ゲームバー」機能を使うとよい。
Tech TIPS:
深夜や休日など業務時間外に仕事相手へメールを送るのがはばかれることはないだろうか。でも、メールはもう書いたから、忘れないように送信は済ませたい……。そのような場合、Gmailなら指定日時の送信を事前に予約できる。その手順は?
Tech TIPS:
Chromiumベースの新しいMicrosoft EdgeのWindows Updateによる配信が開始された。このChromium版Edgeでは、Google Chromeで提供されている拡張機能も利用可能だ。その方法を解説する。
Tech TIPS:
秘密の情報を特定の人だけに伝えたい。そのようなとき、もしメール送信にGmailを使っているなら「情報保護モード」が役に立つ。その使い方と注意点、そして限界を解説する。
Tech TIPS:
[Windows]+[X]キーで表示されるメニューには、さまざまな機能を呼び出すショートカットが登録されている。以前、ここからコントロールパネルを呼び出すことも可能だったが、機能アップデートにより無効化されてしまった。そこで、このメニューからコントロールパネルを開けるようにする方法を紹介しよう。
Tech TIPS:
Excelを使って、日別の製品の売り上げなどを集計することはないだろうか。この際、さまざまな条件で並べ替えて、関数などを駆使して集計しているのであれば、ちょっと待ってほしい。Excelには、ピボットテーブルという便利な機能がある。この機能を使えば、簡単に集計が行える。その方法を紹介しよう。
Tech TIPS:
メールサーバをGmailに移行しても従来使っているメーラーは使い続けたい。そのような場合はGmailの設定を変更すればIMAP経由でメーラーと接続できる。OutlookでGmailとのIMAP接続を実現する方法を詳細に解説する。
Tech TIPS:
リモートワークで作業中に接続先の社内のPCがハングアップした、リモートで更新プログラムを適用したら起動しなくなった、という経験はないだろうか。再起動を実行するだけに出社するのは面倒だし、無駄だ。実は、最近いろいろなところから販売されているスイッチを操作できるIoTデバイスを使えば、リモートからPCの電源の操作が可能だ。その設定方法と注意点を紹介しよう。
Tech TIPS:
Windows 10を使っていると、突然、マウスのレスポンスが悪くなったり、アプリが止まってしまったようになったりすることがある。これは、特定のアプリなどによってCPUの負荷が高まったり、ディスクやネットワークが専有されたりしたからだ。どのアプリが負荷の大きな作業をしているのかをタスクマネージャーを使って調べる方法を紹介する。
Tech TIPS:
PCを修理に出す際などにWebブラウザの閲覧履歴やキャッシュをそのままにしておくと、そこから個人情報やパスワードなどが漏えいしてしまう危険がある。そこで、Microsoft Edgeで閲覧履歴やキャッシュなどを削除(クリア)する方法を紹介しよう。
Tech TIPS:
Excelで連続した値を入力する際、値や式を入力したセルをドラッグしてコピーする「オートフィル」と呼ばれる機能を利用しているのではないだろうか。ただ、大きな表の場合、セルをドラッグするのは少々面倒だ。そこで、大きな表でオートフィルを行う場合でも簡単に実行できるテクニックを紹介しよう。
Tech TIPS:
メールにファイルを添付する際などにも利用される「ZIPファイル」。Windows 10に搭載されている標準機能でZIPファイルを作成したり、展開(解凍)したりする方法を紹介する。
Tech TIPS:
クリップボードは簡単にデータをコピー&ペーストできる便利な仕組みだが、場合によっては予想外に大量のデータがクリップボードに格納され、メモリを圧迫している場合がある。クリップボードのデータをクリアして、メモリを空ける方法を紹介しよう。
Tech TIPS:
Excelで複数のブックを開いて作業をしていると、別のExcelのウィンドウが選択できないことがある。これは、別のブックで[セルの書式設定]などのダイアログを表示させているためだ。別のブックでダイアログが表示された状態でも作業が行えるようにする方法を紹介しよう。
Tech TIPS:
Google Chromeと同じChromiumをベースとした「Microsoft Edge」の提供が開始された。自動更新により、既存のMicrosoft Edgeと置き換えられる予定だ。当面、両方ともサポートされるため、障害が発生した場合にはバージョンのチェックが必要になる。そこで、Microsoft Edgeのバージョンを確認する方法を紹介する。
Tech TIPS:
Windows Updateによる更新プログラムの適用が行われ、再起動が促されることがある。作業中に再起動が求められて、誤って再起動を実行してしまった経験を持つ人もいることだろう。このような失敗を防ぐために、意図しない再起動を行わないようにする設定を紹介しよう。
Tech TIPS:
在宅勤務などでは、リモートデスクトップを使って社内のPCに接続できると便利だ。ただ、リモートデスクトップの設定は意外とハードルが高い。そこで、どのような手順で設定すればいいのかを解説しよう。また、便利な使い方やトラブルが発生した場合の解決方法についても紹介する。
Tech TIPS:
アプリや設定機能を呼び出す際、コマンド名が分かっているのであれば、[スタート]メニューをたどるよりも[ファイル名を指定して実行]ダイアログを使って起動する方が楽なことがある。特にオプションを付けて、アプリを起動したいような場合だ。そこで、[ファイル名を指定して実行]ダイアログを開く方法を紹介する。
Tech TIPS:
複数の接続先がある場合、「リモートデスクトップ接続」アプリでいちいち接続先を修正してから接続するのは面倒で時間もかかる。そこで接続先などをあらかじめファイルやショートカットに保存しておき、そこから素早くリモートデスクトップ接続を開始する方法を紹介する。
Tech TIPS:
さまざまな集計結果を毎日Excelで処理しなければならない、という人もいるのではないだろうか。集計結果がCSVファイルなどで出力されるのであれば、「Query(クエリ)」機能を利用すると、簡単にファイルの読み込みが簡単になる。このQuery機能の使い方を紹介しよう。
Tech TIPS:
Windows 10の[スタート]メニューは、アプリを起動したり、設定を変更したりする際の起点となる機能だ。そこで、この[スタート]メニューの使い方やカスタマイズ方法をまとめてみた。
Tech TIPS:
Excelでさまざまなデータを分析することも多いのではないだろうか。その際、並べ替えやオートフィルターを利用すると、特定の条件に合致した人などを絞り込むことができて便利だ。ここでは、並び替えやオートフィルターの使い方を紹介する。
Tech TIPS:
ExcelやWordの文書でPDFファイルにして、保存しておいたり、取引先にメール添付で送信したりすることは日常的に行われているだろう。この際、PDF作成ツールなどを購入していないだろうか。実は、Excel/Wordは特別なソフトウェアなしにPDFファイルへの出力が行える。ただ、パスワード付きPDFファイルにする場合には注意が必要だ。
Tech TIPS:
プレゼンテーションや営業の際などに、デスクトップアイコンがたくさん並んでいると恥ずかしい思いをすることがある。そこで、プレゼンテーションなどの前には、デスクトップアイコンを非表示にしてしまおう。
Tech TIPS:
テンプレートとしているExcelのシートから新しいシートに表をコピーする、といったことは日常よく行われている作業だ。この際、表をコピーして、新しいブックを作成して、そこにペーストしていないだろうか? このような方法では列幅が失われるなど、面倒なことが多い。そこで、シートの移動やコピーでスマートに処理する方法を紹介する。
Tech TIPS:
Excelでセル参照を行う手軽な方法と注意点をまとめる。入力中の式の中でセル参照が可能な場所と不可能な場所を理解しておくと、入力ミスを少なくできるはずだ。
Tech TIPS:
遠隔地のPCをサポートしたり、共同で作業を行ったりする場合、同じ画面を共有できると作業がはかどる。そのような場合、Windows 10同士ならば「クイックアシスト」を利用すると、簡単な操作で画面共有が行える。その使い方を紹介しよう。
Tech TIPS:
Excelでワークシート関数を入力する際、関数名があいまいだったり、引数の書式が分からなかったりすることも多いだろう。そのような場合でも、Webページなどで調べることなく、関数の入力が可能な方法がある。Excelの数式入力を格段に向上させる方法を紹介しよう。
Tech TIPS:
Excelで値や数式をセルに記入するには、セル内で直接入力する方法と、数式バーに入力する方法がある。デフォルトではどちらも利用できるが、設定で一方を無効化することで、作業効率を上げることができる。その方法を紹介しよう。
Tech TIPS:
Windows 10では、デフォルトブラウザが「Microsoft Edge」になっているものの、互換性維持のため「Internet Explorer 11(IE11)」もインストールされている。IE11には、セキュリティ上の欠陥の発見が続いていることから、使うことがないのであればアンインストールしておく方が安全だ。その方法を紹介する。
Tech TIPS:
Windows 10のデフォルト設定では、起動時やスリープからの復帰時に自動的にロック画面が表示される。ロック画面からサインイン画面に移行するには、何らかのキーを押すか、マウスでロック画面をクリックする必要がある。グループポリシーやレジストリ設定で、ロック画面を表示しないようにできる。
Tech TIPS:
会員名簿や顧客リストの住所を正規化したい場合、Excelを使って郵便番号から住所を調べると簡単だ。手動入力した住所の誤りなどを簡単にチェックできる。その方法を紹介しよう。
Tech TIPS:
コマンドプロンプトで処理時間のかかるコマンドを実行する場合、処理が終わったかどうか確認するのが意外と面倒だ。そこで、タイトルや画面の色などを変更して処理状況を分かりやすくするとよい。
Tech TIPS:
PDF文書に含まれる表を活用したい場合、単純にコピーして、Microsoft Excelに貼り付けると、表の構造が崩れたり、書式が失われたりする。これを元の表のように整え直すのは結構手間のかかる作業となる。実は、簡単に表の構造や書式を維持してコピーできる方法がある。
Tech TIPS:
Windows 10では、顔や指紋といった生体認証に対応しているが、これらはハードウェアが対応している必要がある。より手軽なサインイン方法として、少ない数字でサインインできるPINや、画像の上で線や円を描いてサインインできるピクチャパスワードに対応している。これらの設定方法を紹介しよう。
Tech TIPS:
「メモ帳」アプリは、Windows 10の標準テキストエディタだが、制約も多いため、意外と使われていないようだ。それでも、ちょっとしたテキストファイルの編集やログファイルの閲覧には便利なアプリだ。そこで、「メモ帳」アプリの便利な機能や使い方を幾つか紹介する。
Tech TIPS:
巨大な表で再計算が発生すると、PCの性能次第ではExcelの反応が大幅に鈍くなってしまうことがある。このような表では、再計算をオフにするとよい。その方法を紹介する。
Tech TIPS:
Windows 10のタスクバーの右側にある「通知領域」にはさまざまなアイコンが並んでいる。なかにはほとんど利用しないものも表示されている。そこで、不要なアイコンは非表示に設定して、通知領域をすっきりさせよう。
Tech TIPS:
Windows 10を搭載したノートPCのバッテリー駆動時間を少しでも延ばしたいのであれば、ディスプレイの明るさを調整すればよい。ただ、毎回調整するのは少々面倒だ。実は、クリック一発でディスプレイの明るさを調整することが可能だ。その方法を紹介する。
Tech TIPS:
Windows 10の「電卓」アプリは、「メモ帳」アプリと共に、比較的利用頻度の高いアプリの1つだろう。「電卓」アプリは、単純な四則演算が行える電卓機能だけでなく、為替の変換などの便利な機能を持っている。この「電卓」アプリの使い方を紹介しよう。
Tech TIPS:
特定の時間帯にインターネットの接続速度が低下するなど、障害が発生しているような場合、どの程度の低下なのかを継続的に計測していないと管理者や接続プロバイダーに報告できないだろう。そのような場合に簡単にインターネットの接続速度を計測できるサービス/アプリを幾つか紹介しよう。
Tech TIPS:
Excelでさまざまな操作を行う際、ついついマウスに手が伸びてしまう。そのたびに、入力などが中断されることになる。キーボードによる操作を覚えれば、マウスに手を移動させる手間が省け、入力などが次々に行える。よく利用するキーボードによるセル移動の操作などをまとめてみた。
Tech TIPS:
Windows 10に標準装備されている「付箋」アプリを使うと、備忘録などをデスクトップに表示しておける。Microsoftアカウントでサインインすれば、スマートフォンと同期することも可能だ。その使い方を紹介しよう。
Tech TIPS:
2020年1月のWindows Updateで、新しいGoogle Chrome互換(Chromium版)のMicrosoft Edgeの配信が開始される。Windows Updateにより、自動的に更新されると、互換性の問題などから混乱が生じる可能性もある。そこで、Windows Updateによる意図しない自動更新をブロックする方法を紹介する。
Tech TIPS:
Excelの表が見づらい、印刷で切れる……そんなお悩みはないだろうか? 解決の鍵は、「縦書き」を使うこと。本Tech TIPSでは、クリック一つでできる基本設定から、英数字を回転させる応用技、レイアウトが自由自在になるテキストボックス活用法まで、縦書きの基本的な設定方法をまとめた。知っておくべき注意点や便利な時短設定も解説する。
Tech TIPS:
すでに設定されているWindows 10のアカウント名(ユーザー名)を変更する方法を紹介する。ただし、Microsoftアカウントでサインインしている場合は、アカウント名の変更が難しい。また、アカウント名は変更できるが、ユーザーフォルダ名は変更できないので注意してほしい。
Tech TIPS:
ExcelでアンケートやTo-Doリストを作成する際、チェックボックスを付けておくと便利だ。そこで、Excelでチェックボックスを作成する方法から集計する方法、削除する方法などを解説する。Excel 365の新機能「チェックボックス」についても紹介しよう。
Tech TIPS:
Windows 10に移行したり、新しいWindows 10搭載PCを導入したりした際、ディスプレイに表示される文字が妙に大きかったり、逆に小さかったり、といった経験はないだろうか? これを見やすい大きさにするには「表示スケール」の設定を手動で変更すればよい。
Tech TIPS:
Excelの表で、注釈や長い項目名を読みやすくするために、セル内で文字列を折り返したり、改行を入れたりしたいことはないだろうか。そういった場合にセル内で表示を折り返したり、セル内の文字に改行を入れたりする方法を紹介する。
Tech TIPS:
Windows 10では、アニメーションや陰影などさまざまな視覚効果がデフォルトで有効になっている。これらの視覚効果は、見た目だけであり、機能には影響しない。不要であれば、オフにすることで、性能が向上できる可能性がある。
Tech TIPS:
Microsoft IMEによく利用する社名や人名などをユーザー辞書に一括登録する方法を紹介する。単語リストをテキストファイルで用意し、Microsoft IMEユーザー辞書ツールで読み込めばよい。
Tech TIPS:
Excelで時刻を「午前/午後」表示にしたり、数字を漢数字にしたりする方法を紹介する。ご祝儀や領収書などで使われる「大字」表示にすることで、突き合わせの際の間違いを減らすことも可能だ。
Tech TIPS:
Windows 10では、デフォルトで「WORKGROUP」という名前のワークグループネットワークに所属した状態となっている。これをドメインに変更したり、ワークグループ名を変更したりする方法を紹介する。
Tech TIPS:
Googleカレンダーに予定の追加をしたり、Google Keepにメモを追加したりする際、Webブラウザでこれらのサービスを開くのは意外と面倒だ。そこで「.new」ドメインを活用すると、簡単にこれらのサービスの新規作成画面を呼び出せる。
Tech TIPS:
Googleフォトにアップロードした写真をまとめてダウンロード(アーカイブ)する方法を紹介する。誤って写真を削除した際などに大事な写真が失われないようにしよう。
Tech TIPS:
Windows 10では、USBメモリなどのストレージデバイスに対して、デフォルトで書き込みキャッシュが無効になっている。安全に取り外しできるようになったが、一方でサイズの大きなファイルの書き込みなどが遅くなってしまっている。そこで、書き込みキャッシュを有効にして、書き込みを高速化する方法を紹介する。
Tech TIPS:
OneDriveに「個人用Vault」と呼ぶ、アクセスに2段階認証が必要となる特別なフォルダがサポートされた。大事なファイルをオンラインフォルダ上でも保存可能だとしている。この[個人用Vault]フォルダの使い方を紹介する。
Tech TIPS:
Windows 10のウィンドウ枠は細く、デフォルトのテーマでウィンドウ下の影を表示しないように設定していると、ウィンドウの重なりやタイトルバーの位置が分かりにくいことがある。そこで、設定を変更して、ウィンドウ枠が分かりやすくなるように、色を変えたり、太くしたりしよう。
Tech TIPS:
Excelで住所などの処理を行う際、複数のセルに分かれた住所を1つのセルにまとめたりすることなどがあるだろう。大きな表では意外と面倒な作業だが、Excelのフラッシュフィル機能を使うと簡単に自動的に結合が行える。その方法を紹介しよう。
Tech TIPS:
再起動すると、開いていたフォルダが閉じられてしまうため、作業を継続するには手動でフォルダを開いていかなければならず、少々面倒だ。しかし、[フォルダーオプション]で設定を変更することで、自動的に再起動前に開いていたフォルダを再現することができる。その設定方法を紹介しよう。
Tech TIPS:
Microsoft Excelで大きな表をマウスで選択するのは結構面倒だ。そこで、キーボードショートカットを使って、簡単に表を選択して作業を容易にする方法をまとめて紹介しよう。
Tech TIPS:
Twitterにログインできない場合の原因と対処法をまとめる。Twitterは、オンラインサービスの障害情報などを入手するのにも便利なツールだ。ログインできないと困ることも多いだろう。
Tech TIPS:
Windows 10にはWebブラウザの閲覧履歴やOfficeアプリなどの作業履歴を保存し、時系列で閲覧できる「タイムライン」という機能が実装されている。過去の作業に簡単に戻れて便利な半面、他人に見られると作業内容などが簡単に把握されてしまう危険性もある。そこで、タイムラインを無効化する方法を紹介する。
Tech TIPS:
Excelで同じ操作を繰り返すような場合、いちいちリボンから機能を選択するのが面倒、というときがないだろうか。このような場合、クイックアクセスツールバーに機能を追加してキーボードショートカットで操作できるようにすると、効率が大幅に向上できる。その方法を紹介しよう。
Tech TIPS:
インターネットに接続できなくなった場合、何が原因なのか調べるのは結構大変な作業だ。そこで、Windows 10搭載PCからインターネットに接続できない場合の原因の調べ方とともに、対処方法を紹介しよう。
Tech TIPS:
Windows Updateで更新プログラムを適用した結果、システムに不具合が発生してしまうことがある。その場合、更新プログラムをアンインストールすれば不具合は解消するものの、放置しておくと、Windows Updateで再び同じ更新プログラムが適用されてしまう。そこで特定の更新プログラムが適用されないようにする方法を紹介しよう。
Tech TIPS:
誰でも一度は「保存したファイルが見つからない」という経験があるのではないだろうか。そのような場合、エクスプローラーで思い当たるフォルダを順番に探すのは効率が悪い。簡単に見つからないファイルを探す方法を紹介しよう。
Tech TIPS:
さまざまな記録を行う際に、Excelで日付や時刻を入力しなければならないことも多いのではないだろうか。毎回、日付や時刻を手動で入力するのは手間だ。キーボードショートカットを使って、一発で入力しよう。
Tech TIPS:
脆弱(ぜいじゃく)性や不具合などを解消する更新プログラムだが、場合によっては適用によってむしろ不具合が生じることもある。このような場合、不具合の原因となっている更新プログラムをアンインストールすれば、不具合は解消できる。
Tech TIPS:
Windows 10では、Windows Updateを手動で実行するためには、[Windowsの設定]アプリを起動し、[更新とセキュリティ]−[Windows Update]とたどらなければならず、少々面倒だ。そこで、素早くWindows Updateを起動する方法を紹介しよう。
Tech TIPS:
Windows Updateによって更新プログラムが自動的に適用されるのはセキュリティを確保する上では重要だ。しかし再起動や不具合の発生などの懸念から適用を延期したい場合もある。Windows 10 May 2019 Update以降では、簡単に適用を延期できるようになった。その方法を紹介する。
Tech TIPS:
Windows 10では、スマートフォンと同期して、スマートフォン上の写真やSMSを閲覧することなどが可能になっている。特にAndroidとの同期では、SMSの送受信が行えSMSを使った2段階認証では便利だ。その設定方法を紹介する。
Tech TIPS:
Windows 10/11では、Pythonの公式ページからインストールパッケージをダウンロードしてインストールする方法もあるが、コマンドプロンプトやPowerShellで「python」と入力することで、簡単にPythonがインストール可能だ。その方法や注意点についてまとめる。
Tech TIPS:
Windows 10のサインインアカウントとしても利用可能な「Microsoftアカウント」の作成手順を解説しよう。既存のメールアドレスを使うこともできるが、新規にメールアドレスを作成する方法で手順を紹介する。
Tech TIPS:
Windows 10では、キーボードの[PrintScreen]キーを押すことで、デスクトップ全体の画面を画像データとして保存できる。しかし[PrintScreen]キーが見つからなかったり、[PrintScreen]キーを押してもスクリーンキャプチャーができなかったりすることもある。その原因と対策をまとめた。
Tech TIPS:
アプリが頻繁に落ちる、最近PCの性能が落ちているような気がする、といったとき、Windows 10の「信頼性モニター」を確認してみよう。エラーが頻繁に発生しているようならば注意が必要だ。「信頼性モニター」の見方を解説する。
Tech TIPS:
スマートフォンを廃棄する場合などに気になる個人情報の漏えい。完全に初期化した上で廃棄などを行う方がよい。ただ、起動しない場合は、初期化が難しい。そこで起動しなくなったAndroid OS搭載のスマートフォンを初期化する方法を紹介する。
Tech TIPS:
Windows 10のタスクバーを使いやすくするカスタマイズ方法を紹介する。タスクバーをカスタマイズすることで、Windows 10の使い勝手を向上させよう。
Tech TIPS:
Windows 10を初期化したい場合、[Windowsの設定]−[更新とセキュリティ]−[回復]画面の「このPCを初期状態に戻す」など幾つかの方法がある。ただ、パスワードが分からないような場合は、この方法は使えない。そこで、パスワードが分からないWindows 10を初期化する方法を紹介する。
Tech TIPS:
Windows 10のカレンダーや電卓アプリなどの日付表示を西暦から和暦に変更する方法を紹介する。
Tech TIPS:
読めない漢字や特殊な記号など、Microsoft IMEの日本語変換では入力できないような場合、IMEパッドを利用するとよい。手書き入力を利用すれば、うろ覚えの漢字であっても、マウスで描くだけで、候補が表示されるので、楽に入力可能だ。
Tech TIPS:
Windows 10の起動音が社内で大きく鳴り響いたり、プレゼンテーションの際などにメールの着信音が鳴ってしまったりして恥ずかしい思いをしたことはないだろうか。こうしたシステムサウンドや通知音は、必要がなければオフにしておくのがよい。その設定手順を紹介しよう。
Tech TIPS:
さまざまなWebサービスを利用して、いつの間にか使わなくなったものも放置されていないだろうか。こうしたWebサービスに登録されているアカウントが漏えいするなどして、悪用される危険性がある。使っていないアカウントを探し、Webサービスから削除しよう。
Tech TIPS:
Windows 10では、デフォルトで有効になっている「スナップ」機能によって、ウィンドウを画面の端にドラッグするとデスクトップの右半分や左半分に整列されてしまう。意図せずに整列されてしまうことがあり、使いにくいことがある。いっそのこと「スナップ」機能を無効化してしまおう。
Tech TIPS:
Windows 10には、タスクバーに「ツールバー」と呼ぶショートカットを置くことができる。例えば、[デスクトップ]バーを表示すると、[コントロールパネル]などさまざまな機能を素早く起動することが可能だ。
Tech TIPS:
Windows 7 SP1では、2019年4月中旬からWindows 10への移行を促すメッセージが表示される。しかし、Windows 7のサポート終了について認知しているのであれば、こうした表示は邪魔なだけだ。そこで、この表示をオフにする方法を紹介する。
Tech TIPS:
Windows 10は、使い勝手向上のためさまざまな個人情報をMicrosoftやアプリに送信するようになっている。しかし場合によっては、必要のない情報にアプリがアクセスしている可能性もある。Windows 10のプライバシー設定を見直して、不要な情報を外部に送信しないようにしよう。
Tech TIPS:
Windows 10では、自動でPCの名前が付けられる。このまま使い続けてもいいのだが、ネットワーク上で見つけにくいので、分かりやすい名前に変更するとよい。
Tech TIPS:
Windows 10でキーボードショートカットを使うと、マウスを使うよりも素早い操作が可能だ。ただ、種類も多く、知っていると便利なのに意外と使われていないものも多いようだ。ここでは基本的なキーボードショートカットを紹介する。
Tech TIPS:
コマンドプロンプト上での実行結果をクリップボートにコピーしたり、逆にクリップボードからデータを受け取ってコマンドで処理したりできると便利だ。このために利用できるコマンドを紹介する。これらのコマンドをバッチファイルなどにしておくと、GUIのアプリでも、クリップボードにデータをコピーするだけで簡単にテキスト処理などが行える。
Tech TIPS:
過去にコピーまたは切り取りしたデータを貼り付けできる「クリップボードの履歴」機能の使い方を紹介する。「履歴」機能を使えば、クリップボードに保存した過去のデータを利用したり、よく使うデータをクリップボードに保存しておき必要に応じて呼び出したりすることができる。
Tech TIPS:
Excelで統計データなどの大きな表を見る際、右側や下側にスクロールすると、見出しになっている行や列が隠れてしまい、そのセルが何年のデータなのか分からなくなることがある。このような場合、見出し行や見出し列を固定し、表をスクロールしても隠れないようにするとよい。その方法を解説しよう。
Tech TIPS:
Windows 10のPCにサインインする場合、ユーザーアカウントが必要になる。デフォルトではMicrosoftアカウントが要求されるが、実際にはMicrosoftアカウントである必要はない。ローカルのユーザーアカウントを作成する方法を解説する。
Tech TIPS:
ファイル名のルールが変わったなどで、ファイル名をまとめて変換したいようなことはないだろうか。このような場合、エクスプローラーで手動により変更するのは大変だ。コマンドプロンプトのrenコマンドでは、拡張子を変えるような場合はいいのだが、ファイル名を柔軟に変更できない。このような場合はWSLのrenameコマンドを使うとよい。その方法を紹介する。
Tech TIPS:
通常、仮想記憶を実現するためのページファイルは、システムドライブのルートディレクトリに作成される。しかしシステムに複数のディスクが装着されているなら、ページファイルをシステムとは別ドライブに設定することで、パフォーマンスを向上させることができる。
Tech TIPS:
Excelにはオートコレクトと呼ばれる自動修正機能があり、デフォルトで有効になっている。英単語のスペルミスなどを修正してくれる便利な機能だが、半面、勝手に修正されて困った事態を招くこともある。そこで、この機能を無効化する方法を紹介する。
Tech TIPS:
Windows 10で文字入力の切り替え時に、デスクトップの中央に「あ」や「A」といった「IME入力モード切替の通知」が表示される。この表示が煩わしいなら、「IME入力モード切替の通知」をオフにすればよい。その方法を紹介する。
Tech TIPS:
Excelで貼り付けを行うと、[貼り付けオプション]ボタンが表示される。書式などが簡単に反映できて便利な半面、ボタンの下のセルが選択できないなど不便な面もある。そこで、この[貼り付けオプション]ボタンを非表示にする方法を紹介しよう。
Tech TIPS:
複数の日本語入力システム(IME)をインストールしていると、いつの間にかMS-IMEに戻ってしまうことがある。これを防ぐにはMS-IMEを削除すればよい。その方法を紹介する。
Tech TIPS:
Excelで作成した予定表や勤怠表などで土曜日や日曜日のセルを色付けして見やすくしたいことはないだろうか? いちいちセルを選択して色を設定するのは面倒だ。そこで、「条件付き書式」を使って、自動的にセルの色を設定する方法を紹介する。
Tech TIPS:
Windows 10では管理者権限がなくてもフォントをインストールできるようになった。ただしその場合は他のユーザーがインストールしたフォントを利用することはできない。必要ならば他のユーザーからも利用できるようにインストールする必要がある。その方法をまとめておく。
Tech TIPS:
Windows 10に標準で実装されている日本語入力システム「Microsoft IME」は、デフォルトで[半角/全角]キーがオン/オフの切り替えキーとなっている。このキーはホームポジションから遠く、少々使いにくい。そこで、オン/オフの切り替えキーを[変換]キーなどに変更する方法を紹介する。
Tech TIPS:
Excelで行や列の途中にデータを追加したい場合、行挿入/列挿入を行う必要がある。複数の行や列を挿入する場合、1行/1列ずつ挿入していたのでは面倒だ。そこで、素早く複数行/列を挿入する方法を紹介する。
Tech TIPS:
システムの動作状態をチェックしたり、必要なメモリサイズやCPU/ディスク性能を見積もったりするには、タスクマネージャーによるシステム状態の把握が必要だ。Windows 10のタスクマネージャーの見方を解説する。
Tech TIPS:
リモートデスクトップは、あらかじめ許可しておかないと接続できない。Windows 10/11でリモートデスクトップを有効にする方法や注意点を具体的に説明する。これで、ネットワークを介して、リモートでPCを操作できるようになる。
Tech TIPS:
WSL上でプロセスの動作状態を調べるために使うコマンドは? Windows OSユーザーのための、プロセス管理コマンドの基本をまとめておく。基本的にはLinuxのものと同じだが、WSLの実装上の制限などにより一部使えないコマンドもある点に注意してほしい。
Tech TIPS:
アプリによっては、Windows 10の起動時に自動的に実行され、システムに常駐するものがある。中には常駐する必要のないアプリもある。こうした不要なアプリが起動時に自動実行されないようにする方法を紹介する。
Tech TIPS:
WSL環境でGUIのアプリを利用するためにXサーバを導入した場合、Windows 10側にインストールされているフォントを全てそのまま利用できると便利だ。これは、フォント用の設定ファイルを用意すれば簡単に実現できる。その方法を紹介する。
Tech TIPS:
スマートフォン向けExcelを使ってExcelファイルをPDFに変換する方法を紹介する。PDF形式に変換する方法は、少々分かりにくい上、iPhone(iOS)とAndroid OSで異なっている。それぞれのやり方を取り上げる。
Tech TIPS:
CUIで作業する場合、Windows OSならば、通常はコマンドプロンプトを利用する。しかし、コマンドプロンプトは機能が非常に限定されている。もっと機能が豊富で便利な端末エミュレーターを導入して、環境を改善しよう。
Tech TIPS:
Windows 10やWindows 11でディスクにパーティションを作成するなどの操作を行う場合、「ディスクの管理」ツールを使う。これを起動するには複数の方法がある。それを整理する。
Tech TIPS:
WSLで利用できるデフォルトのコンソールは、コマンドプロンプトをベースにした、非常にシンプルなものにすぎない。もっと機能が豊富で便利な端末エミュレーターを導入して、環境を改善しよう。
Tech TIPS:
Excelで作成した見積書などを送付したい場合、PDFに変換して送るのはよくあることだ。Excelでは、簡単にPDFに変換することが可能だ。その方法を2種類紹介する。
Tech TIPS:
WSL(Linux)環境でGUIのアプリを利用するには、GUIの描画を行うXサーバを用意する必要がある。Windows 10で利用できるXサーバはいくつかあるが、今回はVcXsrvというXサーバの導入方法を解説する。
Tech TIPS:
Windows 10ではシステムの不具合などを早期に検出するために「自動メンテナンス」と呼ばれる機能が毎日実行されるようになっている。ただ、この機能を実行するため、夜間にスリープが勝手に解除されてしまう。それを防ぐ方法を解説する。
Tech TIPS:
Windows 10でディスクの空き容量が少なくなってきたら、「ドライブの圧縮」機能を有効化するとよい。場合によっては数GBの空き容量を確保できる。そこで、「ドライブの圧縮」の使い方と注意すべき点を紹介する。
Tech TIPS:
クライアントのWindows OSからServer OSを管理するにはRSATというリモート管理ツールをインストールして利用する。Windows 10のOctober 2018 UpdateからはこのRSATのインストール方法が変更された。その方法を解説する。
Tech TIPS:
Windows 10の設定画面には、直接開くための「ms-settings:〜」と呼ばれるアドレスが付けられている。このURIを利用すると、コマンドで目的の設定画面を直接開いたり、ショートカットを作成したりすることができる。その方法を紹介する。
Tech TIPS:
2018年7月以降、あちこちのWebサイトでページ上のGoogleマップにエラーが発生し、正しく表示されない現象が生じている。なぜエラーが生じているのか? どうすれば解消できるのか? 具体的な手順とともに解説する。
Tech TIPS:
Microsoft Store版のリモートデスクトップ接続アプリは、複数の接続をまとめて管理する機能や動的な画面解像度(画面サイズ)の変更をサポートしている。ただし日本語キーボードのサポートにやや難があるので注意が必要だ。
Tech TIPS:
意外と知られていないが、Windows 10の[スタート]メニューには、[エクスプローラー]アイコンや[ドキュメント]アイコンといったフォルダアイコンをピン留めすることができる。ピン留めすれば、素早く目的のフォルダを開くことが可能だ。
Tech TIPS:
Windows 10では、設定によってはサインイン画面にメールアドレスが表示されてしまう。プレゼンテーションなどに利用する場合、セキュリティ上、望ましくないこともあるだろう。そこで、サインイン画面にメールアドレスを表示しないようにする設定を紹介する。
Tech TIPS:
Windows 10では、Windows Updateによる更新プログラムの自動適用後の挙動が変わったことにお気付きだろうか? セットアップを自動的に完了させる設定を有効にしておくと、適用終了後にサインインして操作しなくても、更新プログラムが最後までインストールされるようになっている。その設定方法と、設定による副作用(?)について解説する。
Tech TIPS:
Windows Updateでエラーが生じて、更新プログラムが適用されなくなることがある。このような状態を放置しておくと、脆弱性が残ったままとなってしまう。そこで、Windows 10でWindows Updateがエラーを起こした場合の対処方法を解説しよう。
Tech TIPS:
Microsoft StoreアプリはデフォルトではC:ドライブにインストールされるが、C:の空き容量が少なくなったような場合、別ドライブへ移動させることができる。その方法を紹介する。
Tech TIPS:
Windows OSでは何らかの致命的な障害が発生した際、画面が青くなる「ブルースクリーン」を表示する。この際、原因を特定するため、障害発生時のメモリ内容がファイルに書き込まれる。しかし、多くのユーザーにとってこのファイルは不要だ。そこで、障害発生時にメモリ内容をファイルに書き込まないように設定しよう。
Tech TIPS:
Windows 10の電源オプションは、デフォルトで「バランス」が選択されている。性能と消費電力を両立させる電源プランなのだが、場合によっては性能を重視したいこともあるだろう。そのような場合、「高パフォーマンス」に設定するとよい。ただ、電源プランに「高パフォーマンス」が表示されないケースもある。そのような場合の対処方法を紹介する。
Tech TIPS:
WSLのDebianディストリビューションを導入すると、デフォルトでは英語モードになっている。これを日本語化してメッセージ出力やタイムゾーン設定、マニュアルドキュメントなどを日本語化しよう。
Tech TIPS:
UACは不適切な操作やウイルスなどから、システムの乗っ取りや破壊を防ぐ重要な機能だ。しかし、この機能の影響でアプリケーションがインストールできないこともある。このような場合、セキュリティ上のリスクを十分検討した上で、一時的にUACを無効化するとよい。その方法を紹介する。
Tech TIPS:
パスワードを忘れても大丈夫? 実はWebブラウザに保存されているパスワードは簡単に確認できる。Microsoft Edgeで保存したパスワードの確認や編集、変更、エクスポート、削除の手順や注意点を説明する。
Tech TIPS:
よく使うMicrosoft Storeアプリをコマンドラインやバッチファイルから起動できると便利である。だがストアアプリは常に同じ場所にインストールされるわけではないので、決まったパスで起動することができない。そのような場合に利用できる便利な起動方法を紹介する。
Tech TIPS:
Webサイトのスマートフォン表示の確認は結構面倒な作業だ。しかしMicrosoft Edgeの「開発者ツール」でエミュレートすれば、スマートフォンサイトでの見栄えや挙動を簡単に確認できる。
Tech TIPS:
Windows 10には、ファイルやフォルダを定期的にバックアップできる「バックアップ」機能が付属している(Windows 8で導入された「ファイル履歴」を拡張したもの)。これを使ってファイルやフォルダをバックアップすることで、ミスでファイルが失われるのを防ぐことができる。
Tech TIPS:
コマンドプロンプトでは、表示された内容をいくらかバッファリングしており、画面の上方へスクロールして消えてしまったデータでも、スクロールバックすれば再確認したり、コピーしたりできる。だが最大でも1万行程度しかさかのぼれない。これを約3万2000行までバッファリング量を増やす方法を紹介する。
Tech TIPS:
ブルースクリーンが発生するようになったり、突然再起動するようになったりしたら、PCに不具合が発生している可能性がある。原因を特定するため、「Windowsメモリ診断ツール」などを実行してメモリに不具合がないかどうかチェックしよう。
Tech TIPS:
コマンドプロンプト上で実行した過去のコマンドを引用したり、バッチファイルなどに組み込みたかったりする場合は、コマンド履歴の一覧を表示させてコピーすればよい。その方法を紹介する。
Tech TIPS:
Windows 10をクリーンインストールする際などに必要なWindows 10のディスクイメージ(ISOファイル)を簡単に入手する方法を紹介する。ちょっとした工夫をすると、MicrosoftのWebサイトからISOファイルを直接ダウンロードできる。
Tech TIPS:
テキストデータの行数を数えるのは、非常に基本的な処理操作の1つである。ファイル名を一覧にしたリストの行数を数えれば総ファイル数が分かるし、ソートや抽出/ユニーク処理後の行数を数えれば、該当するデータの数が分かる。Windows OSにはwcコマンドはないが、別のコマンドで行数を数えることはできる。その方法を紹介する。
Tech TIPS:
処理の終了やログの更新などを知るために、ファイルの最終更新時刻を参照することがある。ファイルの更新時刻を変更するには、touchコマンドがよく使われる。標準のWindows OSにはtouchはないが、同等のことは実現可能である。その方法を紹介する。
Tech TIPS:
バッチの二重起動を防止したり、実行順序を制御したりするために、touchコマンドでロックファイルを作成させたいことがある。標準のWindows OSにはtouchコマンドはないが、同等のことは実現可能である。その方法を紹介する。
Tech TIPS:
Windows 10では、エクスプローラでファイルやフォルダを削除する前に確認ダイアログなどが表示されず、ごみ箱に移動してしまう。これをWindows 7と同様、エクスプローラで確認ダイアログが表示されるようにしよう。
Tech TIPS:
Microsoftのストレージサービス「OneDrive」は、Windows 10の標準機能となっており、簡単にスマートフォンなどとファイル共有が行えて便利だ。しかし別のサービスを使っているなどで、OneDriveが不要な場合もあるだろう。そこで、OneDriveをアンインストールする方法を紹介する。
Tech TIPS:
SSDが普及したこともあり、Windows 10では、あまりデフラグを意識する必要がなくなっている。しかしSSDや仮想ハードディスクでは、デフラグで気を付けなければならないことがある。その点をまとめる。
Tech TIPS:
Windows 10に標準搭載されている[カレンダー]アプリの基本的な使い方を紹介する。Googleカレンダーなどとも同期できるので、仕事用とプライベート用などに分けて管理している人は便利に使えるはずだ。
Tech TIPS:
MS-IMEで、今日や明日の日付(西暦もしくは和暦の年月日)、今の時刻などを入力したい場合、「きょう」や「あした」「いま」と入力するだけで自動的に候補が表示される。ただしキー操作には少し“癖”がある。日付/時刻入力でどのような表現が使えるのかもまとめておく。
Tech TIPS:
Windows 10のデフォルトでは、電源メニューに「休止状態」がなく、PCを休止状態にすることができない。そこで、電源メニューに「休止状態」を表示する方法を紹介する。
Tech TIPS:
Windows 10のエクスプローラは、単にフォルダやファイルを閲覧するだけではなく、さまざまな機能がある。知っていると作業効率がアップするエクスプローラに関するTIPSを幾つか紹介する。
Tech TIPS:
リモートのWindows PC上で実行中のプロセスの状態を調べる場合、そのコマンドラインパラメーターまでチェックしないと、何を実行しているか特定できないことが多い。WMIやPowerShellでリモートプロセスのコマンドラインパラメーターを調査する方法をまとめておく。
Tech TIPS:
PCを管理するために、ディスクのサイズや空きサイズなどを調べたいことがあるだろう。多くのリモートPCを調査するなら、コマンドプロンプト上で動作するCUIのツールを使うと便利だ。wmicコマンドを使ってディスクの状態を調べる方法をまとめておく。
Tech TIPS:
Excelで表を作成した際、データが重複して登録されてしまうことがある。このような場合、重複したデータを削除しなければならない。しかし手作業で削除するのは、非常に手間のかかる作業だ。このような場合は、Excelの「重複の削除」機能を利用すると便利だ。その使い方を紹介しよう。
Tech TIPS:
PCを管理するために、ディスクのサイズや空きサイズなどを調べたいことがあるだろう。多くのリモートPCを調査するなら、PowerShellやコマンドプロンプト上で動作するCUIのツールを使うと便利だ。その方法をまとめておく。
Tech TIPS:
Windows 10では、パスワードではなく、PINコードでサインインすることが可能だ。しかしデフォルトのPINコードは、4桁以上の数字なので、セキュリティ面で少々不安の残るものとなっている。そこで、PINコードをより複雑にする設定を紹介する。
Tech TIPS:
ネットワークのトラブルシューティングなどのために、IPアドレスやデフォルトゲートウェイ、DNS/DHCPサーバ情報などを調査したいことがある。そのためには、ipconfigコマンドがよく使われるが、GUI画面でも確認できる。その方法をまとめておく。
Tech TIPS:
Microsoft Edgeでテキストを選択してから右クリックしても、インターネットで検索するためのメニューは表示されない。右クリックでGoogle検索させるためには、拡張機能を導入する必要がある。
Tech TIPS:
複数のMicrosoft Officeライセンスを持っていると、どのPCにどのプロダクトキーを設定したのか分からなくなることがある。このような場合、「OSPP.vbs」を使って、プロダクトキーを確認したり、置き換えたりすることができる。
Tech TIPS:
Windows10ではエクスプローラの[ネットワーク]にPCが表示されないことがある。これは、Windows 10でファイル共有を行うSMBv1モジュールが削除されたことに起因する。そこで、この不具合を解消し、エクスプローラの[ネットワーク]に他のPCを表示させる方法を紹介する。
Tech TIPS:
WSLを起動すると、Windows OSのC:のローカルドライブが/mnt/cとしてアクセスできる。この自動マウントを無効にしてWSLを起動するには、/etc/wsl.confファイルで設定を変更すればよい。その設定方法を解説する。
Tech TIPS:
Excel 2013/2016には、Bingマップと連係して、地図上にグラフを表示する機能がある。見栄えの良いプレゼンテーションを作成する際などに便利な機能だ。本TIPSではその使い方を解説する。
Tech TIPS:
Windows 10のWSLで導入したUbuntuやDebian、SUSEなどのLinux互換環境を再インストールしたり、初期化したりしたい場合は、アプリの「リセット」を行うとよい。
Tech TIPS:
Windows 10 Proなどでは、仮想化技術「Hyper-V」が利用可能だ。ただ標準では有効化されておらず、仮想マシンも作成されていない。そこで、本TIPSではHyper-Vで仮想マシンを作成し、Ubuntuをインストールする方法を紹介する。
Tech TIPS:
Windows 10では、Fall Creators Update以降、新たに「ストレージセンサー」と呼ぶ不要なファイルを削除し、ディスクの空き領域を自動的に増やす機能がある。本稿では、この「ストレージセンサー」の使い方を紹介する。
Tech TIPS:
USBメモリから起動できるようにするなどのためにBIOSやUEFIのセットアップ画面を表示させたいことがあるだろう。しかしWindows 10では起動方法が変更されたため、セットアップ画面を簡単に開けない。そこで、本稿ではセットアップ画面を確実に開く方法を紹介する。
Tech TIPS:
WSLのUbuntuを導入すると、デフォルトでは英語モードになっている。これを日本語化してメッセージ出力やタイムゾーン設定、マニュアルドキュメントなどを日本語化しよう。
Tech TIPS:
Windows 10では、仮想化プラットフォーム「Hyper-V」をサポートしている。しかしデフォルトでは有効化されていない。そこで、本稿でHyper-Vを有効化する方法を紹介する。
Tech TIPS:
パスワードを忘れてサインインできなくなり、困ったことはないだろうか。このような場合に備えて、「パスワードリセットディスク」を事前に作成しておくとよい。Windows 10で「パスワードリセットディスク」を作成する方法を紹介する。
Tech TIPS:
Windows 10のLinux互換環境WSLでUbuntuを使っている場合、新たにパッケージをインストールしたり、既存のパッケージを最新版の状態に更新したりするにはaptコマンドを利用する。
Tech TIPS:
[スタート]メニューをスクロールしながら探すより、もっと早く「コマンドプロンプト」を起動する方法がある。Windows 10およびWindows 11での操作手順を幾つか紹介する。管理者権限で実行する方法も併記する。
Tech TIPS:
Google日本語入力は高い変換効率を誇るが、それでもうまく変換されない単語もある。そのような場合、ユーザー辞書に単語を登録するとよい。よく利用する長い単語を短い「読み」で登録しておけば、入力効率を上げることも可能だ。Google日本語入力で単語を登録する方法を紹介する。
Tech TIPS:
WSL環境では、Windows OS側で使用していたドライブが自動的にマウントされるが、リムーバブルデバイスやネットワークドライブは対象外となっている。これらのドライブをマウントさせる方法を解説する。
Tech TIPS:
Windows OSには、標準で日本語入力システム(Microsoft IME、MS-IME)が付属している。ただ、MS-IMEは最新の固有名詞に弱いなど、必ずしも変換効率は高くない。MS-IMEに不満があるならば、「Google日本語入力」を利用してみるとよい。
Tech TIPS:
Excelで見積書や請求書などを作成する際、消費税などの計算結果に対して、小数点以下の数を切り捨てたり、切り上げたりする端数処理を行わなければならないことがあるだろう。特に「切り捨て」を行う処理にはいくつかの関数がある。ここでは、こうしたExcelの端数処理の関数をまとめて紹介する。
Tech TIPS:
さまざまなコマンドなどを組み合わせて自動処理したり、Windows系のツールが出力するメッセージを処理したりするなら、Linuxのツールの方が便利なことが多い。WSLからWindows系のコマンドを呼び出したり、組み合わせたりして使う方法を解説する。
Tech TIPS:
Windows OS標準の日本語入力システム「MS-IME」の変換効率や学習機能などに不満があるのであれば、Google日本語入力を使ってみるのもよいだろう。ただ、キー設定などが異なるのでカスタマイズが必要になるかもしれない。そこで、本TIPSではGoogle日本語入力でキー設定を変更する方法を解説する。
Tech TIPS:
まれなことだが、Windows Updateによる更新プログラムの適用によってWindows 10が起動しなくなることがある。更新プログラムの適用は夜間に自動で行われることが多いため、朝、Windows 10を起動しようとして初めて起動しないことに気が付くことになる。こうした場合の対処方法を紹介しよう。
Tech TIPS:
テキスト処理を行う際などでは、Windows OSよりもLinuxの方が、ツールが豊富で機能も多く、便利なことが多い。普段Windows OSをメインにしているユーザーでも、必要なときだけコマンドプロンプトからWSLのツールを呼び出せれば助かるだろう。その方法を紹介する。
Tech TIPS:
2018年5月1日に提供されたWindows 10の大型アップデート「April 2018 Update」では、これまでの「非通知モード」に変更が加わり「集中モード」となった。設定した時間帯で非通知モードになる「自動規則」などの機能も追加されている。「集中モード」の使い方を紹介する。
Tech TIPS:
再起動が必要な際などに、現在閲覧しているWebブラウザのタブの状態を保存しておきたい、ということはないだろうか。Microsoft Edgeならば、簡単にタブの状態を保存し、すぐに復元することが可能だ。その方法を紹介する。
Tech TIPS:
Windows 10やWindows 11でよく使うコマンドやツールなどがあるなら、それらをまとめて1つのフォルダに保存しておき、そのパスを「Path」という環境変数に追加しておくとよい。Path環境変数をGUIで設定/編集する手順と注意点を詳しく紹介する。
Tech TIPS:
自宅のPCに保存しておいたファイルが必要といった場合、どのように解決したらいいだろう。家族にメールやインターネットストレージサービスを経由して送ってもらうというのも手だが、OneDriveでちょっとした設定をしておけば簡単にリモートから参照することが可能だ。イザというときのために、他のPCにあるファイルをOneDriveで参照できるようにする方法を解説しよう。
Tech TIPS:
運用・管理担当者にとって面倒なSSLサーバ証明書の更新。有効期間内に正しく更新できるように、OpenSSLを使って自動的かつ定期的にサーバの証明書を実際に調べて、期限切れが近づいているかどうか網羅的に確認する方法を紹介する。
Tech TIPS:
システムの設定を変更する場合、[コントロ−ルパネル]にある[システム]アプレットや[システムのプロパティ]画面を使うことが多い。しかし、Windows 10やWindows 11ではこれらを表示させるには手順数が多く、簡単ではない。これを素早く表示させる方法を紹介する。
Tech TIPS:
Slackでメッセージ入力中に、日本語変換を確定するつもりで[Enter]キーを押したら、入力途中のテキストを誤って投稿してしまった、ということはないだろうか? Slackの設定を変更して[送信]ボタンを追加することで、この問題を解消する方法を紹介する。
Tech TIPS:
Excelでアルバイトの勤務表を作成する、というのはよくあることだ。ただ、時間は60進法(秒と分)と12進法(時間)が混ざっているので、気を付けないと誤った計算を行ってしまう。そこで、ここでは勤務表を例に、Excelでよく使う時間の計算を解説する。
Tech TIPS:
企画書や見積書をメールなどで送付する場合、悪用や流用、情報漏えいなどを防ぐため、PDFファイルにパスワードを付けたいこともあるのではないだろうか。そのような場合、Word 2013/2016でファイルを保存する際にPDF形式を選択して、オプションでパスワードを設定することが可能だ。その方法を紹介する。
Tech TIPS:
Gmailで設定した振り分けなどのフィルタ設定を他のGmailアカウントにコピー(複製)したいとき、GUIによる手動設定では1つ1つフィルタを設定していかなければならず面倒だ。エクスポート/インポート機能を活用して手間なくフィルタ設定を複製する方法を紹介する。
Tech TIPS:
新しいPCをセットアップする際に面倒なアプリケーション/ツールのインストールを楽にするサービス「Ninite」の使い方を紹介する。数ステップで、まとめてアプリケーション/ツールのインストールが行える。
Tech TIPS:
手元にあるPDFファイルの文書や表などを、新しく作成する文書に流用したいと思ったことはないだろうか。単純にPDFファイルからコピー&ペーストすると、書式が失われ、レイアウトが大きく崩れてしまう。このような場合、Wordで直接PDFファイルを読み込めばよい。
Tech TIPS:
Windows 10のモバイルホットスポット機能を使えば、ホテルなどで無線LANが使えなくても、有線LANとノートPCがあれば、スマートフォンをLTE接続せずにインターネットに接続できる。本TIPSでは、モバイルホットスポットの設定方法を紹介する。
Tech TIPS:
Windows 10では、春と秋の年2回、大型の更新プログラムが提供される。こうした大型更新プログラムをインストールすると、システムドライブに[Windows.old]フォルダが作成される。このフォルダの容量は大きいので、ディスククリーンアップツールを利用して削除するとよい。
Tech TIPS:
Windows 10でClearTypeの設定を行おうとして、設定ツール(「ClearTypeテキストチューナー」)が見つけられなかったことはないだろうか? 実は、Windows 10 Creators Update(バージョン1703)以降では、設定項目の場所が変更されている。そこで、Windows 10 Creators Update以降でClearTypeの設定を行う方法を紹介する。
Tech TIPS:
Windows 10/11のPCでは、スリープまでの時間を長く設定しているにもかかわらず、指定した時間が経過していないのにスリープしてしまうことがある。そのような場合は「システム無人スリープ」の設定を変更することで改善できることがある。ただし、「システム無人スリープ」の設定は、デフォルトでは非表示なので、これを表示させる必要がある。
Tech TIPS:
Windows 10では、標準ブラウザがこれまでのIEからEdgeに変更されている。使い慣れたIEがいいのであれば、Windows 10のデフォルトとなっているWebブラウザをEdgeからIEに変更しよう。
Tech TIPS:
Microsoft Edgeに何らかの不具合が発生し、Webページが正しく表示できなくなったり、起動できなくなったりした際に試してみるとよい6つの作業を紹介する。これらによって、Microsoft Edgeが復旧できる可能性がある。
Tech TIPS:
Excelで行や列を非表示にしたり、フィルターで絞り込んだりした場合に、表示されているセル範囲だけをコピーする方法を紹介する。この技を覚えると、いちいちコピーしたい行や列だけを選択する必要がなくなり、効率が大幅にアップする。
Tech TIPS:
Windows 10で「システムの保護」を有効化したり、「復元ポイント」を手動で作成したりする場合、[コントロールパネル]から複数のウィンドウを開いて行かなければならない。そこで、素早く「システムの保護」を有効化したり、「復元ポイント」を手動で作成したりする方法を紹介する。
Tech TIPS:
Windows 10には、デフォルトで「メール」などのビルトイン(内蔵)アプリがインストールされている。しかし、これらのアプリは簡単にアンインストールできないものも多い。そこでこれらのアプリを簡単にアンインストールできるツールを紹介する。
Tech TIPS:
Excelを使ってデータ集計を行う際に、特定の営業所だけの売上合計を計算するのに、SUMIF関数を使う方法を紹介する。
Tech TIPS:
Windows 10には、デフォルトで「メール」などのビルトイン(内蔵)アプリがインストールされている。しかし、これらのアプリは使わなくても、[スタート]メニューでアプリを右クリックしてアンインストールできない。そこでこれらのアプリをアンインストールする方法を紹介する。
Tech TIPS:
Excelで見積書などのテンプレートを作る際、「金額」列に「単価×数量」といった式を入力しておくと、何も入力されていない行にも「0」が表示されてしまう。このような場合、「0」や数式のエラーが表示されないように、IF関数を使って「空白処理」を行うとよい。その方法を解説する。
Tech TIPS:
Gmailに届いたメールをLINEに転送できると、LINEに通知を集約できる。そこで、Webサービス同士を連携させるサービス「IFTTT(イフト)」を使って、特定のメールアドレスからGmailに届くメールをLINEに転送してみよう。
Tech TIPS:
日本語Windows 10で英語配列キーボードを使う際、キーボードの刻印と入力される文字が異なってしまう場合がある。そのような場合、刻印通りに入力できるように設定する方法を紹介する。
Tech TIPS:
Windows 10では、Microsoftが提供する「Windows 7 USB/DVDダウンロードツール」を使ってWindows 7のインストールUSBメモリを作成できない。そこで、フリーソフトウェアの「Rufus」を使って、Windows 10でインストールUSBメモリを作成する方法を紹介する。
Tech TIPS:
Windows Vista以降、日本語文字コードセットがJIS90からJIS2004に変更されている。そこで、Windows 8.1/10の日本語入力システム(MS-IME)でJIS90の字形を表示させる方法を紹介する。
Tech TIPS:
pingを使うと、相手のコンピュータが稼働しているかどうかを確認できる。ただWindows OSはデフォルトではpingに応答しないため、pingを使って稼働しているかどうかの確認ができない。そこでWindows Defenderファイアウォールの設定を変更することで、これを許可する方法を紹介する。
Tech TIPS:
Windows 10では、標準のWebブラウザが「Microsoft Edge」に変更となっている。そのため、Internet Explorer(IE)でないと正しく表示できないWebサイトで困ることになる。このような場合にIEで開き直す方法を紹介する。
Tech TIPS:
PCを購入すると体験版や期間限定版のウイルス対策ソフトウェアがプリインストールされていることがある。こうしたソフトウェアをアンインストール(削除)する方法を紹介する。
Tech TIPS:
iPhone Xには、これまでiPhoneにあったホームボタンがなくなっている。そのため、慣れないとロック解除やマルチタスクの表示が意外と面倒だ。そこで、iPhoneに仮想的なホームボタンを追加する方法を紹介する。
Tech TIPS:
2018年10月以降、Google ChromeではSymantecやジオトラスト、RapidSSLなどが発行したSSL証明書が全面的に信頼されなくなる。これがWebサーバ管理者にどのような影響を与えるのか、またどの証明書が該当するのか判断する方法を説明する。
Tech TIPS:
Excelで住所録などを入力する際、郵便番号や電話番号は半角英数字で統一したいものだ。しかし、入力するセルを移動するたびに日本語入力システム(IME)を切り替えるのは意外と面倒である。そこで、入力するセルによってIMEを自動的にオン/オフするように設定して、IMEを切り替える手間を省こう。
Tech TIPS:
Excelでセルの先頭に記号を入力すると、その記号が表示されなかったり、エラーが表示されたりすることがある。こうした記号を表示する方法を紹介する。
Tech TIPS:
マルウェアに感染してしまったり、設定がおかしくなってしまったりした場合など、Windows 10を初期化して、これらの不具合を解消したいこともあるだろう。初期化の方法には幾つかあるが、本Tech TIPSではWindows Defenderの「新たに開始」機能を使って初期化する方法を紹介しよう。
Tech TIPS:
Android版Facebookアプリには、データ消費を削減できる「データ節約モード」という機能がある。これを有効にすると、モバイル通信量(パケット)を節約できる。その設定方法を紹介する。
Tech TIPS:
[PrintScrn]キーで全画面またはウィンドウのスクリーンショットを撮った後、ペイントツールで必要な範囲を切り出して保存……。そんな面倒を避けて、画面上の必要な部分だけ範囲指定してスクリーンショットを撮るには?
Tech TIPS:
Windows 10の[スタート]メニューには、従来の[スタート]メニューに加え、Windows 8/8.1から導入されたタイルが並ぶ[スタート画面]が右側に表示されるようになっている。この部分は、ゲームなどのタイトルも並ぶため、プレゼンテーションなどに利用する際には邪魔となる。そこで[スタート画面]を消して、[スタート]メニューをすっきりさせる方法を紹介する。
Tech TIPS:
Wordで特定の文字を太字にしたい、色を付けたいといった場合、置換機能で書式を変換するとよい。本TIPSでその方法を紹介する。
Tech TIPS:
Excelで時間をかけて見積書などを作成したのに、誤って保存せずに閉じてしまった、間違って終了してしまった、作業中なのに更新プログラムの適用で再起動しまった、といったことはないだろうか。このような場合でも、保存していなかったExcelのブックを回復(復元)ができる可能性がある。その方法を紹介しよう。
Tech TIPS:
現在サインインしているユーザーのアカウント名やドメイン名、管理者/標準ユーザーの区別などの情報を知りたいことがある。だが以前のWindows OSと違って、Windows 10では分かりにくくなっている。本稿では、それを調べる方法をまとめる。
Tech TIPS:
Windows 10のプレビュー版(Insider Preview版)をダウンロード/インストールする方法を紹介する。機能更新プログラムが提供される前に、自社のサービスやアプリケーションなどを評価する際に利用するとよい。
Tech TIPS:
Windows 10では、メールの着信の際などにインジケーター領域からポップアップで通知が表示される機能がある。ただ、プレゼンテーションなどの際に通知が表示されると具合の悪いこともある。そこで通知が表示されないように通知モードをオフにしよう。
Tech TIPS:
Windows 10 Creators Updateで[Shift]+右クリックメニュー(コンテキストメニュー)から[コマンドウィンドウをここで開く]がなくなり、[PowerShellウィンドウをここに開く]が表示されるようになった。そのため、エクスプローラで簡単にコマンドプロンプトが開けなくなってしまった。そこで、[コマンドウィンドウをここで開く]を復活させる方法を紹介する。
Tech TIPS:
Windows 10には、メールの送受信に特化した最低限の機能しか持っていないものの、標準でメールクライアントが搭載されている。本稿では、そのWindows 10の標準「メール」アプリの設定方法を解説する。
Tech TIPS:
Excelの「名前の定義」を使って、セルの範囲に「名前」を付ける方法を紹介する。「名前」を付けると、関数内でセルの範囲を参照する際などに簡単かつ分かりやすく指定できる。セル範囲に名前を定義する方法とその管理方法などを紹介する。
Tech TIPS:
ExcelのVLOOKUP関数は、複数の表から一致するデータを検索して、表を上手に結合してくれる便利な機能だ。ただ利用には、ちょっとした手順を踏む必要があり、ついつい忘れがちだ。本Tech TIPSでは基本的なVLOOKUP関数の使い方の要点をまとめる。
Tech TIPS:
見積表などの合計を一発で計算できる「配列数式」をマスターしよう。これを覚えておくと、1行置きに合計を計算するといった技も使える。本稿では、「配列数式」の基本的な使い方を紹介する。
Tech TIPS:
Windows 10 Creators Update以降では、クイックアクセスメニューからコマンドプロンプトを起動するメニュー項目がなくなっている。従来と同じようにコマンドプロンプトを起動させるには?
Tech TIPS:
Windows 10のタスクバーを自動的に隠す設定と、タスクバーの高さを調整する方法を紹介しよう。タスクバーを自動的に隠すようにすると、解像度の低いノートPCの画面でも、若干広く使えるようになる。
Tech TIPS:
Google ChromeのデベロッパーツールでWebサイトのリダイレクト時の挙動を確認するには、デフォルトから設定を変更する必要がある。その方法は? 注意点は?
Tech TIPS:
Windows 10を搭載したPCを他人に譲渡する際や、マルウェアが感染して駆除が難しいような場合など、Windows 10を初期状態に戻したいことがあるだろう。このような場合、Windows 10の「このPCを初期状態に戻す」機能を使うと、簡単に初期状態に戻すことができる。その手順を紹介しよう。
Dropboxの無料プランで利用できる容量は2GBまでだ。これだとPCとスマートフォンの間でデータを交換するような用途でも足りないことがある。そこで、無料で容量を増やすワザを紹介しよう。
Tech TIPS:
【2019年6月更新版】Windows OSは、提供開始から10年間のサポート期間が設けられている。この期間を把握しておかないと、システムのリプレース計画などに支障が出かねない。Windows 10では特に複雑になっているので、ここでWindows OSのサポート期間をまとめておく。
Tech TIPS:
Mozillaが提供を開始した「Send」は、シンプルなファイル転送サービス。1回ダウンロードされるとファイルが削除されるので、比較的安全に転送することができる。
Tech TIPS:
Excelで日付から自動的に曜日を計算してセルに入力する方法を紹介する。別のセルに表示する方法と、日付を入力したセルに曜日を追加する方法があるので、目的に合わせて使い分けるとよい。また、連続した日付を簡単に入力する方法についても紹介しよう。
Tech TIPS:
サポートを依頼する(依頼される)場合、Windows OSのバージョンやビルド番号などを確認しなければならないことがある。特にWindows 10やWindows 11では、大型アップデート(機能更新プログラム)で新機能が追加されるなどして、バージョンやビルド番号が変わってくる。これらの番号の一覧とその確認方法を紹介する。
Tech TIPS:
Azureのサービスのデータ保存先としてよく使われるAzure Storage(ストレージ)。トラブルが生じたら、その内容を詳しく調べなければならないことも。あらかじめ「Azure Storage Explorer」をセットアップしておけば、いざというとき、WindowsエクスプローラのようにGUIで手軽にアクセスできる。
Tech TIPS:
Windows 10でキーボード配列が異なる言語に誤認識された場合の対処方法を紹介する。英語キーボードが日本語キーボード配列として認識されたり、逆に日本語キーボードが英語キーボード配列になってしまったりした場合は、正しいキー配列(キーレイアウト)になるように設定し直そう。
Tech TIPS:
パフォーマンスチューニングなどのために、Azure SQL Databaseで実行されているクエリの実行プランがどうなっているか調べたいことがある。このような場合、SQL Server Management Studioを利用すると、GUIで簡単に調査を進められる。
Tech TIPS:
Azure Web Appsで細かい設定を変更する際、いちいちweb.configファイルを編集するのは間違えやすく手間もかかる。そこでWindowsのIISマネージャーでWeb Appsに接続すると、IISのようにGUIでサイト設定を変更できるようになる。
Tech TIPS:
AzureポータルではAzure SQL Databaseのインデックスやプロシージャキャッシュの細かい制御ができない。そんな場合はSQL Server Management Studio(SSMS)で制御用T-SQLを直接実行すればよい。知っておくと便利なT-SQLを幾つか紹介する。
Tech TIPS:
Webサーバでは何らかのトラブルによってサーバエラーが繰り返し発生して、サービス提供が続けられなくなることがある。Azure Web Appsの場合、自動的にワーカープロセスをリサイクル(再起動)することで、その復旧を図ることができる。
Tech TIPS:
SQL Serverの標準的なGUI管理ツールであるSQL Server Management Studio(SSMS)は、Azure SQL Databaseへの接続や管理にも利用できる。その手順と注意点は?
Tech TIPS:
Webアプリでデータベース(DB)などへの接続文字列をコード中に直接記述することは、割とありがちだ。でも危険なのでコードからは分離した方がよい。Azure Web Appsでの改善方法は?
Tech TIPS:
Azure Web AppsでHTTPS対応のセキュアなWebサイトを構築するには、SSL証明書の登録が必須だ。WindowsのIISや一般的なレンタルサーバとも異なるその登録手順と注意点を説明する。
Tech TIPS:
会社によっては、クライアントをWindows 7に統一して運用しているところもあるようだ。しかし、量販店などでWindows 7を搭載したPCを購入することが難しくなっている。そのような場合、Windows 10をダウングレードして、Windows 7にすればよい。その条件や方法を紹介する。
Tech TIPS:
手軽にリージョンをまたいだ分散サイトシステムを構築できるMicrosoft AzureのTraffic Manager。Web Appsを対象として、独自(カスタム)ドメインとそのSSL証明書を割り当てる手順を説明する。特に作業の順序に要注意だ。
Tech TIPS:
Gmailを便利に使うための初期設定をまとめた。Gmailを使い始めたら、まずこの初期設定を行おう。うっかり誤送信を防止できたり、スターマークの使い勝手が向上したりする。
Tech TIPS:
Windows OSインストール用のイメージはISOファイルとして提供されている。インストールする前に、ISOファイルに含まれているWindows OSのバージョンやエディション、ビルド番号などを知る方法を解説する。
Tech TIPS:
Windows 10の機能アップデート(大型更新プログラム)「Windows 10 May 2020 Update」の提供が開始された。ただし当面、Windows 10 May 2020 Updateにするには手動による更新が必須だ。その方法を解説する。
Tech TIPS:
Windows 10のタスクバーで表示されるサムネイルを止めて、Windows 7風のリスト表示に変更しよう。ただ、変更にはフリーソフトウェアが必要。その設定方法を紹介する。
Tech TIPS:
暗号化ファイルシステムEFSで暗号化したファイルを他のPCで読み出すためには、暗号化に使用した証明書と秘密鍵の情報も必要となる。それらの情報をエクスポート/インポートする方法を紹介する。
Tech TIPS:
Windows 10でUSBメモリに書き込んだファイルが、持ち出し先のPCで読み出せない!? それは、知らないうちにUSBメモリ内のファイルが暗号化されたせいかもしれない。
Tech TIPS:
Mozilla Thunderbirdは、Windows OSから独立して証明書を保存・格納して管理しているため、証明書に起因するエラーが発生することがある。Thunderbirdが正しく証明書を扱えるように、証明書のインポート方法を紹介する。
Tech TIPS:
Excelのシートに社外秘やマル秘、会社ロゴ、SAMPLEなどの透かしイメージを入れる方法を紹介する。ヘッダーもしくはフッターに画像ファイルを指定することで、シートに透かしを設定できる。
Tech TIPS:
Windows 10でSDカードなどにVHDファイルを作成する方法を紹介する。VHDファイルを作成すれば、それをWindows 10上のドライブとして扱うことができ、アプリケーションのインストールも可能になる。
Tech TIPS:
Windows 10でVHDファイルをドライブとしてマウントする方法を紹介する。マウントする方法はいくつかあるので、目的に合わせてこれらの方法から選択するとよい。
Tech TIPS:
Windows 10でシステムフォントを変更する方法を紹介する。標準ではシステムフォントの変更はできないので、フリーソフトウェアを活用することになる。有名なものとして2種類のフリーソフトウェアがあるので、それぞれの使い方などを紹介する。
Tech TIPS:
Windows 10のエクスプローラをWindows 7風に変更する方法を紹介する。フリーソフトウェアの「Ribbon Disabler」で簡単にエクスプローラが使い慣れたWindows 7風に変更できる。
Tech TIPS:
Excelファイルにパスワードを設定し、パスワードを知らないと開けないようにしたり、編集できないようにしたりする方法を紹介する。大事な情報が含まれたExcelファイルにはパスワードを設定して、情報が漏えいするのを防ぐとよい。
Tech TIPS:
コマンドプロンプト上でファイルを削除するには「del」コマンドを用いる。ただ、複数ファイルを意図した通りに削除するのは意外に難しい。フォルダ内のファイル削除やサブフォルダ自体の削除、デフォルトだと削除できないファイルなど、delコマンドで「ハマりやすい」パターンの対処方法と注意点を説明する。
Tech TIPS:
Gmailの受信トレイが対処済みのメールであふれかえっている。かといって削除したら後で必要になったときに参照できない……。このような場合に必須の機能である「アーカイブ」とは? アーカイブしたメールはどこへ行くのか、「ミュート」などの類似機能との違いなどを解説。
Tech TIPS:
障害が発生した際などにセーフモードで起動したいことがある。しかしWindows 10では起動時に[F8]キーを押してもセーフモードにするための画面が表示されない。そこで、Windows 10をセーフモードで起動する方法を紹介する。
Tech TIPS:
Windows 10にサインイン後、常にWebブラウザやメールクライアントなどを順番に起動しているのであれば、これらのアプリケーションをスタートアップに登録し、自動起動するように設定するとよい。
Tech TIPS:
Windows 10では、コントロールパネルを開くのにやや手間がかかる。そこで素早くコントロールパネルを開く方法を紹介する。幾つか方法があるので、使いやすい方法を覚えておくとよいだろう。
Tech TIPS:
Windows 10で非アクティブウィンドウをマウスホバーでスクロール可能にする方法を紹介する。他のウィンドウの下になっていても、マウスカーソルをウィンドウの上に乗せるだけでスクロールが可能になるので、素早い操作が可能になる。
Tech TIPS:
Googleグループの設定をちょっと変更すると、従来のメーリングリスト管理システムと同様にグループ(リスト)名と連番をサブジェクトに付加できる。
Tech TIPS:
Gmailに届いたメールを他のメールアドレスに自動転送する方法を紹介する。複数のGmailアカウントを持っていても、1つのメールアドレスで全てのGmailメールを読むことが可能になる。
Tech TIPS:
メールサーバの運用で必要となるSPF/DKIM/DMARCの設定を、素早く簡単に検証するには、Gmailに送信してみるとよい。
Tech TIPS:
Windows 10のアカウントには、「ローカルアカント」や「Microsoftアカウント」などがある。どのアカウントを利用しているかによってパスワードの変更方法が異なる。アカウントの種類別にパスワードの変更方法を紹介しよう。
Tech TIPS:
Windows 10では、前回のデバイスの状態などを保存し、それを読み込むことで起動を速くする「高速スタートアップ」と呼ばれる機能がデフォルトで有効になっている。そのため、メンテナンスなどでWindows 10を完全にシャットダウンしたいような場合に困ることになる。そこで、Windows 10を完全にシャットダウンする方法を紹介する。
Tech TIPS:
安全なファイルであっても、Windows 10/11のセキュリティ保護機能「Windowsセキュリティ」の機能によってダウンロードがブロックされてしまうことがある。このような場合、Windowsセキュリティを無効化してからダウンロードするとよい。そこで、Windows 10/11で一時的にWindowsセキュリティを無効化する方法を紹介する。
Tech TIPS:
しばらく使っていなかったPCなどは、セキュリティを高めるために早めに更新プログラムを適用しよう。その場合、Windows Updateを手動で実行すればよい。Windows 10でWindows Updateを手動で実行する方法を紹介する。
Tech TIPS:
Windows OSで更新プログラムを適用すると、再起動が必要になることがある。Windows 10では、自動更新が標準となっており、PCが勝手に再起動されてしまうことがある。それを防ぐには、Windows 10 Anniversary Updateで導入された「アクティブ時間の変更」を設定すればよい。
Tech TIPS:
Windows 10の[スタート]メニューから「よく使うアプリ」の一覧を非表示にする方法を紹介する。「よく使うアプリ」の一覧全体を非表示にする方法と、特定のアプリを非表示にする2つの方法がある。
Tech TIPS:
Windows 10には、「機内モード」「VPN」「Bluetooth」などのオン/オフが簡単に行えるクイックアクションと呼ばれる機能が用意されている。普段使用しないものも多いので、これを整理する方法を紹介する。
Tech TIPS:
Windows 10で[スタート]メニューからアプリケーションをアンインストールする方法を紹介する。[スタート]メニューで不要なアプリケーションを見つけたら、素早くアンインストールしてしまおう。
Tech TIPS:
不正アクセスや乗っ取り犯からGoogleアカウントを守るための対策として、手軽なものから効果の高いものまで複数紹介する。
Tech TIPS:
Windows OSでは、アーキテクチャやエディションなどにより、利用可能なCPUの数やコア数、スレッド数(論理プロセッサ数)などに制限がある。Windows OSごとの制限をまとめておく。
Tech TIPS:
エクスプローラーや[コントロールパネル]の[システム]を素早く開くため、デスクトップに[PC]アイコンを表示しておくと便利だ。そこで、Windows 10でデスクトップアイコンを表示する方法を紹介する。
Tech TIPS:
Windows Server 2016やWindows 10のHyper-Vでは、内部仮想スイッチを使ったネットワークでNAT(ネットワークアドレス変換)機能がサポートされている。その概要を紹介する。
Tech TIPS:
Windows PCやMacで作業していると、Androidスマートフォンへの通知を見逃すことがある。「Pushbullet」というサービスで、モバイルに届いた通知をデスクトップ版Chromeで受け取る方法を紹介する。
Tech TIPS:
Windows Server 2016のインストールイメージには、4GBを超えるサイズのファイルが含まれているため、インストール用USBメモリを作成する場合は注意する。
Tech TIPS:
Gmailのメールデータをバックアップして、不測の事態などに備えよう。Googleが提供するバックアップサービスを使えば簡単にアーカイブを作成して、ダウンロードできる。
Tech TIPS:
Windows 10の[スタート]メニューには、「ライブタイル」と呼ばれるアプリ内のコンテンツを自動で表示する機能がある。プレゼンのときにTwitterなどが表示されてしまうといった可能性もある。ライブタイルのコンテンツ更新をオフにする方法を紹介する。
Tech TIPS:
Windows Server 2016のNano Serverを簡単にインストールするためのUSBメモリやISOイメージファイルの作り方を紹介する。
Tech TIPS:
Windows Server 2016のNano Serverは非常にコンパクトな軽量OSだが、GUIの管理画面やツールがないためインストールは容易ではない。Nano Serverのインストールを助けるNano Server Image Builderツールとその使い方について解説。
Tech TIPS:
Windows Server 2016には新しいインストールオプションとして「Nano Server」が用意されている。これは何か、Server Coreとは何が違うのか、について解説する。
Tech TIPS:
2017年第1四半期には、古いハッシュアルゴリズム「SHA-1」を使った証明書のサポートが終了するという。そんな証明書をWindowsで見つける方法とは?
Tech TIPS:
Windowsのシステムのあちこちで使われている電子証明書。インストール済みの証明書をWindows標準のGUIツールで簡単に確認するには?
Tech TIPS:
Windows 10の標準「メール」アプリでGmailを使う方法を紹介する。「メール」アプリでは、Gmailのアカウントを入力する程度の数ステップで読み書きが可能になる。最新版の「メール」アプリに合わせて、記事内容や画面を更新。
Tech TIPS:
管理下のWebページをスマートフォンで開いたとき、どのような問題が生じるのか、手っ取り早く調べるにはGoogleの「モバイルフレンドリーテスト」が便利だ。
Tech TIPS:
Windows OSでは、スリープ解除後に表示されるロック画面でパスワードの入力が求められる。しかし毎回パスワードを入力しなければならないのは面倒なこともある。Windows 10では、パスワードの入力を不要にしたり、パスワード入力を要求するまでの時間を設定したりすることができる。本稿ではその方法を紹介する。
Tech TIPS:
Webページ中のどのボタン/リンクがどれくらいクリックされたか調べる場合、Google Analyticsがセットアップ済みなら、Google Chromeの「Page Analytics」拡張機能で無償かつ簡単に実現できる。
Tech TIPS:
通常、WebブラウザでWeb APIを直接実行したときに返されるJSONのデータはプレーンテキストとして表示され、非常に読みにくい。Chromeの場合、拡張機能を利用すれば、JSONの階層構造や日本語テキストを人間に分かりやすく表示してくれる。
Tech TIPS:
起動時にパスワードを入力することなく、自動的にWindows 10にサインイン(ログオン)してすぐに利用できるようにしたいことがある。Windows 10で自動サインインを設定する方法を紹介しよう。
Tech TIPS:
軽量なアプリケーション実行環境であるコンテナ機能がWindows OSでも使えるようになった。Windowsコンテナには2種類あるが、その違いは? Linuxコンテナとは何が違う?
Tech TIPS:
コンピュータの故障などによってWindows 10が起動できなくなる可能性は常にある。万一の事態に備えて「システム修復ディスク」を作成しておこう。「システムの復元」などを利用して復旧が可能になる。
Tech TIPS:
Windows 10でUEFIの設定画面を起動するには、少々面倒な手順が必要となる。そこで、Shutdownコマンドを使って素早くUEFIの設定画面を呼び出す方法を紹介する。
Tech TIPS:
ChromeブラウザでGoogleカレンダーが予定を通知した瞬間、Chromeのタブやウィンドウが操作できなくなり、慌てることがある。これは通知方法をアラートダイアログからデスクトップ通知に切り替えると解消できる。
Tech TIPS:
軽量なアプリケーション実行環境として急速に普及しつつあるコンテナ機能がWindows OSでも使えるようになった。Windows Server 2016にコンテナ機能をインストールする方法を紹介する。
Tech TIPS:
Windows 10がスリープした後、しばらくすると自動的に休止状態になってしまうことがある。これを防ぐにはコントロールパネルの[電源]で電源プランの設定を変更する。
Tech TIPS:
Google Analyticsで思った通りにページビューやイベントが記録されない場合は、クライアント側で動作を確認するのが早道だ。そのためのツールであるGoogle Chromeブラウザの拡張機能「Google Analytics Debugger」を紹介する。
Tech TIPS:
Bash on Ubuntu on Windowsで日本語を使うと文字化けすることがある。ロケールを英語に変更して文字化けを避ける方法を解説する。
Tech TIPS:
MacのRetinaディスプレイモデルでは、高い解像度のディスプレイを搭載するものの、macOSのデフォルトではドットバイドットの表示が行えない。高い解像度で表示するには、「Display Menu」などのツールをインストールすればよい。
Tech TIPS:
Windows 10上にインストールしたLinux/Ubuntu環境を削除したり、元のクリーンな状態に戻したりするにはlxrunコマンドで操作するとよい。
Tech TIPS:
Windows 10の通知メッセージはデフォルトでは5秒しか表示されず、内容を確認する前に消えてしまったり、通知に気が付かなかったりすることがある。そんな場合は、メッセージの表示時間を延長するとよい。
Tech TIPS:
統合開発ツール「Visual Studio」にも、製品の実質的な寿命を左右する「サポート期限」が存在する。それが一目で分かるように、各バージョンのサポート期限を図示してみた。
Tech TIPS:
Windows 8以降では、UWPの「メール」アプリが標準メールクライアントとなっている。この「メール」アプリの使い勝手は、Windows Liveメールと大きく異なっていることから、引き続きWindows Liveメールを使いたいというユーザーも多いことだろう。そのような場合は、Windows Essentials 2012のWindows Liveメールをインストールすればよい。
Tech TIPS:
Windows 10のLinux/Ubuntu互換環境に機能を追加したり、削除したりするには、aptコマンドを使ってパッケージを操作する。
Tech TIPS:
VPN接続は外出先から社内のネットワークに接続する場合によく利用される。ただ、接続を確立するまでの工数は意外と多く面倒である。そこで、すぐに接続できるようにデスクトップなどにVPN接続のショートカットを作成しよう。
Tech TIPS:
Windows 10では、Linux向けのバイナリプログラムをそのまま実行できるようになるWSL(Windows Subsystem for Linux)が提供されている。ただ、別途インストールが必要だ。本TIPSでは、そのインストール方法を解説する。
Tech TIPS:
複数のデスクトップ画面を実現するWindows 10/Windows 11の「仮想デスクトップ(タスクビュー)」機能は、上手に使うと画面が広くなり非常に便利だ。ただ、マウスで操作するのは少々まだるっこいところがある。ショートカットキーを使いこなして、もっと作業効率を高めよう。ノートPCならスワイプでも操作できる。
Tech TIPS:
スマートフォンをうっかり紛失してしまったら、非常に気をもむことになるだろう。こんな場合は、慌てずにGoogleアカウントの「スマートフォンを探す」機能を利用するとよい。iPhoneでもAndroidでも捜索できる。本稿では、その使い方を紹介する。
Tech TIPS:
Androidスマホ/タブレットでGoogleのサービスを使っていると、しばしば目にする端末の「名前」。デフォルトでは自動的に割り当てられる端末の名前を修正する方法は?
Tech TIPS:
メールや連絡先、写真など重要なプライバシー情報が集まりがちなGoogleアカウント。乗っ取られて情報漏えい、なんて被害は絶対に避けたい。Googleが2016年にリリースした新しい認証方式を利用して、なるべく手軽に乗っ取り対策をしよう。Android端末向けに解説。
Tech TIPS:
これまで6桁の数字をいちいち入力するのが面倒だったGoogleアカウントの2段階認証。だが2016年6月にリリースされた新方式なら、わずか2タッチで認証できる。一からセットアップする手順を全て解説。
Tech TIPS:
Windows OS標準のクラウドストレージ「OneDrive」。だが、既に別のサービスを利用していて不要だったり、企業内で使用が禁止されていたりするなら、OneDriveを無効化することも可能だ。
Tech TIPS:
ある特定のUnicode文字を入力したい場合、Unicodeの文字コード番号が分かっていれば、それを簡単にUnicode文字に変換することができる。また逆に文字からそのUnicode文字コード番号も簡単に調べられる。
Tech TIPS:
OneDriveでいつまでたっても同期が終了しなかったり、OneDriveのプロセスが突然終了してしまったりするなどの問題が発生している場合は、設定を見直したり、リンクを解除したり、同期をリセットしたりすると直る可能性がある。
Tech TIPS:
Windows 10へアップグレードしたり新規インストールした直後では、デバイスドライバが正しく割り当てられていなかったり、汎用的なデバイスドライバが使われ、機能が不足していることがある。必要なら手動でドライバを更新する。
Tech TIPS:
Windows 10へのアップグレードスケジュールのトラブルシューティングのために「Upgrade Later」というツールが提供されている。だが、これはアップグレードをブロックするツールではない。
Tech TIPS:
Intelの第6世代CPU、Skylakeを搭載したPCにWindows 7を新規インストールしようとしても、USBドライバが不足していて失敗することがある。その解決方法を解説。
Tech TIPS:
Windows 7 SP1のWindows Updateに非常に時間がかかることがある。これを解消する方法を紹介しよう。5時間かかった「更新プログラムの確認」作業が15分で終わるようになる。2016年9月中旬の状況に合わせて記事を更新した。
Tech TIPS:
Windows 7/8.1をWindows 10に「アップグレード」しても、32bit版から64bit版に変えることはできない。でもメモリをたくさん使うなら64bit版は必須。そこで「クリーンインストール」すれば64bit版Windows 10を利用できる。
Tech TIPS:
Windows 7/Windows Server 2008 R2向けに「ロールアップ」と呼ばれるパッチ(更新プログラム)が新たにリリースされた。これは何なのか? どのような状況で役立つのか? どうやって利用すればいいのか?
Tech TIPS:
iPhoneで文章の途中に誤字を見つけて修正する際、カーソルが思った位置に移動できずイライラした経験を持つ人も多いだろう。3D Touch機能を利用すると意外と簡単にカーソルを思ったところに移動させられる。
Tech TIPS:
2016年4月からGoogle Chromeで、9月ごろからはSafari/iOSで、ユーザーの現在地(位置情報)を活用するWebサービスに接続すると、現在地が正しく表示されなかったり、現在地取得に失敗したというエラーメッセージが表示されたりするようになった。その原因と対策は?
Tech TIPS:
Webブラウザに保存されているパスワードは簡単に確認できる。パスワードを忘れた際にもWebブラウザに保存されているパスワードを確認することが可能だ。本稿ではFirefoxに保存されているパスワードを確認する方法を紹介する。
Tech TIPS:
システムの負荷が高い場合によく見かけるsvchost.exeプロセス。これはサービスを起動するための親となるプロセスなので、その中で動作しているいずれかのサービスが高負荷の原因と考えられる。
Tech TIPS:
Windows版QuickTimeに致命的な脆弱性が見つかるとともに、そのサポートが終了した。Windowsユーザーはどうすればよいのか? アンインストールによる影響も含めて、対処方法を説明する。
Tech TIPS:
もうパスワードを忘れても大丈夫? 実はWebブラウザに保存されているパスワードは簡単に確認できる。Internet Explorerで保存されているパスワードを確認する方法を紹介する。
Tech TIPS:
Windows 7/8.1などからWindows 10にアップグレードする際、上書きインストール(インプレースアップグレード)では、システムが不安定になることがある。そんなときはWindows 10を「クリーンインストール」するとよい。その方法と注意点を紹介する。
Tech TIPS:
iPhone/iPadで意図せず「取り消す」というダイアログが表示されて邪魔な場合、iOS 9以降であれば、その機能を無効化してダイアログの表示を抑止できる。
Tech TIPS:
Windows 10ではWindows Updateのログ形式が変更され、簡単にメモ帳などで内容を確認できなくなった。だがPowerShellを使えば従来のようなテキスト形式に変換できる。
Tech TIPS:
誤ってタッチして重要なテキストを削除してしまった! でもiPhone/iPadなら簡単に直前の操作を取り消して元に戻せる。その3種類の方法を解説。
Tech TIPS:
名刺やホワイトボードなどをスマートフォンで撮影しておくと、後から参照したり、他のメンバーと共有する際に便利だ。この際、マイクロソフトが無償で提供しているスマートフォンアプリ「Office Lens」を使うと、歪み補正やトリミングが自動的に行われて便利だ。その使い方を紹介する。
Tech TIPS:
Windows 10にアップグレードするつもりがなくても、自動的にアップグレード用のインストールファイルがダウンロードされていることがある。またアップグレード後にはいくつかの不要なファイルが残っていることがある。それらを削除する方法を解説。
Tech TIPS:
Windows 10へのアップグレードは無償だが、場合によってはアップグレードしたくないこともある。自動アップグレードをブロックするための手順をまとめておく。
Tech TIPS:
Windowsでは、インターネットからダウンロードしたファイルをすぐ実行しようとしても、「保護されました」などと表示されることがある。その原因である「ゾーン情報」の解除方法を解説。
Tech TIPS:
Google Chart APIを使ってQRコードを作成する方法を紹介する。Webページ内に埋め込むことで、エンコードするURLの変更にも容易に対応できるというメリットがある。
Tech TIPS:
Android OS搭載スマートフォン/タブレットは標準で各種開発のためのデバッグ用設定や、各アプリのメモリ使用量の統計機能などを持っている。しかし、標準では隠されていて使えない。「オン」にする方法は?
Tech TIPS:
メールなどでURLを送る際に、受信側のソフトウェアによっては、長いURLでは改行されてリンクが機能しなくなるといったトラブルが起きることがある。このような場合、短縮URLを使うとよい。短縮URLを作成するサービスにはさまざまなものがあるが、本稿ではGoogleが提供する「Google URL Shortener」を紹介する。最新の状況に合わせて記事を更新した。
Tech TIPS:
WindowsとUNIX/Linuxでは、電子証明書やその秘密鍵の取り扱い方が異なる。そのため、Windowsで使っている証明書をUNIX/Linux系システムへ移す際、保存ファイルのフォーマット変換が必要になることがある。Windows OS上でその変換を行う手順を紹介する。
Tech TIPS:
Windows 10では[スタート]メニューが復活したものの、[スタート]画面に相当するアプリタイルが表示されるなど、Windows 7に慣れた人には使いにくい部分がある。そこで、「Start Menu 8」というツールをインストールして、Windows 7風の[スタート]メニューに置き換えよう。
Tech TIPS:
電子証明書やSSL/TLSのための標準的なツールキット「OpenSSL」。だがWindows OSには標準でインストールされていない。Windows OSでOpenSSLを利用するのに必要なインストール手順と注意点を解説する。
Tech TIPS:
Androidスマートフォンの通信量を削減したいのならば、「Opera Max」をインストールしてみるといい。データを圧縮し、データ通信量を最大50%削減できるという。Opera Maxのインストール方法や設定方法などを紹介する。
Tech TIPS:
Windows 10では、PNGやJPEGの画像ファイルが「フォト」アプリで表示される。ただ、「フォト」アプリは、若干使い勝手がよくない。そこで、これをWindows 7などと同様、「Windowsフォトビューアー」が起動するように変更する。
Tech TIPS:
SMB 3.0のマルチチャネル機能を使うと、NICを増設するだけでファイルサーバーとのコピー速度を向上できる。その方法と注意点を解説する。
Tech TIPS:
2014年4月にサポートが終了したOffice 2003。だが、それより新しいOfficeでもService Packレベルによってはすでにサポートが終了していることも。一目で分かる図で終了時期を明らかにする。
Tech TIPS:
2016年4月にサポートが終わるSQL Server 2005。だが、それより新しいSQL ServerでもService Packレベルによってはすでにサポートが終了していることも。一目で分かる図で終了時期を明らかにする。
Tech TIPS:
最近よく名前を聞くようになった「Slack」。使っていると、チャンネルによっては投稿を知らせる通知を止めたり減らしたりしたいことがある。その方法は?
Tech TIPS:
ZIPファイルにパスワードを付けて暗号化しておくと、その内容を保護し、安全に保管したり、電子メールで送信したりできる。macOS(OS X)の場合、OS X Leopard以降、標準でZIPファイルにパスワードを付ける機能が実装されている。その方法を紹介する。
Tech TIPS:
OS Xも、ZIP形式による圧縮・解凍機能をサポートしている。ただ、Windowsとやりとりする際には注意が必要。そこで、ZIP圧縮とその注意点などについて解説する。
Tech TIPS:
Windows OS標準の仮想環境「Hyper-V」をインストールしていると、それ以外の仮想環境を利用することができない。こんな場合はHyper-Vを一時的に無効にしてシステムを再起動させるとよい。
Tech TIPS:
Gmailでは、届いた広告メールをドラッグ&ドロップするだけで、簡単に[プロモーション]タブへの振り分けを設定できる。だが送信者がメールアドレスを頻繁に変えていると、この方法では通用しないことも。対処方法は?
Tech TIPS:
いくつかの理由により、Windows OSで利用できる環境変数のサイズやPATHの長さには制限がある。その制限と回避方法などについて解説する。
Tech TIPS:
Gmailの迷惑メールフィルターをすり抜けるメールには、手動でフィルターを設定すれば対処できる。だがスマートフォン/タブレットだとフィルターの設定は面倒だ。迷惑メールをブロックするなら、Android版Gmailアプリでも簡単にできる設定方法がある。
Tech TIPS:
古いiPhoneから新しいiPhoneにデータを移行して、同じ環境を手早く構築しよう。それにはアップルのクラウドサービス「iCloud」を使うとよい。
Tech TIPS:
クライアントのWindows OSからリモートのWindows Serverを管理するには、「RSAT(Remote Server Administration Tools)」というツールをインストールする必要がある。管理対象のサーバに応じて、2種類のRSATツールが利用できる。
Tech TIPS:
スマートフォンを安く利用するための「格安SIM」は、ショッピングモールでも販売されるようになるなど、市民権を得つつある。ただ設定となると少々ハードルが高いのも事実だ。そこで、今回はAndroid OSを採用するスマートフォンで格安SIMを利用するための設定の方法を紹介する。
Tech TIPS:
Gmailの迷惑メールフィルターをすり抜けるメールには、手動でフィルター設定を追加すればブロックできる。だがフィルターの設定はそれなりに面倒だ。迷惑メールをブロックするなら、もっと簡単な設定方法がある。
Tech TIPS:
コマンドプロンプトの起動時に、初期設定やカスタマイズのためのコマンドやスクリプトなどを実行できると便利である。そのためには、バッチファイルを自動実行させるショートカットを作成するとよい。
Tech TIPS:
送信ボタンを押した直後に、「あ、間違えた!」と気付くも後の祭り……。でもGmailなら、実際にメールが送信される直前にキャンセルできる。Windows OS/macOS/iPhone(iOS)/Android向けにその方法を紹介する。
Tech TIPS:
社内アプリなど、AndroidでGoogle Playストア以外からアプリをインストールしたい場合、[設定]画面で「提供元不明のアプリ」にチェックを入れる必要がある。その方法を紹介する。
Tech TIPS:
Internet Explorer(IE)でHTTPSすなわちSSL/TLS対応のWebサイトにアクセスしたとき、表示し終わるまで非常に時間がかかることがたまにある。それはTLS 1.2という規格に起因している可能性がある。ただし、TLS 1.2を無効化して解決すべきではない。
Tech TIPS:
何らかの理由でWindows Updateによる更新プログラムの適用ができない場合は、「Microsoft Updateカタログ」を使って更新プログラムを手動でダウンロードしてインストールできる。その手順と注意点を解説する。
Tech TIPS:
まだまだ使われているWindowsのコマンドプロンプト。Windows 10ではどれくらい便利になったのか? 新機能や強化された機能をまとめる。
Tech TIPS:
Androidにはバージョン番号の他に愛称ともいえるバージョン名が付いていることをご存じだろうか? 実は、このバージョン名は、ある規則にのっとって付けられている。その規則とは。
Tech TIPS:
次第に広まっていくWindows 10だからこそセキュリティは気になるところ。新機能「Wi-Fiセンサー」によるセキュリティ上の影響と対策をシステム管理者の視点で解説。
Tech TIPS:
Windows 10のタスクバー左端に表示される検索ボックス。便利だけど、タスクバーが狭くなったのでアプリアイコンが増えると収まりきらないことも。検索ボックスをアイコン化して、タスクバーにもっと多くのアプリアイコンを置けるようにしよう。
Tech TIPS:
Windows 10には、アップグレード後に元のWindows 7/8.1に戻す(復元、ロールバック、ダウングレードする)ための機能が内蔵されている。でも、本当に元に戻る? 作業手順だけではなく注意点も解説。
Tech TIPS:
Window 10の「メディア作成ツール」を使えば、Windows 10へアップグレードしたり、新規インストールするためのUSBメモリやISOファイル、DVD-Rディスクを作成したりできる。「メディア作成ツール」を使ったインストールUSBメモリ/インストールDVDの作成方法を紹介する。
Tech TIPS:
Windows 7/8.xからWindows 10にアップグレードすると、通常はデフォルトのWebブラウザがMicrosoft Edgeに変わってしまう。使い慣れたWebブラウザをデフォルトにする方法は?
Tech TIPS:
Windows 10のデフォルトのWebブラウザーであるMicrosoft Edgeは、インターネット検索に標準でBingを用いる。これを使い慣れたグーグルなどの検索エンジンに変更するには?
Tech TIPS:
「Windows 10を入手する」アプリを使えば、ほぼ自動的にWindows 10にアップグレードできるはずだが、環境によってはアップグレードがなかなか始まらないことがある。そのような場合は「Windows 10のダウンロードツール」を使えば、すぐに手動でアップグレードを開始できる。
Tech TIPS:
Windows 7/Windows 8.1からWindows 10への自動的なアップグレードを防止する(ブロックする)手段がマイクロソフトから提供されている。これはどのような場合に必要なのか? どうやってブロックすればよいのかを解説。
Tech TIPS:
Androidスマートフォン/タブレットで、アプリの設定メニューを開くための「メニューアイコン(メニューボタン、設定アイコン)」が画面上に見当たらなければ、それは端末の下側に並ぶボタンが原因かも!?
Tech TIPS:
Windows OSをアップグレードして使い勝手が変わったとき、知らなくて真っ先に困るのがシャットダウン/再起動/サインアウトの手順だ。このように最低限知っておきたい基本的な操作方法をいくつか説明する。
Tech TIPS:
Windows 7/8.1を搭載したPCには、Windows 10への無償アップグレードが通知され、場合によっては自動的にアップグレードされることがある。予約されたWindows 10へのアップグレードをキャンセルする方法を最新の状況に合わせて紹介する。
Tech TIPS:
Androidスマートフォン/タブレットにプレインストールされている「ブラウザ」と「Chrome」。何が違うのか? どうして2種類あるのか? アプリ内ブラウザーにはどっちが使われる? これらの分かりにくい関係を整理する。
Tech TIPS:
2016年1月13日、最新版ではない「古い」Internet Explorer(IE)のサポートが終了するという。具体的にはどのバージョンのWindows OS/IEが対象なのか? それはどうやって見つけて、どう対策すればいいのか?
Tech TIPS:
新しいWindows OSがリリースされたからといって、すぐにアップグレードインストールするのはリスクが高い。不具合があった場合に元に戻すのが困難だからだ。こんな場合は仮想ディスクファイルを使った新規追加インストールを試してみよう。既存の環境を残したまま、新しいOSを検証することができる。
Tech TIPS:
無料で最大15Gbytesが利用できるGoogleドライブ。だが、ちょっと大きいファイルを保存し始めると、意外と早く容量不足に陥りがちだ。容量不足の原因となっている大きなファイルを素早く見つけるには?
Tech TIPS:
スマートフォンが安価に利用可能とする格安SIMカード。Andorid OS搭載のスマートフォンだけでなく、iPhoneでも多くの格安SIMカードが利用できる。ただし注意点もあるので、iPhoneで格安SIMカードを利用する際に気を付けるべきことなどをまとめた。
Tech TIPS:
ファイルを直接メールに添付して送るのはもう古い? これからはオンラインストレージを使って送るべき? 新旧2種類のファイル添付方式のメリット/デメリットを比較して、使い分けのためのポイントを説明する。
Tech TIPS:
Windows OSを管理していると、コマンドプロンプトなどでコマンドを使う機会は意外と多い。いつも決まったコマンドを実行する定型処理が多いなら、バッチファイルにしていつでも簡単に実行できるようにしておくと便利だ。基本的なバッチファイルの作成/利用方法やコツ、注意点をまとめる。
Tech TIPS:
Windowsで日本語の文章を書いているとき、「今日」「去年」など特定時点の日付(年月日)を素早く正確に入力するには、日本語入力システム(IME)の変換機能を利用するとよい。ただしMicrosoft IMEでは、この機能は利用できない。
Tech TIPS:
スマートフォン/タブレットの場合、これまでブロックしたTwitterアカウントを全て確認するのは一筋縄ではいかない!? その手順を解説。
Tech TIPS:
もし、持ち歩いているiPhoneが盗まれてしまったら一大事! 事前にできる対策の一つ「アクティベーションロック」とは? その効果や限界、設定方法、注意点について解説。
Tech TIPS:
Excelで作成した書類の作成日や更新日の入力を忘れがちだ。そこで、日付や曜日を自動入力して、作成日・更新日の入力を不要にしよう。ただ注意すべき点もあるので、その点もまとめておく。
Tech TIPS:
Windows 7/8.1のタスクトレイ(通知領域)に常駐している「Windows 10を入手する」アプリのアイコン。不要ならアプリのアンインストール(削除)やアイコンの非表示といった設定ができる。
Tech TIPS:
iPhone/iPad/iPod touchを使っているなら、紛失や盗難に遭う前に、「iPhoneを探す」機能をオンにしておこう。いざというときに、PCや別のiPhoneを使って行方不明のiOS端末の現在位置を探し当てたり、データを消去したりできる。
Tech TIPS:
急速に普及したオンラインストレージサービス。一定の容量以下であれば無償で使えるので、利用しない手はない。OneDriveとGoogleドライブ、Dropboxを対象に、入門から活用、トラブルシューティング、セキュリティ強化などの記事をまとめておく。
Tech TIPS:
Windows OSの管理業務では、まだまだコマンドプロンプトを使った作業が少なくない。本記事では、コマンドプロンプトを使い始めるときや、もっと使いこなしたいとき、さらにはもっと高機能なシェルに移行したいときに便利な記事や情報をまとめておく。
Tech TIPS:
広く普及していてユーザー数も多いTwitter。だが、それゆえに悪質なツイートやアカウントの乗っ取りといったトラブルも散見される。そこで、安心してTwitterを利用するためのTIPSをまとめてみた。
Tech TIPS:
GUIのサービス管理ツールを使わず、コマンドラインでWindows OSのサービスを制御するには、sc.exeというコマンドを利用する。sc query/queryexでサービスの状態を把握し、sc qcで設定を確認する。
Tech TIPS:
部署名や都道府県など、Excelで入力するデータが決まっているような場合、プルダウンリストを作成しておくと入力効率を大幅にアップできる。半角文字と全角文字が混じるような入力ミスも防げる。そこで本稿では、プルダウンリストを作成する方法を紹介する。
Tech TIPS:
Twitterで迷惑なツイートを繰り返すユーザー(アカウント)に遭遇したときには、Twitterのブロック機能が便利だ。公式Twitterアプリでブロックする手順とブロックの影響について解説。
Tech TIPS:
Windows Server 2003のタスクスケジューラにはエクスポート機能がない。そこでWindows Server 2012 R2側の機能を活用することで、タスクをエクスポート/インポートして移行する方法を解説。
Tech TIPS:
Windows OSを使っていると突然システムの応答が遅くなって操作しづらくなることがある。そんな場合はまずタスクマネージャーを起動して、どのプロセスが重いかを調べるとよい。Windows OSでよく見かける“重いプロセス”をまとめてみた。
Tech TIPS:
パッチの検出/適用時にしばしば生じるWindows Updateのトラブル。まずはWindowsに標準装備されていて手軽に実行できる「トラブルシューティングツール」を使ってみよう。操作手順と注意点を解説。
Tech TIPS:
Windows ServerのIIS 7.0〜8.5で稼働しているWebサイトで、パス(URL)に「+」「%」などを含むページを開こうとすると404エラーが発生することがある。これはIISのデフォルトの設定が原因だ。設定を変更して解消するには?
Tech TIPS:
GoogleにログインしてWeb検索を利用していると、過去に検索したキーワードがGoogleアカウントにずっと記録される。この検索履歴の記録を止め、残さないようにするには?
Tech TIPS:
Googleドライブ上のファイルをGmailで送信しようとすると、通常はGoogleドライブへの「リンク」がメールに記載されるだけだ。では、ファイルそのものを添付するには?
Tech TIPS:
Windows 8/8.1では、Windows Updateの自動更新が実行される時刻や間隔の設定項目が、Windows Updateのアプレットからなくなっている。Windows 7以前のように設定を変更するには?
Tech TIPS:
格安SIMカードを購入する際に悩むのが、SIMカードのサイズ。「標準SIM(mini-SIM)」「micro-SIM」「nano-SIM」の3種類からどれを選ぶのがよいのか、そのコツを紹介しよう。
Tech TIPS:
一般的にスマートフォン/タブレットの日本語入力システム(IME)では、会社名や人名などが一発で検索できないことがよくある。そんな場合は、IMEのユーザー辞書に単語を登録すればよい。iOS標準装備の日本語入力機能(IME)で単語を登録する手順を解説する。
Tech TIPS:
Office 2013でOneDrive上のファイルを編集しようとすると、OneDriveストレージ上のファイルへ直接アクセスして、リアルタイムの競合通知やバージョン管理機能などを有効にする。だがこの連携機能が有効だと、システムによっては操作が重くなることがある。これを無効にする方法を紹介する。
Tech TIPS:
自宅や外出先からインターネットを使って社内ネットワークにアクセスする際や、公衆無線LANサービスでセキュリティを確保する際には、インターネットVPNがよく利用される。そこでChromebookでVPNを設定する方法を紹介する。
Tech TIPS:
WindowsでDropboxを使っていると、ドライブ容量の不足などによって同期フォルダーの場所を変更したくなることがある。その方法は?
Tech TIPS:
一般的に携帯キャリア回線の料金プランでは、1カ月当たりのモバイルデータ通信容量の上限が決まっている。それを超えると、通信ができなくなったり速度が低下したりする。制限される前に警告が表示されるようにするには?
Tech TIPS:
スマートフォン/タブレットの日本語入力システム(IME)では、会社名や人名などが一発で検索できないことがよくある。そんな場合は、IMEの辞書に単語を登録すればよい。Android向けの「Google日本語入力」で単語を登録する手順を解説。
Tech TIPS:
1台のディスクを複数の領域に分けて使うには新しい「パーティション」を作ればよい。パーティションとは何か、パーティションにはどのようなタイプがあるのか、などについてまとめる。
Tech TIPS:
しばしば更新版のリリース前に攻撃可能な脆弱(ぜいじゃく)性が公表されてしまうFlash Player。安全が確認できるまで無効化するには? Mozilla Firefox向けの無効化手順を解説する。
Tech TIPS:
Androidでは新しいOSのバージョンが提供された場合、アップデートされたシステムをインターネット経由でダウンロードし、バージョンアップが行える。ただ、Googleから新しいバージョンのOSが提供されたからといって、全ての機種で利用できるわけではなく、その確認方法も分かりにくい部分がある。そこで本稿では手動でOSをバージョンアップする方法を紹介する。
Tech TIPS:
長らくWindows OSに標準装備されてきたInternet Explorer(IE)。その「寿命」は各種サポートの終了時期に左右される。Windows OSごとにIEのサポート終了時期を分かりやすく図示しつつ、見えてきた「終わり」について解説する。
Tech TIPS:
多数のバージョンが存在する.NET Framework。その一部がもうすぐサポート終了を迎える。どのバージョンに対して、いつ、どのような対策を施すべきなのか?
Tech TIPS:
UACが利用されている環境でコマンドプロンプトを管理者権限で起動した場合、マップしたはずのネットワークドライブへアクセスできないことがある。これはUACによるセキュリティ機能が働いているためだ。このような場合の対処方法は?
Tech TIPS:
「Superfish」事件では一緒にインストールされたCAルート証明書のせいで、通信の暗号化などが「骨抜き」になる事態に発展してしまった。そうした「不正なCAルート証明書」の削除方法と注意点を、Windows向けに解説する。
Tech TIPS:
しばしば更新版のリリース前に攻撃可能な脆弱(ぜいじゃく)性が公表されてしまうFlash Player。安全が確認できるまで無効化するには? Google Chrome向けの無効化手順を解説する。
Tech TIPS:
ノートパソコンやデジタルカメラ、スマートフォンなどさまざまな機器がサポートするSDメモリーカード。しかしサイズだけでなく容量や性能などにより、いくつかの規格から成り立っている。場合によってはせっかく購入したSDカードが利用できないことになるので、規格を理解しておくとよい。
Tech TIPS:
使っているうちにバッテリの連続駆動時間がどんどん短くなるスマートフォンやタブレット。Android端末を対象に、消費電力を抑えることでバッテリの持ちを高める方法を紹介する。
Tech TIPS:
GUIによる操作が当たり前のこの時代でも、Windows OSの管理にコマンドプロンプトはまだまだ欠かせない。コマンドプロンプト上でコマンドを実行することで作業が大幅に楽になることがあるからだ。そこでコマンドプロンプトの基本的な使い方を解説する。
Tech TIPS:
しばしば更新版のリリース前に攻撃可能な脆弱(ぜいじゃく)性が公表されてしまうFlash Player。安全が確認できるまで無効化するには? Internet Explorer(IE)向けの手順を解説する。
Tech TIPS:
WindowsのOneDriveドライブを使っていると、ドライブ容量の不足などによって同期フォルダーの場所を変更したくなることがある。その方法は?
Tech TIPS:
重要かつプライベートな情報が保存されるGoogleアカウント。何者かがこっそり不正にアクセスしていないか、確認する方法を幾つか紹介する。
Tech TIPS:
デスクトップ(PC)版Gmailではデフォルトで、返信メールを書くための枠が元のウィンドウ上にしか表示されず、使いづらい。これを自由に移動できる別ウィンドウで開くには?
Tech TIPS:
日本語入力システムの変換精度は向上しているものの、会社名や人名など一発で変換できない単語もまだ多い。よく利用するが上手く変換できない単語は、日本語入力システムのユーザー辞書に単語登録しておくと便利だ。そこでChromebookの日本語入力システムで単語登録する方法を解説する。
Tech TIPS:
Twitterで見かけるアカウントの乗っ取り被害。「ログイン認証」と呼ばれる2段階認証を導入すれば乗っ取り防止に役立つ。ただし注意すべき点も多い。Android向け公式アプリで認証する方法を解説。
Tech TIPS:
Twitterではしばしばアカウントの乗っ取り被害が報告されている。そこで「ログイン認証」と呼ばれる2段階認証を導入すれば乗っ取り防止に役立つ。だが運用には注意が必要だ。
Tech TIPS:
パスコードやTouch IDでiPhone/iPadをロックすれば安心、とは限らない。ロック中でもSiriや通知機能により、発信/着信履歴やメールなどが他人に知られる可能性がある。対策は?
Tech TIPS:
Androidスマートフォン/タブレットにプレインストールされているアプリは、たいてい削除(アンインストール)できない。しかし、「無効化」すればアプリ一覧から削除できる。その方法は?
Tech TIPS:
WindowsでGoogleドライブを使っていると、ドライブ容量の不足などによって同期フォルダーの場所を変更したくなることがある。その方法は?
Tech TIPS:
サーバー系のWindows OSでは、管理者がログオン(サインイン)するたびにサーバーマネージャーが自動起動するようになっている。だがこのためにログオン処理が遅くなるし、システムの負荷も少し増える。素早くログオンするためには、この自動起動を無効にするとよい。
Tech TIPS:
Androidスマートフォン/タブレットで、ある種類のデータを開くのに普段のアプリとは別のものを利用したいなら、いったんアプリとデータの関連付けを解除すればよい。その方法は?
Tech TIPS:
OS Xの画面をイメージファイルとして保存したいときには、スクリーンキャプチャと呼ばれる機能を使う。この機能は標準でOS Xに用意されている。[command]+[shift]+[3]キーを押せば全画面イメージがデスクトップに保存される。また、[command]+[shift]+[4]キーを押し、[shift]キーや[option]キー、[space]キーを押しながらドラッグすると、選択した領域を保存できる。
Tech TIPS:
Androidスマートフォン/タブレットでしばしば目にする「Google Play開発者サービス」。起動した覚えもないのに、なぜかシステムに常駐している。その正体は? 一体何の役に立っているのか? どうすれば最新版に更新できる?
Tech TIPS:
Gmailで同じラベルを割り当てたメールのうち、最も古いものを開くためだけに、何回も[次へ]ボタンを押していないだろうか? 1クリックで最古のメールを見つける方法を紹介する。
Tech TIPS:
Dropboxでは非常に手軽にファイル/フォルダーを共有したり一般公開したりできる。だが、それ故にどれが共有/公開中だったか分からなくなることもある。共有/公開しているファイル/フォルダーの一覧を確認するには?
Tech TIPS:
Twitterではスパムや嫌がらせなどの悪質なツイートの被害をよく見かける。これに対して運営側のツイッターは、ユーザーから悪質なツイート/アカウントの報告を受け付けている。iPhone/Android端末から報告する手順を解説。
Tech TIPS:
数年後の予定を追加するために、Googleカレンダーの[次]ボタンを何十回もクリックしたことはないだろうか? どんなに未来あるいは過去の年月日でも、わずか数回のクリックで移動する方法を紹介する。
Tech TIPS:
Gmailで複数人とメールをやりとしていたら、一部の人に返信が届かなかった……。それはGmailのデフォルト(標準)の設定が原因かも。正しく「全員に返信」するには?【iPhone/Android/Windows/Mac対応】
Tech TIPS:
スマートフォンでWebページを開くと、モバイルに最適化された専用ページが表示されるのが一般的になってきた。しかし、例えばWebサービスの細かい設定を変更するには、PC向けWebページが必須の場合も少なくない。Android端末でPC向けWebページを開く方法は?
Tech TIPS:
2段階認証の要(かなめ)である認証アプリ。だが、認証アプリをインストールした端末を機種交換する際、新たな端末にどうやって移行すればいいのか? Google Authenticator(Google認証システム)の例を説明する。
Tech TIPS:
2014年12月10日にリリースされた一連の更新プログラム(パッチ)をWindows Updateなどで適用すると、Windows Defenderが起動できなくなったり、発行元が「不明」となっているUAC(ユーザーアカウント制御)のダイアログが頻繁に表示される、といった不具合が報告されている。KB3004394のパッチをアンインストールすると、これらの不具合は解消される。
Tech TIPS:
Androidアプリの自動更新設定を変更する方法を解説する。無線LANに接続しているときにのみ自動で更新したり、アプリごとに自動更新のオン/オフを設定したりできる。
Tech TIPS:
スマートフォン/タブレットで特に便利なのは地図(マップ)系のアプリ。でも現在位置が取得できないと使い勝手は大幅に悪くなる。iPhone/iPad/iPod touchで正しく現在位置を取得するための設定とコツは?
Tech TIPS:
Android版Gmailアプリでメールに返信する際、デフォルトでは元のメールの送信者だけに返信される。他の受信者も含めて全員に返信されるように、デフォルトの挙動を変更するには?
Tech TIPS:
Androidスマートフォン/タブレットでは、[戻る][ホーム][マルチタスク]ボタンをタップすると、そのリアクションとしてバイブが鳴動することがある。それが好みに合わなければ、設定を変更してバイブを停止できる。
Tech TIPS:
PowerShellスクリプトファイルとタスクスケジューラーを組み合わせれば、Windows環境での複雑な定型業務を自動化できる。ただ、タスク登録時のプログラムパスの指定に気を付けないと、予期せぬトラブルが生じることがある。
Tech TIPS:
通信費を削減しやすい格安SIMがユーザーを増やしている。だが機能的な制限により、グーグルの2段階認証のセットアップ時に暗証番号をテキストで受信できないという問題がある。その具体的な対策は?
Tech TIPS:
Androidスマートフォン/タブレット向けのGmailアプリが、Ver. 5.0から名前に反して(!?)Gmail以外のメールも読み書きできるようになった。そのセットアップ方法は?
Tech TIPS:
複数のMicrosoftアカウントを持っていると、現在どのアカウントを使ってOneDriveのストレージへアクセスしているのかが分からなくなることがある。Windows 10でそれを調査する方法を紹介する。
Tech TIPS:
オンラインサービスのアカウント乗っ取りを防ぐには「2段階認証」が効果的だという。その2段階目の認証には、グーグルが無償で提供する「Google Authenticator(Google認証システム)」というアプリがよく用いられている。その使い方は?
Tech TIPS:
Outlook.comのエイリアス機能を使って複数のメールアドレスを作成する方法を解説する。用途別にメールアドレスを使い分けることも可能だ。
Tech TIPS:
Windows PCやMacを引っ張り出さずに、AndroidやiPhone/iPadといったスマートフォン/タブレットでPCと同じTwitterの画面を表示するには、WebブラウザーのPC向けページ表示機能を利用する。
Tech TIPS:
オンラインサービスのアカウント乗っ取りを防ぐには「2段階認証」が効果的だという。その2段階目の認証には、グーグルが無償で提供する「Google認証システム」というアプリがよく用いられている。その使い方は?
Tech TIPS:
JRE(Java Runtime Environment)にはしばしば深刻な脆弱性を解消した更新版がリリースされるため、更新作業が必須だ。Windowsプラットフォームでは、特に旧版JREの扱いや32bit版/64bit版の違いに注意する必要がある。
Tech TIPS:
iPhoneでWebページを開くと、モバイルに最適化された専用ページが表示されるのが一般的になってきた。しかし、例えばWebサービスの細かい設定を変更するには、PC向けWebページが必須の場合も少なくない。iPhoneでPC向けWebページを開く方法は?
Tech TIPS:
多数のファイルの名前をまとめて変更したい場合、CUIのツールを使うと素早く作業できる。だがコマンドプロンプトのrenコマンドでは、名前の長さが変わるような変更が難しいなど、制約が多い。PowerShellなら、Rename-Itemコマンドレットと正規表現機能を組み合わせて柔軟なファイル名変更ができる。
Tech TIPS:
会議室のテレビにWindows OSの画面を映してプレゼンテーションしたい。でもケーブルをつなぐのはスマートではない。こんなとき、テレビにChromecastを接続し、Windows OSにGoogle Chromeをインストールすれば、画面をWi-Fi経由でテレビに表示できるようになる。
Tech TIPS:
RDPファイルを利用するとリモートデスクトップ接続をカスタマイズできる。だが、そのウィンドウの表示位置はGUIから設定できない。RDPファイルを直接編集すれば位置を指定できる。
Tech TIPS:
スマートフォンやタブレットは本体の向きを変えると、自動的に画面表示も回転してくれる。でも、この機能のせいでかえって困ることも。Android端末で画面が自動的に回転しないように固定する方法は?
Tech TIPS:
DNSをテストするWindows標準ツールといえばnslookupコマンドだ。しかし一般的には、より高機能なdigコマンドの利用が推奨されている。Windowsでdigコマンドを利用する方法は?
Tech TIPS:
Windows 8.1にMicrosoftアカウントでサインインしていると、同じアカウントでサインインしているWindows 8.1のInternet Explorer同士で、現在開いているタブの情報を共有できる。
Tech TIPS:
Dropboxをはじめとするオンラインストレージサービスでは、パスワード漏えいによるアカウント乗っ取り、そして情報漏えいの危険性が常にある。そこで「2段階認証」を導入すればセキュリティを大幅に強化できる。iPhone/iPad/iPod touchでの設定方法と注意点は?
Tech TIPS:
Dropboxをはじめとするオンラインストレージサービスでは、パスワード漏えいによるアカウント乗っ取り、そして情報漏えいの危険性が常にある。「2段階認証」を導入してセキュリティを強化しよう。Androidスマートフォン/タブレットでの設定方法は?
Tech TIPS:
ノートパソコンのバッテリーの持ちが悪くなったり、スリープ(サスペンド)状態にしておいたはずなのにバッテリーの消費が激しかったりするようなことはないだろうか。このような場合、バッテリーが劣化していたり、何らかのアプリケーションなどがスリープ状態に移行するのを邪魔していたりする可能性がある。本稿では、それを調べる方法を紹介する。
Tech TIPS:
スマートフォン/タブレットの通信費用を節約できる格安SIMだが、ある容量を超えて通信すると速度が落ちたり、実質的に通信が止まったりしてしまう。その事前/事後の対策は?
Tech TIPS:
オンラインストレージを利用すると、ファイルやフォルダーを簡単に他人へ公開したり、共有してお互いに編集したりできる。OneDriveとAndroidスマートフォンの組み合わせでファイル/フォルダーを公開・共有する方法を紹介。
Tech TIPS:
以前のOfficeと比べて、Office 2013でファイルを保存したり開いたりするのが面倒になった、と感じているなら、設定を変更してファイルオープンダイアログの挙動を変えてみよう。
Tech TIPS:
オンラインストレージを利用すると、ファイルやフォルダーを簡単に他人へ公開したり、共有してお互いに編集したりできる。OneDriveとiPhoneの組み合わせでファイル/フォルダーを公開・共有する方法を紹介。
Tech TIPS:
エクスプローラーの詳細表示で「属性」を選択すると、ファイルやフォルダーの属性情報が「HSDLI」や「RHA」などのように表示される。その意味は?
Tech TIPS:
Gmailで新規メールを作成する際、オートコンプリート機能により宛先(To:)に先頭の文字を入力しただけで、メールアドレスの候補が表示される。しかし、一度でも誤ったメールアドレスに送信してしまうと、そのアドレスも候補として表示されてしまう。このような誤ったメールアドレスが予測表示されるのを防ぐには?
Tech TIPS:
数年おきに新バージョンがリリースされるWindows OSとSQL Server。どの組み合わせならインストールできるのか、一目で分かるように整理してみた。
Tech TIPS:
Windows OSにActive Directoryドメインユーザーとしてサインインし、さらにMicrosoftアカウントに関連付けておくと、同じMicrosoftアカウントでサインインした複数のPC間でシステムの設定を同期できる他、設定のバックアップとしても利用できる。
Tech TIPS:
Gmailは、メーラー(メールクライアント)からPOP/IMAP/SMTPを介してメールを送受信できる。しかし、他のメールサーバと同様に設定すると、たとえパスワードが正しくても認証時にエラーが生じることがある。その原因と対策は?
Tech TIPS:
突然Windows 8/8.1が青緑色のSTOPエラー画面を残して起動できなくなった! 何度再起動しても元には戻らない。この状態からWindows 8/8.1を回復させるための基本的な手順を説明する。
Tech TIPS:
突然Windows 7が青色の画面を残して起動できなくなった! 何度再起動してもSTOPエラーの画面が表示されてしまう。この状態からWindows 7を回復させるための基本的な手順を説明する。
Tech TIPS:
アプリケーションやデバイスドライバー、Windows Updateによる修正プログラムのインストールなどによってシステムが不調になったり、起動しなくなったりした場合は、原因となるプログラムをアンインストールしたり、セーフモードで修復したりする。だがそれでも問題解決できないような場合は「システムの復元」機能を使って以前の正常な状態に戻すことを考慮する。
Tech TIPS:
Microsoft Azureには多くのサービスがあり、使い慣れていないユーザーだと、どれが何のサービスなのか把握しきれないこともある。そこでAzureの主要なサービスの概要を、システム管理・運用者の視点で簡単にまとめておく。
Tech TIPS:
iPhone/AndroidスマホのGmailアプリでGmailの設定を変更しようとしたけど、目的の設定項目が見つからなかった……。WebブラウザでPC版Gmailを開けば、Gmailの全設定を確認・変更できる。その手順と注意点を説明する。
Tech TIPS:
マイクロソフトのWebメールサービス「Outlook.com」はPOPとIMAPに対応している。Webブラウザーだけでなく、使い慣れたメールクライアントを使っても、Outlook.comの利用が可能だ。その設定方法は?
Tech TIPS:
オフィスにやってきた訪問者から「持ち込んだノートPC/タブレットからインターネットに接続したい」と依頼されても、管理外の機器を社内ネットワークにつなぐのは避けたいところ。そんなとき、分離・独立した来客専用の無線LAN環境があれば便利だ。手軽に構築する方法は?
Tech TIPS:
Webサイトを運用していると、本来のURLとは異なる別のURLでアクセスできるようにしたいことがしばしばある。だが、いちいちHTMLファイルの名前や配置を変えるのは非効率だ。これをIIS/Azure Webサイトの「URL Rewrite」機能で手間なく実現する方法を解説する。
Tech TIPS:
Twitterでは、「アプリ連携」という機能を悪用したスパムツイートの被害をしばしば目にする。不審なアプリとの連携は解除しよう。スマートフォンやタブレットでの操作手順を中心に解説。
Tech TIPS:
NTFS上のファイルには、メインのデータ以外に、補助的なデータを保存するための「代替データストリーム(ADS)」という機能がある。ファイルにADSが含まれているかどうかは、dir /rコマンドやPowerShellのGet-Itemコマンドレットで確認できる。
Tech TIPS:
休止状態とは、実行中のシステムの状態をディスク保存してからシャットダウンする機能。スリープと違って電源がオフになるが、起動後には休止前の状態を素早く再現できる。Window 8/8.1で、休止状態を有効にする設定方法を解説する。
Tech TIPS:
Windowsプラットフォームはしばしば、セキュリティパッチ提供前の脆弱性を狙う「ゼロデイ攻撃」に晒される。この脅威に対抗する無償の脆弱性緩和ツール「Enhanced Mitigation Experience Toolkit(EMET)」のインストール方法を解説する。
Tech TIPS:
セキュリティ上の都合などから、あるWebページの閲覧を特定のアクセス元(ソースIPアドレス)だけに制限したいことがしばしばある。これをMicrosoft Azure Webサイトで実現するには?
Tech TIPS:
サポートが終了し、新たなセキュリティパッチの提供が停止したWindows XP。「仮想化すれば安全」という説があるが、それは本当か?
Tech TIPS:
以前は高価だったテレビ会議システムも、Skypeのグループビデオ機能を使えば、PCと安価なWebカメラで簡単に始められる。その使い方を解説しよう。
Tech TIPS:
Window 8/8.1で、システム起動時やサインイン時に自動起動されるプログラム(スタートアッププログラム)を調べたり、無効化したりするにはタスクマネージャーを利用する。
Tech TIPS:
Internet Explorer(IE)のバージョンが変わるとWebアプリの挙動が変わることがあるため、企業内システムなどでは、できる限りクライアントのIEのバージョンをそろえたくなる。そこで、Windows OSごとに利用可能なIEのバージョンを網羅・図示してみた。
Tech TIPS:
Windows 8/8.1搭載のタブレットPCを使っていると、サインインのパスワード入力が意外と面倒。そこでPINコードによるサインインを可能にする方法を紹介する。
Tech TIPS:
Gmailで確かに受信したはずのメールが検索で見つからない…… それは、もしかしたらゴミ箱や迷惑メールフォルダーにあるのかもしれない。これらのフォルダーを含めて、全メールを素早く検索するには?
Tech TIPS:
Internet Explorerの保護モードを有効にしておくと、悪意のあるプログラムやスクリプトなどがシステムの重要な情報を窃取したり、システムを変更したりするのを可能な限り防ぐことができる。その設定方法や現在の状態の確認方法などを解説する。
Tech TIPS:
Microsoft Azureの仮想マシンは、シャットダウンしても稼働中と同じく課金されることがある。課金されないシャットダウンの方法と注意点とは?
Tech TIPS:
xcopyより機能が豊富なrobocopyは、ユーザーファイルや重要なシステムファイルのバックアップなどに最適なコマンドである。robocopyで巨大なファイルをネットワーク越しにコピーする場合は、コピー失敗や中断後に、その時点からコピーを再開するオプションを指定するとよい。
Tech TIPS:
よく利用するコントロールパネルのアプレットのショートカットをコマンドラインから起動したり、デスクトップなどにショートカットを作成したりする方法を紹介する。
Tech TIPS:
マウス操作が基本とはいえ、操作に慣れてきたら、キーボードショートカットを使いこなすことで、作業効率はグンと上がる。まずはショートカット一覧を素早く表示、非表示する方法を覚えよう。
Tech TIPS:
Windows 7をUEFIモードでインストールするにはDVDメディアでシステムを起動すればよいが、USBメモリにコピーしたものではファイルが不足していて、UEFIモードで起動できない。これを解決する方法を紹介。
Tech TIPS:
Windows版Googleドライブはデフォルトで、「Google ドライブ」フォルダー以下の全ファイルを自動的にオンラインストレージと同期する。しかし、例えば空き容量やプライバシーの都合から同期したくないファイルがあるなら、フォルダー単位で同期対象から除外(解除)できる。
Tech TIPS:
Gmailでメールを新規作成するとき、デフォルトで表示されるメール入力ウィンドウは固定されており、サイズ変更や自由な移動ができないので使いづらい。独立したウィンドウで開く方法を紹介する。
Tech TIPS:
ウィンドウのデザインを変更して、ウィンドウ枠の幅を自分の好みに調整しよう。ただWindows 8/8.1では、Windows 7まであった[ウィンドウの色とデザイン]ダイアログが無くなり、ユーザーインターフェースでは設定できなくなってしまった。Windows 8/8.1では、レジストリで調整する方法を紹介する。
Tech TIPS:
Windowsデスクトップ版のDropboxは、Dropboxフォルダー以下の全ファイルを自動的にオンラインストレージと同期する。しかし、都合が良くなければ、コンピューターごとに特定のフォルダーだけ同期されないように除外(解除)できる。
Tech TIPS:
Windows 8/8.1の[スタート]画面の「ライブタイル」は、ニュースの見出しや写真、映像などが動的に更新されるため、アプリを起動しなくても情報が得られ便利だ。しかしメールなどのタイトルが他人に読まれてしまうこともあり、場合によっては更新を止めたいことがある。その方法は?
Tech TIPS:
Windows 8/8.1のタブレットPCで文字を入力するには、タッチキーボードを利用する。しかし標準のタッチキーボードには、[Alt]キーやファンクションキーが無く、アプリケーションによっては操作できないことがある。このような場合は、キーボードを「ハードウェア キーボードに準拠したレイアウト」に変更すればよい。
Tech TIPS:
画面をキャプチャしたい場合、物理的なキーボードを持つPCシステムなら、[Print Screen]キーを押せばよいが、キーボードの無いWindowsタブレットだと[Print Screen]キーは使えない。Windowsタブレットで画面をキャプチャするには?
Tech TIPS:
いちいちログアウトせずに、複数のアカウントにログインしたままGmailやGoogleカレンダーなどのGoogleサービスのアカウントを切り替える方法を紹介する。
Tech TIPS:
Google Chromeブラウザーの更新はほぼ自動的に実施されるので、通常は現在のバージョンを意識する必要はない。しかしトラブルシューティングなどでは確認が必要になる場合がある。
Tech TIPS:
Windows Vista以降、Windows OSの標準機能であった「Windowsエクスペリエンスインデックス」は、簡単にPCの性能が計測できる。しかしWindows 8.1以降、「Windowsエクスペリエンスインデックス」が表示されなくなってしまった。しかし計測するコマンド自体はWindows 8.1/10にも用意されており、手動で実行することが可能だ。
Tech TIPS:
メールに重要なファイルを添付して送ってもらったのに、大量の受信メールに紛れてしまってなかなか見つけられない……。そんなときGmailなら、ファイルが添付されたメールだけを素早くリストアップできる。
Tech TIPS:
Windows Azureに待望の東日本/西日本リージョン(データセンター)が開設された。これまで海外リージョンに構築してきた仮想マシンを日本リージョンに移行するには、どうすればいいのだろうか?
Tech TIPS:
Windows 8/8.1のスタート画面には、アプリケーションを起動するための「タイル」が置かれている。ここに任意のプログラムやフォルダー、データファイルなどへのリンク(ショートカット)を追加して「デスクトップっぽく」使えないのだろうか?
Tech TIPS:
複数のWindows 8.1搭載PCに同じMicrosoftアカウントでサインインして使っていると、突然IMEが使えなくなって日本語が入力不能になることがある。それはIMEの設定や辞書を同期する機能が原因かもしれない。
Tech TIPS:
Windows OSをインストールすると、「C:\Windows.old」や「C:\$Windows.~BT」のような一時フォルダーが作られていることがある。これらを削除しようとしても、アクセス権の問題などで拒否されたり、全部削除できなかったりする。これらを全て削除するには?
Tech TIPS:
Windows 8.1タブレットでは通常、スリープ解除(レジューム)後に使い始めるにはパスワードを入力して認証する必要がある。これだとレジュームから素早く復帰することが難しい。他人に端末を操作されるといったセキュリティ上の危険がない環境なら、パスワード入力を省略して使いやすくすることも可能だ。
Tech TIPS:
Windows 8/8.1向けのGoogle ChromeにWindows 8モードという動作モードが加わった。このWindows 8モードとはどのようなものなのか。その機能概要やメリット、注意点などを解説する。
Tech TIPS:
スタートメニューやスタートアップ、送るメニューなどの特殊なフォルダーはOSや環境、ユーザーごとに異なる場所に保存されている。メニュー項目をカスタマイズしたいような場合には、その場所をエクスプローラーで開いて操作すればよい。どのWindows OSでも同じ手順でこれらの特殊フォルダーの場所を簡単に開くには、「shell:startup」のようなシェルのショートカット表記を使うとよい。
Tech TIPS:
Windows 8/8.1タブレットでは、本体の向きに応じて自動的に画面表示が縦向き/横向きに切り替わる。だが、意図せず向きが変わったり、逆に素早く向きが変わらなかったりして、かえってストレスになることもある。そんな場合は設定を変更して画面の回転を禁止(ロック)すればよい。
Tech TIPS:
8インチクラスのWindowsタブレットでは、デスクトップアプリのボタンやメニュー項目が小さすぎてタッチ操作に失敗することがしばしばある。また文字が小さすぎて読みにくいことも。そこでデスクトップアプリの表示を全体的に拡大する方法を紹介する。
Tech TIPS:
Windows 8.1タブレットでは、画面左縁から右方向へフリックを繰り返すとアプリを1つずつ切り替えられる。だが何回もフリックするのは少々面倒だ。そこで、対象のアプリへもっと素早く切り替える方法を紹介する。
Tech TIPS:
Windowsタブレットはストレージ容量が少ない場合が多く、ユーザー領域は不足しがちである。もしOSを初期化して工場出荷時の状態に戻すための「回復パーティション」がストレージ内にあるなら、この内容をUSBメモリなどにコピーしてから解放することで、ユーザー領域を拡大できる。
Tech TIPS:
Windows 8.1タブレットのデスクトップで、タッチキーボードがテキスト入力中のウィンドウに重なってしまい、入力の邪魔になることがある。そんなときに、隠れたウィンドウをワンタッチで表に引っ張り出せる方法を紹介する。
Tech TIPS:
Webブラウザーの閲覧履歴には他人に見られると困る自分の行動が記録されていることがある。特にGoogle Chromeだとスマホやタブレットでの閲覧履歴も知られてしまう恐れがある。そこで、WindowsやiOS(iPhone/iPad/iPod touch)、Android OSでChromeの閲覧履歴を消去する方法を紹介する。
Tech TIPS:
退社した人のPCや前の管理者が管理していた共有PCなど、パスワードが分からず、仕方なくWindows OSを再インストールする羽目になった、という人も少なからずいることだろう。実は、パスワードが分からなくなっても、ちょっとした操作でパスワードの再設定が可能だ。ただし悪用は厳禁だ。手順や画面をWindows 10をベースに改訂した。
Tech TIPS:
Windows 7ではデフォルトで、Internet Explorer(IE) 11がWindows Updateによって自動的にインストールされる。これをブロック(無効化)することは可能だ。しかし、間もなく古いIEのサポートが終了するため、それまでにブロックを解除(有効化)してIE11にアップグレードすることを検討すべきだ。
Tech TIPS:
Windows 8.1のエクスプローラでは「ライブラリ」項目が表示されなくなっているが、設定を変更すればWindows 7やWindows 8のように表示させることができる。
Tech TIPS:
Windows 8.1はWindows 8ユーザーに対しては無償で提供されている。Windows 8.1にアップデートするには、Windows Updateで更新プログラムを適用後、Windowsストアでアップデート用ファイルを入手して実行すればよい。その手順を紹介する。
Tech TIPS:
複数のPCでファイルを手軽に同期・共有できるDropbox。でもファイルの同期には時間がかかる。ローカルで処理する「LAN同期」という機能を利用すれば、同期を高速化できる。その方法は?
Tech TIPS:
Windows 8/8.1には、キーボードを持たないタブレットPCでキー入力を行うために、タッチキーボードが実装されている。このタッチキーボードは、好みや用途によってレイアウトを変更できる。その方法を解説する。
Tech TIPS:
robocopyはファイルのバックアップやシステム構成情報などのコピー、システム間での複製などで利用できるコピー・ツールである。自動的なリトライや中断時の再実行、ログ記録、ジョブ機能など、さまざまな機能を持ち、バッチ・ファイルなどと組み合わせてよく利用される。robocopyでコピー対象のファイルを限定したり、不要なファイルをコピー対象から除外するさまざまなオプションを紹介。
Tech TIPS:
リモートデスクトップで接続しようとすると、リモートPCのIDを識別できない、という警告がクライアント側に表示されることがある。これはデフォルトでサーバの認証に自己発行の証明書が使われているからだ。そこで、正規の証明書を割り当てて、警告を表示されないようにする方法を説明する。
Tech TIPS:
住所録の管理にExcelを使用することは多い。この住所録を使って、一斉にメールを送信したいような場合、Excelで保存された住所録のデータをOutlookの連絡先に取り込むと便利だ。
Tech TIPS:
従来、仮想マシンの設定や仮想ディスクファイルを複製したり、別のシステムに移行させたりするには、仮想マシンをいったんエクスポートする必要があった。ところがWindows 8/Server 2012のHyper-Vでは、エクスポートなしに仮想マシンを直接インポートできる。その方法は?
Tech TIPS:
Windows 8に初めてサインインすると、最初に操作説明のアニメーションが再生される。だが操作に慣れたユーザーにとっては無用の長物だ。このアニメーションを表示させない方法を紹介。
Tech TIPS:
USBメモリにインストール・イメージを格納しておけば、素早くOSの再インストールができる。そこで簡単にOSのインストールができるUSBメモリが作成できる無償ツール「WiNToBootic」を紹介する。
Tech TIPS:
Hyper-Vの仮想マシンでは仮想ディスクのほかに、物理ディスクを直接接続できる。これをパススルーディスクという。ファイルシステム処理を経由しない分だけオーバーヘッドが少なく、パフォーマンスはいくらか向上するが、運用に当たっては幾つか制約がある。その設定方法は?
Tech TIPS:
以前にOffice 2013をインストールしたときのファイルなどがシステムに残留しているのが原因で、Office 2013のインストールやアンインストールに失敗することがある。こうしたトラブルをマイクロソフト提供のアンインストール用ツールで解消する方法を説明する。
Tech TIPS:
exFATは、FATをベースにして、より大きなボリュームサイズやファイルサイズをサポートした、パーソナルストレージ向きのファイルシステムだ。NTFSよりもシンプルで実装しやすく、SDXCメモリカードやデジタル機器などでのサポートも進んでいる。FATとの具体的な違いをまとめる。
Tech TIPS:
一般的にMicrosoftアカウントでは、Outlook.comなどのMicrosoftのメールサービスでメールアドレスを取得/作成し、それをアカウントとして利用することが多いだろう。しかし実際にはISPや会社のメールアドレスを使ってMicrosoftアカウントを作成することもできる。その方法は?
Tech TIPS:
Windows Server 2012で導入されたReFSは、耐障害性やスケーラビリティを向上させた新しいファイルシステムである。だがNTFSと比較すると不足する機能も少なくない。両者の違いをまとめておく。
Tech TIPS:
多数のWindows OSの導入を行う場合、sysprepでマスターとなるディスクイメージを作成し、それをコピーして利用すればインストールの手間が軽減できる。Windows 7/8やWindows Server 2008 R2/2012に標準装備のsysprep.exeの基本的な使いこなし方を解説する。
Tech TIPS:
タスクスケジューラで作成されたタスクは、デフォルトではユーザーが対話的ログオンを済ませた状態でのみ起動できる。だが、だれもログオンせずに稼働させるのが普通のサーバマシンなどでは、この方法は使えない。そこで、ログオフ中でもタスクを起動させる方法を説明する。
Tech TIPS:
Windows 7まではSecurity Essentialsをインストールすると、コンテキストメニューにウイルスチェックの項目が追加され、簡単にファイル単体のウイルスチェックができた。しかしWindows 8ではそうした表示がなくなり、簡単に呼び出せなくなった。手動で追加するには?
Tech TIPS:
シンボリック・リンクでは、同一ボリューム上のファイルやボリュームに限らず、ほかのサーバ上のオブジェクトへもリンクできる。だがデフォルトでは、リモートのサーバ上のオブジェクトを指すようなリンクはセキュリティ上の理由から無効になっている。これを有効にする方法を解説。
Tech TIPS:
Googleリーダーは2013年7月1日でサービスを終了する。それ以後もRSSリーダーを使い続けるなら、速やかに代替のサービスへ移行しなければならない。そこで、PCはもちろんiPhoneやAndroid OSからも利用できるサービス「Feedly」へ移行する方法を解説する。
Tech TIPS:
Office 2013では、入力中の文字列やセルの移動などがアニメーションで滑らかに表示されるようになった。だが、そのせいで従来のOfficeより表示が遅くなり、レスポンスが悪化したと感じられることもある。アニメーション効果を無効にして表示速度を改善するには?
Tech TIPS:
起動時にいちいちパスワードを入力することなく、自動でWindowsにサインイン(ログオン)してすぐ利用できるようにしたいことがある。Windows 8/Windows Server 2012を対象に、なるべく簡単にできる自動サインインの方法を説明する。
Tech TIPS:
Windows 8/Server 2012に搭載されているHyper-Vでは、新たにVHDX形式と呼ばれる仮想ハードディスク・フォーマットが導入されている。Windows Server 2012のHyper-Vでは、これまでのVHD形式も利用可能だが、VHDX形式にすると耐障害性が向上するなどのメリットもある。そこで、作成済みのVHD形式の仮想ハードディスクをVHDX形式に変換する方法を紹介する。
Tech TIPS:
2013年7月1日に終了したGoogleのサービス「Googleリーダー」。しかし、7月16日午前5時までは、Googleリーダーに登録した各サイトのRSSフィード情報をバックアップ可能だ。これで別のRSSリーダーにも容易にRSSフィード情報を移行できるようになる。
Tech TIPS:
Windows OSで利用できるリンクには、シンボリック・リンクやジャンクション、ハードリンクなどがある。これらは機能が少しずつ異なるので、使い分ける必要がある。それらの違いを解説する。
Tech TIPS:
ファイルのバックアップなど定期的に繰り返し実行しなければならない作業は、Windows OSの標準機能「タスクスケジューラ」で自動化しよう。ウィザードを利用すれば、簡単にプログラム起動のスケジュールを組むことができる。
Tech TIPS:
Windows 8では、[スタート]メニューから[スタート]画面へと変わり、操作方法が大きく変わった。そのため、使いにくく感じる人も多いようだ。スタート・メニューを追加するソフトウェアがいくつか提供されているが、その中から秀丸エディタで有名なサイトー企画が提供している「秀丸スタートメニュー」を紹介する。
Tech TIPS:
DVDドライブを搭載しないノートPCなどにOSをインストールするには、インストールイメージを格納したUSBメモリを利用すればよい。OS標準の「diskpart」コマンドを使えばブート可能なインストールUSBメモリを作成できる。最新の状況に合わせて記事を更新した。
Tech TIPS:
Windows Server 2012ではサーバ・マネージャが一新され、高機能になった。だが初期設定作業をサポートするためのツールは廃止されたため、従来のサーバ・マネージャに慣れている管理者は戸惑っているかもしれない。初期設定作業の方法についてまとめておく。
Tech TIPS:
ISO/IMGファイルで配布されたOSやアプリケーションを利用するには、仮想CD/DVD/BDドライブにマウントするか、CD/DVD-Rメディアなどに書き込む必要がある。Windows 7以降のWindows OSではライティングソフトウェアを追加することなく、標準でISO/IMGファイルを直接CD/DVD-Rメディアなどに書き込めるようになっている。本TIPSではその手順を紹介する。
Tech TIPS:
Windows 8が起動しなくなった! そんなときのためにCD-R/DVD-Rで「システム修復ディスク」を作成しておくと、PCの修復・復元といったトラブルシューティングに大変役立つ。
Tech TIPS:
Windows 8の「ファイル履歴」機能を有効にしておけば、大切なファイルを誤って削除してしまっても簡単に復元できる。履歴でファイルのバックアップが行えるので、すぐ前のバージョンや数世代前のバージョンを取り出すことも可能だ。この新機能の利用方法を解説する。
Tech TIPS:
WindowsストアアプリはWindows 8のためのアプリケーション実行環境と考えられているが、Windows Server 2012でも設定を変更すれば、実行することができる。そのための方法を解説する。
Tech TIPS:
Internet Explorer(IE) 6/7のころに制作されたWebページをIE9/IE10で開くと、表示が乱れることがよくある。しかしIE9/IE10に標準装備の「互換表示」という機能を活用すれば、古いIE向けのWebページでも正常に表示できる可能性がある。
Tech TIPS:
万一の場合に備えてシステムのバックアップを取っておくと復旧が楽になる。Windows 8/8.1ではイメージバックアップを取る機能が標準装備されている。本稿ではその使い方を解説する。
Tech TIPS:
Windows 8では、デフォルトではWindowsストア・アプリでファイルを開いたりプレビューするようになっている。例えば画像ファイルは「フォト」アプリで開かれるが、これを従来のフォト・ビューアで開きたい場合は、ファイルの関連付けを変更する。
Tech TIPS:
ある日突然、C:ドライブの空き容量不足のエラーが発生。その原因はインデックス(Windows Search)かもしれない。インデックスのサイズを確認して、移動したり縮小したりする方法を解説する。
Tech TIPS:
エクスプローラを触っていて誤って実行してしまわないように.batファイルの既定のプログラム設定(ファイルの関連付け)をテキスト・エディタに変更している人も多いようだ。しかし、.batファイルを実行できるように戻すのは容易ではない。その方法は?
Tech TIPS:
Windows 7やWindows Server 2008 R2以降のOSでは、使用中の言語の設定に基づいて、一部のフォントをリストに表示させないようにする機能が用意されている。これを無効にしてすべてのフォントを表示させる方法を紹介する。
Tech TIPS:
Windows 7では、Windows UpdateによってInternet Explorerが自動的にIE10へアップグレードされることがある。検証が済むまでは、IE10用のブロック・ツールを利用して自動アップグレードを無効化した方がよい。
Tech TIPS:
Windows 8/8.1では、サインイン後に[スタート]画面が表示される。主にデスクトップ画面を利用する人にとって、起動してからいちいち[デスクトップ]タイルをクリックするのは面倒だ。そこでサインイン後、自動的にデスクトップが表示できるようにする。
Tech TIPS:
Windows 8やWindows Server 2012ではタスク・マネージャの機能が一新され、使いやすくなった。リソース・モニタの機能も一部取り入れ、システムの状態を簡単に把握できるようになっている。
Tech TIPS:
Java Runtime Environment(JRE)は脆弱性などの理由から、最新版への更新を迫られることがある。更新すべきか否か判断するには、少なくともJREのバージョンを調べる必要がある。バージョンを確認するには、Java.com提供のバージョン確認用Webページを利用するか、レジストリなどを調べればよい。
Tech TIPS:
スマホやタブレットに限らず、PCでもBluetooth採用のキーボード/マウスなどを利用すると便利なことがある。しかしWindows 8では、Bluetoothデバイスの追加方法がWindows 7などと異なっていることから、デバイスを追加する方法が分からず、戸惑うことが多いようだ。そこで、Windows 8でBluetoothデバイスを追加する手順を解説する。
Tech TIPS:
Windows OSのコマンドプロンプト上でテキスト処理する場合、基本的にはShift-JISコードのテキストファイルしか扱えず不便である。その他の文字コードのテキストを扱う場合は、nkfなどのツールでShift-JISに変換/統一するとよい。
Tech TIPS:
Javaランタイムには、しばしば重大な脆弱性が発覚することがある。脆弱性が解消されるまでは、Javaを無効化することで攻撃を防ぎたいところ。その方法は?
Tech TIPS:
Windows 8では、[スタート]メニューがなくなり、[スタート]画面へと変わったことで多くの人が戸惑いを感じている。そこで、簡易なスタートメニューを表示する設定を紹介する。
Tech TIPS:
Windows 8が起動しなくなった場合は、「回復ドライブ」を使ってシステムを起動すれば、PCの修復や復元などのトラブルシューティングが行える。
Tech TIPS:
Windows 8で複数のアプリケーションを使っているとき、意図せずIMEがオンあるいはオフになっていたことはないだろうか? Windows 7以前とは異なるこのIMEの挙動の原因と、それを解決するための設定変更手順を説明する。
Tech TIPS:
Windows 8でシャットダウンを実行する場合、チャーム・メニューを表示して……、と工数が多い。簡単にシャットダウンを実行できる方法を紹介する。
Tech TIPS:
Windows 8の「PCのリフレッシュ」機能を使うと、システムが不調になった場合に初期状態へ戻すことができる。デフォルトでは、Windows 8のインストール・メディアに含まれているイメージに戻されるが、recimgコマンドでカスタム回復イメージを作成しておくと、リフレッシュ時にそのイメージの状態に戻すことができる。
Tech TIPS:
.NETアプリケーションを利用するには.NET Frameworkのインストールが必要だ。しかし.NET Frameworkには複数のバージョンがあり、対象に応じて適切なバージョンを選ばなければならない。各バージョンの特性や相互の関係、新たな「.NET Standard」「.NET Core」との関係などを整理して解説する。
Tech TIPS:
Windows 8には、DVDの再生機能が搭載されていない。Windows 8 Media Center Packを追加することで、MPEG2デコーダなどの機能が利用できるようになる。
Tech TIPS:
Windows PCに問題が生じたときは、セーフモードでブートさせてトラブルシューティングしたいことがある。しかしWindows 8ではブート方法が変更され、起動時に[F8]キーでブート・メニューを表示しづらくなっている。セーフモードで確実に起動させるには、事前にブート設定を変更してから再起動させるとよい。
Tech TIPS:
.NET対応アプリケーションを利用するには、適切なバージョンの.NET Frameworkのインストールが欠かせない。どのバージョンの.NET Frameworkがインストール済みか、調べる方法は? 簡単に確認できるバッチファイルも提供。
Tech TIPS:
Windows 8のデフォルト設定では、起動時やスリープからの復帰時に自動的にロック画面が表示される。ロック画面からサインイン(ログオン)画面に移行するには、何らかのキーを押すか、マウスでロック画面をクリックする必要があり、少々面倒である。グループ・ポリシーまたはレジストリの設定で、ロック画面を表示しないようにできる。
Tech TIPS:
現在のシステムに新しいWindows OSを追加インストールするには、VHDブートする方法と、新しいパーティションを用意してインストールする方法がある。 / VHDブートでは利用できるOSが限られるし、いくらか機能制限がある。 / 既存のパーティションの末尾を解放して空き領域を用意すると、そこに新OSをインストールできる。
Tech TIPS:
ExcelではVBA(Visual Basic for Applications)によってさまざまな処理を自動的に実行できる。しかし、VBAの実行中にユーザーが[Esc]キーあるいは[Ctrl]+[Break]キーを押すと、自動処理が止まってしまう。止めたくない場合は、Application.EnableCancelKeyプロパティの設定を変更する。
Tech TIPS:
Windows 8では、[スタート]メニューから[スタート]画面へと変わり、操作方法が大きく変更された。そのせいで、使いにくく感じる人も多い。フリーソフトウェアの「Classic Shell」ツールを利用することで、Windows 8に[スタート]ボタン/[スタート]メニューが追加できる。
Tech TIPS:
エクスプローラで「新規作成」を実行すると、インストールされているアプリケーション向けの新規ドキュメントを簡単に作成できる。 / だがこの機能を使わないことも多いし、新規作成メニューの項目が増えてくると探すのが煩わしくなる。 / 不要な新規作成メニューの項目は削除したり、無効化するとよい。
Tech TIPS:
Windowsのデスクトップ画面に突然、身に覚えのないエラー・メッセージが表示されることがある。 / メッセージ内容からは何が起こっているのか、原因は何なのか、見当が付かないことも珍しくない。 / タスク・マネージャを使ってエラーを発したプログラムを突き止めると、原因究明や対策が容易になる。
Tech TIPS:
Microsoftアカウントは、OneDirveやOffice Web Appなどのサービスを利用するために必要となるアカウントである。Windows 8以降のOSでは、Microsoftアカウントをサインインに利用できるほか、Windowsストアからアプリケーションをダウンロードする際などに必須となっている。Microsoftアカウントは、Live.comで作成できる。
Tech TIPS:
システム起動時やログオン時に自動的に実行されるプログラムは、システムのさまざまな場所で定義されている。トラブルの原因究明や解消のために、自動起動を止めたり、起動されるプログラムを変更したい場合がある。SysinternalsのAutorunsツールを使うと、自動起動するプログラムや拡張機能を簡単に調べることができる。
Tech TIPS:
別のソフトウェアにアカウントを複製したりするために、Active Directoryのアカウント情報をエクスポートしたい場合がある。ldifdeコマンドを利用すると、標準規格であるLDIF形式でエクスポートできる。オプションを指定することで、アカウントの名称や種類による絞り込みも可能だ。
Tech TIPS:
更新プログラムのインストールが可能な場合、[スタート]ボタンの[シャットダウン]ボタンが自動的に[更新プログラムをインストールしてシャットダウン]になる。更新プログラムをインストールせずにシャットダウンしたいことがある。グループ・ポリシーまたはレジストリの設定によって、[シャットダウン]ボタンに[更新をインストールしてシャットダウンする]メニューを追加すると、更新プログラムをインストールせずにシャットダウンできるようになる。
Tech TIPS:
更新プログラムがインストール可能になっているときに、[シャットダウン]ボタン/メニューをクリックすると更新プログラムのインストールが始まり、シャットダウンがなかなか終わらないことがある。更新プログラムのインストールをスキップするには?
Tech TIPS:
アカウント台帳を作ったり、別のソフトウェアにアカウントを複製したりするために、Active Directoryのアカウント情報をエクスポートしたい場合がある。csvdeコマンドを利用すると、CSV形式でエクスポートできる。アカウントの名称や種類による絞り込みも可能だ。
Tech TIPS:
BIOSのアップデートに失敗するなどして、DOSによる起動環境が必要になることがある。いまやフロッピー・ドライブ/ディスクの入手は困難になっている。USBメモリから起動できるDOS環境を利用するとよい。
Tech TIPS:
バッチファイルなどで実行を一時停止(休止、スリープ)したい場合、Linuxなどではsleepというコマンドを使う。Windows OSには標準のsleepコマンドはないものの、代わりに「timeout」コマンドやPowerShellの「Start-Sleep」コマンドレットが利用できる。
Tech TIPS:
Windows 7のエクスプローラで画像ファイルやPDFが含まれるフォルダの名前が変更できなかったり、削除できなかったりすることがある。この不具合の解消方法を解説する(図版を中心に更新した)。
Tech TIPS:
Windowsにはリモート・コンピュータ上でプログラムを実行するための標準機能がいくつかあるが、意外と冗長だったり事前の設定が面倒だったりする。Windows Sysinternalsの「PsExec」コマンドを使えば、コマンドライン・プログラムを手軽にリモート実行できる。
Tech TIPS:
事前に「システム修復ディスク」を作成しておけば、「スタートアップ修復」などの機能を利用してシステムの回復を試みることができる。ただし、システム修復ディスクはCD/DVD-Rにしか作成できず、修復にはCD/DVDドライブが必要になる。diskpartコマンドを使えば、USBフラッシュメモリ上にWindows 7のシステム修復ディスクが作成できる。
Tech TIPS:
誤ってファイルやフォルダを上書き/削除した場合は「以前のバージョン」機能で復旧できる可能性がある。「以前のバージョン」を使えば、ファイルやフォルダの過去のスナップショットにアクセスできる。デフォルトではシステム・ディスクでのみ有効となっているが、データ・ディスクでも使いたい場合は手動で有効にする。
Tech TIPS:
プログラムの誤動作や設定ミス、コンピュータの故障などによってWindows 7が起動できなくなる可能性は常にある。万一の事態に備えて「システム修復ディスク」を作成しておこう。「システムの復元」などを利用して復旧が可能になる。
Tech TIPS:
データを渡したり、バックアップしたりする際に、CD/DVD-Rを使うことが多い。Windows XP以前のWindows OSでは、CD/DVD-Rの書き込みソフトウェアが必要だった。Windows Vista以降のWindows OSでは標準でデータをCD/DVD-Rメディアなどに書き込める。
Tech TIPS:
リモートアシスタンスを使えば、ヘルプ・デスク業務において、リモートPCの画面を閲覧するだけでなく、操作や設定変更、ユーザーとのチャットなどができる。
Tech TIPS:
WebサーバでSSLを利用するには、適切なサーバ証明書をインストールする必要がある。しかしサーバ証明書の取得やインストールには複雑な手順と設定が必要なため、インストールに失敗する可能性は否定できない。サーバ証明書のエラーの原因を調べたり、あるいは正常なインストールがなされたことを確認したりするには、証明書の発行元が提供しているSSLチェック・ツールを利用するのが手軽で便利である。
Tech TIPS:
Excelで顧客名簿などを管理すると便利である。不足している郵便番号を調べたり、住所を全部手で入力したりするのは面倒だ。郵便番号変換ウィザードを使えば、住所から郵便番号または郵便番号から住所が簡単に入力できる。
Tech TIPS:
Hyper-Vの仮想マシン環境でネットワークを使う場合、トラフィックが激しくなるとエラーになることがある。Windows Server 2008 R2 SP1+Hyper-V 2.0の場合はパッチを適用する。それ以外の環境の場合は、ネットワーク・アダプタの設定でオフロード処理を無効にすると解決することがある。
Tech TIPS:
IE9では、閲覧回数の多いサイトを「よく使うサイト」として列挙する。不要なサイトを「よく使うサイト」から削除すると、もう二度と表示されない。一度削除したサイトをもう一度列挙させたければ、レジストリ設定を変更するか、IE9の閲覧履歴を削除するとよい。
Tech TIPS:
Internet Explorer 9(IE9)は、事前の確認を経ずにWindows Update/自動更新で自動的にインストールされるようになった。検証が済むまでWindows Update/自動更新によるIE9のインストールを停止したい場合は、マイクロソフト提供のブロック・ツールを利用すればよい。
Tech TIPS:
Windows 7へ移行すると、古いNASへのアクセスに失敗することがある。Windows 7と古いNASの間で、ファイル共有に用いられるLAN Manager認証の方式が食い違っていると、このようなトラブルが生じることがある。NAS側で新たな認証方式に対応するのが理想だが、セキュリティ・レベルが下がってもよいなら、Windows 7側の認証レベルを下げることでも対処可能だ。
Tech TIPS:
自分しかユーザーがいないPCでは、自動ログオンを有効にしておくと起動後、すぐにPCが使えるようになって便利だ。その設定方法を紹介する。
Tech TIPS:
Windowsで環境複製用のマスターイメージを作る場合、あらかじめアプリケーションやデバイスドライバなどをインストールしておくと便利だ。sysprepなどから起動できる「監査モード」を利用するとカスタマイズが素早く行える。イメージをさらにカスタマイズして「子」のイメージも作成できる。
Tech TIPS:
sysprepコマンドを使うと、Windows OSインストール用のマスタとなるディスク・イメージを作成できる。sysprepコマンドに無人セットアップ用の応答ファイルを与えると、システムのインストールを自動的に行える。sysprep用の応答ファイルは、Windows AIKに含まれる「Windows システム イメージ マネージャー」で作成できる。
Tech TIPS:
共同作業時など、複数のユーザーで同時にExcelブックを開いて編集したいことがある。しかし共有フォルダにあるExcelブックを誰かが開いていると、他のユーザーは書き換えができない。そこで「共有ブック」を利用すると、複数のユーザーで同時にExcelブックを編集できるようになる。
Tech TIPS:
Office文書には、作成者や会社名などの情報がプロパティに記録されている。社外に文書を送付する場合、こうした情報が残っていては都合の悪いことがある。Office 2010では、ドキュメント検査機能でプロパティなどの不要な情報の削除が簡単に行える。
Tech TIPS:
エクスプローラーの右クリックメニューにある[送る]メニューを使うと、決まった場所やアプリへファイルを素早く渡すことができる。[送る]メニューにアプリやフォルダを追加または削除するには、各ユーザーの[SendTo]フォルダの内容を変更すればよい。Windows 10/Windows 11で[送る]メニューを編集する方法を紹介しよう。
Tech TIPS:
仮想ディスク(VHD)のディスク・サイズを縮小したいことがある。しかしWindows 7の標準のディスク管理ツールでは、ボリュームは縮小できるがディスクのサイズは縮小できない。VHD Resizerというツールを併用すれば、VHDのディスク・サイズを縮小できる。
Tech TIPS:
パッチ(更新プログラム)の検出/適用時にしばしば生じるWindows Updateのトラブル。解決するには無償の「Windows Updateトラブルシューティングツール」が便利だ。そのダウンロード版の使い方と、Windows標準装備版との違いを解説。
Tech TIPS:
IEのアドレスバーにあるアイコンをドラッグ&ドロップすると、インターネットのWebサイトへのショートカットを作成できる。しかしIE9の場合、これで作成できるショートカットファイルの拡張子は.websiteである。では、従来と同じ.urlのショートカットを作成するには?
Tech TIPS:
最近、Excel 2003で.xlsファイルをオープンするのが遅くなったと感じていたら、それは「Officeファイル検証」アドインの副作用かもしれない。その対策は?
Tech TIPS:
管理者モードで実行したコマンドプロンプト(cmd.exe)を利用しなければならないことも多い。タスクバーやスタートメニューに表示した状態のコマンドプロンプトをクリックすると、権限が制限された状態で実行されてしまう。[Ctrl]+[Shift]キーを押しながらクリックすると、管理者モードでコマンドプロンプトを起動できる。
Tech TIPS:
ディスク・パーティションの管理方式には、MBR形式とGPT形式の2種類があり、現在のWindows OSではどちらの方式でも利用できる。GPT形式は主に2Tbytes以上のディスクを管理するために利用される。古いWindows OSではMBR形式しか扱えず、GPT形式のディスクを接続すると「GPT保護パーティション」だけが見える。Windows XPでGPT保護パーティションを削除するには、diskpartのcleanコマンドを利用する。
Tech TIPS:
ウイルス対策ソフトウェアをインストールしていないPCがウイルスに感染しても、それを知るのは難しい。マイクロソフトが提供している無料ツール「Microsoft Safety Scanner」でウイルスの検出や削除ができる可能性がある。これはオフライン形のウイルス・スキャン・ソフトウェアであり、インターネットに接続されていない状態でも実行できる。
Tech TIPS:
エクスプローラをキーボードで操作すれば、マウスを使わずに素早くフォルダを開いたり、ファイルを操作したりできる。アドレス・バーにフルパス名を直接入力する際には、最初にスペース・バーか[Enter]キーを押す。
Tech TIPS:
共用PCや各種メンテナンス、法令点検に伴う停電などにより、定期的(定時)にPCをシャットダウンあるいは再起動したい場合があるのではないだろうか。対象となるPCの台数が多いと、手動でシャットダウンするのは面倒だ。そこで、Windows標準のshutdownコマンドのタイマー機能とタスクスケジューラを使ってシャットダウンや再起動を自動化する方法を紹介しよう。
Tech TIPS:
Windows Vista/7では、スタート・メニューから[ファイル名を指定して実行]がなくなってしまった。[Windows]+[R]キーで[ファイル名を指定して実行]ダイアログを表示できるが、スタート・メニューにも表示したい人もいるだろう。スタート・メニューのプロパティを設定することで、[ファイル名を指定して実行]メニューが表示できる。
Tech TIPS:
Windows OS上でUNIX互換のツールを利用したければ、SUA(Subsystem for UNIX-Based Application)を導入するとよい。SUAはSFUの後継ソフトウェアであり、Windows Vista/Windows Server 2008以降のOSで利用できる。
Tech TIPS:
画面に表示されたイメージを画像ファイルとして保存したいときには、スクリーン・キャプチャーと呼ばれる機能を使う。[Print Screen]キーで全画面、[Alt]+[Print Screen]でアクティブ・ウィンドウをクリップボードにコピーできる。任意の領域をキャプチャーしたい場合は、Windows 7の標準ツール「Snipping Tool」を使うとよい。
Tech TIPS:
高解像度ディスプレイを使っていると文字が小さく、読みにくく感じることがある。このような場合、デスクトップのカスタマイズで文字のサイズを大きくするとよい。
Tech TIPS:
Windows 7でネットワークの場所の種類が「識別されていないネットワーク」だと、利用できる機能に制限がある。これをプライベート・ネットワークに変更する方法を解説する。
Tech TIPS:
グループポリシーを利用すれば、複数のPCに対してWindowsファイアウォールの設定を一括して簡単に行える。ファイアウォールのドメインプロファイルではある程度の管理用ポートを許可しておく。組織外へ持ち出した場合に利用される標準プロファイルでは、外部からの通信はすべて禁止すること。
Tech TIPS:
メモリの利用状況を確認するにはタスクマネージャーを利用するが、詳細な利用状況は分かりづらい。タスクマネージャーから起動できるリソースモニターを利用すると、メモリの用途別の利用状況が確認できる。
Tech TIPS:
リモート・デスクトップ接続中にリモートPCを再起動したいのに、スタート・メニューにいつもの[再起動]メニューが見あたらない。そんなときの操作方法を紹介する。
Tech TIPS:
Windows 7の下位エディションにはない機能を利用したければ、上位エディションにアップグレードするという方法がある。「Windows Anytime Upgrade」を利用すれば、短時間で簡単にエディションのアップグレードが可能だ。
Tech TIPS:
自動ログオンを有効にしておくと、ユーザーによるログオン操作を省略して、システムの起動後すぐにデスクトップが使えるようになる。Autologonツールを利用すると、簡単に自動ログオンの設定ができる。ただしセキュリティ的には問題が多いので、その運用には注意する。
Tech TIPS:
外部からの訪問者が利用するコンピュータにGuestアカウントを作成したいことがある。デフォルトで無効になっているGuestアカウントを有効にするだけではセキュリティ上の問題が残る。シャットダウンできないようにするなどの制限を加える必要がある。
Tech TIPS:
クライアントOSでもファイルやフォルダ、プリンタなどを公開して、ファイル・サーバとして利用できる。ただし最大でも同時に10ユーザー(Windows 7の場合は20ユーザー)までしか利用できないという制限がある。サーバ側のタイムアウトを短くすれば、ほかのユーザーが利用できる可能性が高くなる。
Tech TIPS:
リモートデスクトップ接続ではローカルPCとリモートPCの間でもコピー&ペーストによって簡単にファイルやテキストをやりとりできる。ところが、何らかの問題でローカル/リモート間のコピー&ペーストができなくなることもある。その原因や制限について説明する。
Tech TIPS:
Windows OSではロード・アベレージの値を表示させるコマンドは用意されていない。 ロード・アベレージの値を調べるには、パフォーマンス・モニタでProcessor Queue Lengthカウンタの値を調べる。ディスクのロード・アベレージはAvg. Disk Queue Lengthカウンタで得られる。
Tech TIPS:
Windows 7では画面表示にアニメーション効果が採用されている。ネットブックなど性能が十分でないコンピュータでは、こうしたアニメーション効果が性能低下を招くことがある。[コンピューターの簡単操作]で不要なアニメーション効果を一括で無効化できる。
Tech TIPS:
ファイルやフォルダ、レジストリなどのオブジェクトに対するアクセス権は、アクセス制御リストACLで管理されている。特定のアカウントに対するACLのエントリを削除するには、icaclsやsubinaclコマンドを利用する。削除済みのアカウントに対するエントリを削除するには、SID形式で指定する。
Tech TIPS:
不具合の発生などでWindows OSをセーフモードで起動したいのに、起動時/再起動時に[F8]キーがタイミングよく押せないことがある。システム構成ツールでブートオプションを変更すると、再起動後にセーフモードになるように設定できる。
Tech TIPS:
svchost.exeは、OS内の各種サービスを起動するための親となるプロセスで、通常は複数起動している。そのため、トラブル発生時にその原因を把握しにくい。svchost viewerツールでその詳細を調べる方法とは?
Tech TIPS:
タスク・スケジューラを利用すると、定期的なプログラム起動が簡単に実現できる。しかしウィザードでプログラム起動のタスクを作ると、数分あるいは数時間おきに繰り返し起動することはできない。手動でタスクを設定すると、数分/数時間おきにプログラムを起動できるようになる。
Tech TIPS:
Windowsではファイルやフォルダにアクセス権を与えてセキュリティを確保している。アクセス権の設定が壊れたり削除されたりしたら、全設定のリセット後、親のアクセス権を継承させるとよい。アクセス権をリセットには、プロパティ画面で設定するか、icacls /resetコマンドを利用する。
Tech TIPS:
ファイルやフォルダのアクセス権を確認するには、showaclsコマンドが利用できる。ただしこのコマンドではアクセス権を変更することはできない。showaclsコマンドはリソースキットに含まれている。
Tech TIPS:
多くのレンタルサーバでは、設定やメンテナンスのためにSSH2サーバに接続する必要がある。SSH2サーバでは公開鍵認証が推奨されることが多い。PuTTY ごった煮を利用すれば、Windows OSでも公開鍵/秘密鍵の生成と認証が可能だ。
Tech TIPS:
iPod touchなどの携帯情報端末を無線LANを使ってネットワークに接続したい。しかし社内の無線LANアクセスポイントには制限などがあり簡単に接続できない。Virtual Routerを利用すれば、ノートPCを仮想無線LANルータにして、携帯情報端末をネットワークに接続できるようになる。
Tech TIPS:
Linux/UNIX系のOSやホスティングサービスのシステムなどをリモートから管理する場合、sshをサポートした端末ソフトウェアが必要だ。Windows環境でよく使われるsshクライアント「PuTTY」を紹介する。
Tech TIPS:
ファイルやフォルダの所有者を変更するにはエクスプローラのプロパティ画面の他、takeownやicacls、subinaclコマンドなどが利用できる。任意の所有者に変更するにはicaclsやsubinaclコマンドを利用する。
Tech TIPS:
アクセス制御リストACLを操作するには、従来のcaclsコマンドのほか、icaclsコマンドも利用できる。icaclsコマンドでは、ACLの保存や復元が可能になるなど、機能が拡張されている。
Tech TIPS:
whoamiコマンドを使うと、ユーザーや所属するグループのSIDを表示できる。whoamiでは、ユーザーに割り当てられている権利を表示できる。
Tech TIPS:
社内あるいはデータセンターにある複数サーバへ同時にリモートデスクトップ接続をしたとき、どの画面がどのサーバなのか分からなくなって混乱したことはないだろうか? Microsoft提供の「RDCMan」ツールで、複数のリモートデスクトップ接続を一括管理する方法を紹介する。
Tech TIPS:
通常、Windows OSのライセンス認証には30日の猶予期間がある。猶予期間内に認証を行わないと、システムが利用できなくなる。slmgrコマンドを使うと猶予期間をリセットして延長できる。猶予期間のリセットは最大で3回まで実行できる。
Tech TIPS:
Microsoft Officeをインストールすると、デフォルトで付属の「Office IME」もインストールされる。だがOfficeの修正プログラムを適用すると、普段使っているIMEに代わってOffice IMEがデフォルトに切り替わることがある。これを防ぐにはOffice IMEをシステムから完全に削除する。
Tech TIPS:
デジタルカメラなどをWindows PCに接続した際、画像の取り込み方法を選択するダイアログが表示される。選択した取り込み方法で自動的に画像を取得するように設定できる。いったん設定した自動取り込み方法は、後からコントロールパネルで変更できる。
Tech TIPS:
ディスクを廃棄する際など、ディスクのデータを消去したければ、Windows OSの標準コマンド「diskpart」を使うとよい。USBメモリからWindowsを起動すれば、Windows PCのシステムドライブも丸ごと消去可能だ。
Tech TIPS:
pingコマンドに-rオプションをつけると、途中で経過するルータの情報を記録して表示できる。その効果はtracertと似ているが、仕組みは異なる。ただし最大で9つまでしか記録できないし、ルータやファイアウォールの設定によっては途中でパケットが拒否されることもある。
Tech TIPS:
エクスプローラを起動すると、最初に[ライブラリ]フォルダが開かれる。このデフォルトのフォルダをC:ドライブのTempフォルダなどに変更するには、explorer.exeにオプションを指定して起動するとよい。
Tech TIPS:
Windows Updateによる更新プログラムの自動適用時に、システムの再起動も自動的かつ強制的に実行された結果、作業中のデータが失われてしまうことがある。自動再起動を抑制して、こうした悲惨な「事故」を防ぐ方法とは?
Tech TIPS:
Windows Vista以降のOSでは、デフォルトでエクスプローラのメニュー・バーが表示されず、[Alt]キーを押したときだけ現れる。Windows Server 2003以前のOSに慣れている場合、メニュー・バーが表示されないと使いにくく感じることがある。エクスプローラの設定を変更すれば、常時メニュー・バーを表示できる。これはグループ・ポリシーでも設定可能だ。
Tech TIPS:
Windows 7/Windows Server 2008 R2では、[スタート]メニューに[シャットダウン]ボタンが用意されており、簡単にシャットダウンが実行できる。しかし、スリープやログオフを行いたいときに、誤ってこの[シャットダウン]ボタンをクリックしてしまうことがある。これを防ぐ方法とは?
Tech TIPS:
同じプレゼンテーションや画像などを表示しても、ディスプレイやシステムを変えると異なる色で表示されることがある。これはディスプレイやビデオ・カードごとの表示特性の違いによる。これを修正し、どのシステムでも同じように表示されるようにすることをカラー・キャリブレーションという。Windows 7の[画面の色調整]機能を使うと、簡易カラーキャリブレーションが行える。
Tech TIPS:
Windows OSでTCP/IPなどのネットワーク関係のパラメータの設定をコマンドプロンプトから行うには「netsh」コマンドが利用できる。IPv4アドレスを設定するには「netsh int ip set addr 〜」、DNSサーバなら「netsh int ip set/add dns 〜」と実行すればよい。netshコマンドを活用すれば、ネットワーク関連の設定をバッチファイルなどで自動実行できる。
Tech TIPS:
Windows 7のWindows XP Modeは、Windows Virtual PCの上に用意された仮想マシン環境である。Windows Virtual PCは従来のVirtual PC 2007などと同様に、個別に新しい仮想マシンを作成して利用できる。
Tech TIPS:
NTFSでは、1つのファイルの中に複数のデータストリームを保存できる。Internet Explorerでは代替データストリーム中にZoneId情報を保存し、インターネットゾーンからダウンロードしたファイルであることが分かるようにしている。Sysinternalsのstreamsコマンドを使うと、代替データストリーム情報の列挙や一括削除ができる。
Tech TIPS:
特定のプログラムを実行禁止にしたり、実行可能にしたりできると、セキュリティの強化や管理工数の軽減が図れる。Windows 7/Server 2008 R2では、特定のプログラムを実行禁止にしたり、指定した条件に一致するプログラムのみを実行可能にしたりできる「AppLocker」がサポートされている。
Tech TIPS:
Windows Vista/Windows 7には標準でスパイウェア対策のWindows Defenderがインストールされている。しかし通常、ウイルス対策ソフトウェアを別途インストールすると、Windows Defenderは不要になる。その場合はコントロール・パネルから無効化すればよい。
Tech TIPS:
複雑なWebページには多くのドメイン名(FQDN名)が埋め込まれている。このFQDN名からIPアドレスに変換するDNSサービスが遅いと、Web表示も遅延してしまう。Google提供の無償サービス「Google Public DNS」を利用することで、Web表示が高速化できる可能性がある。
Tech TIPS:
Windows 7のAeroスナップ機能が有効な場合、ウィンドウのタイトル・バー部分を画面の端へドラッグするだけで最大化したり、左右に並べて整列させたりできる。コントロール・パネルで設定を変更すれば、この機能を無効にできる。
Tech TIPS:
CD/DVDドライブのないPCでも、USBメモリにインストールイメージを格納しておけば、簡単にOSのインストールができる。Microsoftの無償ツール「Windows 7 USB/DVD Download Tool」でインストールUSBメモリを作成する方法と注意を紹介する。
Tech TIPS:
logmanコマンドを使えば、コマンドプロンプトからパフォーマンスカウンタの収集を制御できる。カウンタログの作成にはlogman create、実行開始にはlogman startコマンドを利用する。カウンタログのパラメータを変更するには、logman updateコマンドを利用する。
Tech TIPS:
システムの動作状態を記録するには、パフォーマンスカウンタの値を定期的に収集して保存すればよい。Windows Vista/Server 2008以降のパフォーマンスモニタでは、データコレクタセットを使ってデータを収集する。そのデータは、そのままパフォーマンスモニタで簡単に確認できる。
Tech TIPS:
Windows 7には、デフォルトでさまざまな機能が提供されており、なかには業務に不要なものもインストールされている。Windows 7以前も不要な機能の一部は削除可能であったが、Internet Explorer(IE)やWindows Media Playerなどは削除できなかった。Windows 7では、これまで対象外であったIEなどの機能も、[Windowsの機能]で削除可能となっている。
Tech TIPS:
Windows XP/Vistaでは、エクスプローラの右ペインで下の階層に向かってフォルダを順番に開いていくと、ナビゲーション・ペインでは自動的に同じ階層のフォルダが展開されて表示され、フォルダ構成を一望できる。しかしWindows 7ではデフォルトで、いくらフォルダを開いていっても、ナビゲーション・ペインのフォルダ・ツリーは展開されない。エクスプローラのフォルダ・オプションを変更すると、Windows 7でも自動的にフォルダ・ツリーが展開されるようになる。
Tech TIPS:
Windows 7では、無線LAN接続で異なるIPアドレスが割り当てられたりすると、「ネットワークの場所」に新しく登録されるので、同じ接続先が複数になることがある。その場合、機能的には問題ないものの、余計な項目が増えるのはトラブルの元である。重複した接続先を結合したり削除したりするには?
Tech TIPS:
システムの動作状態を記録するには、パフォーマンスカウンタの値を定期的に収集して保存しておけばよい。typeperfコマンドなどで保存されたデータを表示するには、パフォーマンスモニタにロードする。データをロード後、表示の対象となるカウンタを追加するとグラフに表示される。
Tech TIPS:
システムの動作状態を記録するには、パフォーマンス・カウンタの値を定期的に収集して保存しておけばよい。typeperfコマンドを利用すると、一定時間間隔でカウンタの値を収集、記録できる。記録されたデータはパフォーマンス・モニタにロードしたり、グラフ化ツールなどで解析すればよい。
Tech TIPS:
VHDファイルは、仮想マシン環境でのみ利用可能なファイルであるため、VHDファイル内のデータを取り出すのは簡単ではない。Windows 7やWindows Server 2008 R2では、VHDファイルを直接マウントしてアクセスできる。
Tech TIPS:
物理ディスクのOSイメージをVHDファイルに変換できると、容易に既存のWindows OS環境をHyper-Vなどの仮想化環境に移行できる。マイクロソフトのSysinternalsツールで提供されているDisk2vhdツールを使うと、物理ディスクの内容をVHDファイルに変換できる。
Tech TIPS:
システムの状態をリアルタイムに監視するには、パフォーマンス・モニタが利用できる。パフォーマンス・モニタではカウンタをグラフ化して表示できる。新しくカウンタ値を追加して、グラフをカスタマイズできる。
Tech TIPS:
管理用リモート・デスクトップ機能では最大2人まで同時にログオンできるが、3人目以降はログオンできない。必要ならば現在ログオン中のユーザーを一時的に切断したり、ログオフさせるとよい。リモートから切断するにはtsdisconコマンドを、ログオフさせるにはlogoffコマンドを使用する。
Tech TIPS:
DirectXは、Windows OSのバージョンごとにインストールされているものが異なり、アプリケーションによっては標準とは異なるバージョンがインストールされることがある。手動による修正プログラムの適用などに際して、事前にDirectXのバージョンの確認が必要な場合がある。DirectXのバージョンは、「dxdiag.exe」を実行することで確認できる。
Tech TIPS:
現在販売中の多くのノートPCは、プロジェクタなどの外部ディスプレイを接続して画面を表示したり、内蔵ディスプレイと合わせて同時に表示したりできる。しかしVista以前のWindows OSでは、素早く表示設定を切り替えるショートカット・キーの標準がなく、ノートPCベンダの独自ユーティリティなどを必要としていた。しかしWindows 7では、[Windows]+[P]キーを押すという共通の操作で、簡単かつ素早く表示設定を切り替えられるようになった。
Tech TIPS:
サーバにログオンしているユーザーをリモートから調べたいことがある。query userやquery sessionコマンドを使えば、リモートからログオンしているユーザーを調査できる。
Tech TIPS:
Windows Vista以降のOSでは、コンピュータにローカルのアカウントを使ってログオンする場合は、ユーザー名として「<コンピュータ名>\<ユーザー名>」を指定する。コンピュータ名が分からない場合は「.\<ユーザー名>」でもよい。
Tech TIPS:
ファイルがオープンされていると、そのファイルを削除したり、変更したりできなくなる。どのプロセスがファイルをオープンしているかが分かれば、そのプロセスを終了させるなどの対処ができる。リソースモニターを使えば、ファイルのオープン状態や関連するプロセスの情報などが得られる。
Tech TIPS:
タスクマネージャーを見ると、システムの稼働状況を素早く知ることができる。タスクマネージャーの表示項目はOSごとに少しずつ変わっている。
Tech TIPS:
Hyper-Vのディスク編集ツールを使うと、仮想ハードディスク(VHD)ファイルの初期割り当てサイズを拡大して、未割り当て領域を増やせる。ただし仮想ディスク中のボリュームのサイズは増えないので、別途拡大させる必要がある。
Tech TIPS:
タスクマネージャーを見ると、システムの稼働状況を素早く知ることができる。ただ、その表示項目はOSごとに少しずつ変わっている。Windows Vista/Server 2008のSuperFetchが有効な環境では、システム起動後、キャッシュに先読みが行われる様子が、タスクマネージャーで確認できる。
Tech TIPS:
Microsoft Officeの新規インストール時に、誤って使用中のプロダクト・キーを指定した結果、アクティベーションに失敗することがある。Officeを再インストールせずにアクティベーションを完了するには、プロダクト・キーの情報をレジストリからいったん削除してから正しいキーを入力し直せばよい。
Tech TIPS:
Windows Vista/7では、ユーザー・プロファイル・フォルダの場所がWindows 2000/XPとは異なっている。アプリケーションのマニュアルなどには、データの保存場所としてユーザー・プロファイル・フォルダのパスが示されていることがあるが、Windows Vista/7には当てはまらない。Windows Vista/7では、ユーザー・プロファイル・フォルダが「\Users」フォルダの下に移動している。
Tech TIPS:
Webサーバ/IPアドレス/ポート番号を追加したりすることなく、Webサイトを増設したいことがある。それにはWebサイトごとにホスト・ヘッダ値を設定するという方法がある。WindowsのIISでも、ホスト・ヘッダ値を利用して複数のWebサイトを運用できる。
Tech TIPS:
NTFSファイルシステムでは、ファイルが最後にアクセスされた日時を記録している。Windows OSではファイルの内容をシステムが読み出すことが多いため、この情報はかなり頻繁に更新される。この機能を無効化してパフォーマンスを高める方法とは?
Tech TIPS:
Webサイトを別ドメインに引っ越した場合、何もしないと従来のURLはリンク切れになってしまう可能性がある。リンク切れを防ぐには、旧サイトに新サイトへの転送(リダイレクト)を設定する。IISにはリダイレクト機能があり、Webサイトのプロパティなどで設定できる。
Tech TIPS:
Windowsのイベント・ログはこれまで、満杯になると古いものから上書きしたり、記録するのを停止したりしていた。Windows Vista以降には、そんなときに自動的にアーカイブして保存しておく機能が追加された。
Tech TIPS:
イベントログにはさまざまなイベントが記録されるので、重要なイベントが埋もれてしまうことがある。Windows Vista以降のイベント・ビューアには、重要なイベントだけを素早く抜き出して表示するための「管理イベント」という表示フィルタが用意されている。その使い方のポイントは?
Tech TIPS:
Windows OSを再インストールする際など、インストール時に使用したプロダクトキーが分からなくなり、困ることがある。このような場合、プロダクトキーを調べるコマンドやツールを使うとよい。
Tech TIPS:
日本の狭いオフィス環境では、ノートPCをメインに使っていることが多い。ノートPC内蔵の液晶ディスプレイ(LCD)の画面は小さく、複数ウィンドウを同時に参照したりすると作業効率が落ちる。だからといって交換するなど不可能だ。ここ2〜3年のノートPCであれば、外部ディスプレイを接続して、内蔵LCDとあわせてデスクトップ画面を「広げる」ことが可能だ。
Tech TIPS:
Windows PCの標準キーボードでは、[Ctrl]キーの位置はホームポジションから遠くてやや使いにくい面がある。一方、[CapsLock]キーはほとんど使うことがないにもかかわらず、[A]キーの左側という比較的押しやすい位置になる。[Ctrl]キーを多用するのであれば、[Ctrl]キーと[CapsLock]キーを入れ替えて利用すると便利だ。Sysinternalsの「Ctrl2Cap」ツールを使うと簡単に[Ctrl]キーと[CapsLock]キーを入れ替えられる。
Tech TIPS:
イベント・ログはWindows OSにおける基本的なログ・システムである。トラブル発生時には真っ先にこの内容を確認する必要がある。イベント・ログに新しいログが記録されるとメールを送信するようにしておけば、重要なログを見落とす危険性が少なくなる。Windows Vista以降のWindows OSでは、イベント・ログへの記録をトリガーとしてメールを送信する機能が用意されている。
Tech TIPS:
タスク・スケジューラは一般的には、定期的にタスクを実行するために利用する。しかしシステムの起動時や、ユーザーのログオン時といったタイミングでもタスクを実行できる。システム起動時に実行させる場合は、ローカル・アカウントで実行するように設定する。
Tech TIPS:
Active Directoryのグローバルカタログ(GC)には、ユーザー名やログオン名などの属性のコピーが保存され、ログオンやオブジェクトの検索などで利用される。GCの役割はドメインコントローラーが担当する。GCサーバは最低1台は必要で、耐障害性のために2台以上用意するのが望ましい。GCサーバの確認/割り当ては、[Active Directoryサイトとサービス]ツールで行う。
Tech TIPS:
Active Directoryのドメインコントローラ(DC)には、FSMOと呼ばれる5つの特別な役割がある。FSMOはドメインごとにどれか1台のDC上でのみ実行される。サーバのリプレースや障害などにより、FSMOの役割をほかのDC上に移行/転送させたいことがある。転送元のDCがダウンしている場合は、ntdsutilコマンドで強制的に役割を割り当てる。
Tech TIPS:
Active Directoryのドメインコントローラ(DC)には、FSMOと呼ばれる5つの特別な役割がある。FSMOはドメインごとにどれか1台のDC上でのみ実行される。サーバのリプレースや障害などにより、FSMOの役割をほかのDC上に移行/転送させる方法は?
Tech TIPS:
Active Directoryのフォレストやドメインには、サポートする機能を限定させる「機能レベル」がある。これをActive Directory全体で統一することにより、Server OSの種類にかかわらず相互運用が可能になる。一度機能レベルを上げると元には戻すせないので、慎重に計画/運用する必要がある。
Tech TIPS:
Windows Vista/Server 2008ではBCDストアという新しいブート・メカニズムを利用している。ブート・メニューの項目を追加するには、bcdedit /createで新規作成するか、bcdedit /copyコマンドでコピー後、値を設定する。
Tech TIPS:
Windows Vista/Server 2008ではBCDストアという新しいブート・メカニズムを利用している。ブート・メニューの表示順序を変更するにはbcdedit /displayorderコマンドを利用する。ブート・メニューのデフォルト項目を変更するには、bcdedit /defaultコマンドを利用する。ブート・メニューのタイムアウト時間を変更するには、bcdedit /timeoutコマンドを利用する。
Tech TIPS:
Windows OSでは、アクセス権の設定画面や実行中のプロセス/サービス一覧で、「System」「Local Service」「Network Service」という作った覚えのないアカウントを見かけることはないだろうか。これらの正体や指定方法、注意点を解説する。
Tech TIPS:
ファイルのバックアップでは、2つのフォルダの内容を同期させるコマンドを利用するとよい。RichCopyはフォルダの同期機能をGUIで簡単に設定できる。アドバンスト・オプションを使うと、特定の拡張子のファイルのみコピーするなどが可能だ。
Tech TIPS:
リモート・デスクトップのトラブルとして、リモート・コンピュータへの接続直後に切断され、イベント・ログに「RDPDD.dll failed to load」というエラーが記録されることがある。リモート・コンピュータにグラフィックス・カードを追加していると、このトラブルが生じる可能性が高まるようだ。「SessionImageSize」というレジストリ値を設定すると解消できる場合がある。
Tech TIPS:
あるはずのコマンドを実行してもエラーになる、あるいは作成したはずのファイルが見つからない、といった場合はないだろうか。このようなとき、エクスプローラーの検索機能を使うより、Windows OS標準装備の「where」コマンドで検索した方が早く解決できることがある。whereコマンドの使い方と注意点を解説する。
Tech TIPS:
Windowsでは設定変更時にレジストリを直接操作せざるを得ない場合がある。だが遠隔地のコンピュータや多数のコンピュータが相手だと、1台ずつ対話的にレジストリを操作するのは非現実的だ。このような場合にネットワーク経由でリモートからレジストリを操作する方法と注意点は?
Tech TIPS:
32bitのクライアントOSでは、利用可能な最大物理メモリ・サイズは4Gbytesまでに制限されている。実際には、さらにデバイスなどのためにいくらかアドレス空間が削られるので、最大でも3Gbytesとか3.5Gbytes程度までしか利用できない。システムのプロパティには、物理メモリ・サイズではなく、OSが認識しているメモリ・サイズが表示されるので、いくらか少なくなる。
Tech TIPS:
Windowsにはリムーバブルストレージなどをコンピュータに装着したとき、自動的にプログラムを起動するAutorun機能がある。ウイルスがこれを悪用し、USBメモリなどを介して感染被害が広がる事例が報告されている。AutorunはWindowsの設定変更で無効化できるはずだったにもかかわらず、実際には無効化できない場合や状況があった。完全にAutorunを無効化するには、修正パッチの適用と設定変更の両方が必要となる。
Tech TIPS:
Windows OSでは、そのアーキテクチャやエディションなどにより、利用可能な最大物理メモリサイズは制限されている。特に32bit版のクライアントOSでは4GB以上の物理メモリが装着されていても、その全てを使い切ることはできない。
Tech TIPS:
サポートが終了した古いInternet Explorer(IE)は、新たな脆弱性が見つかっても修正されず、セキュリティ面でひどく危険だ。IEのバージョンをリモートから調べることで、こうした古いIEを見つける方法を紹介する。
Tech TIPS:
特定のフォルダ下にある*.docファイルや、3カ月以上前のファイルだけを削除したいといった場合、まず条件に合うファイルだけを抽出する必要がある。forfilesコマンドを使うと、このようなファイルだけを取り出してコマンド処理できる。
Tech TIPS:
システムに4Gbytes以上の物理メモリを搭載しても、32bitのクライアント向けWindows OSでは利用できない。CPUの持つPAE機能を利用し、さらにOSやアプリケーションが対応すると、4Gbytes以上のメモリを利用できるようになる。システムによってはPAEサポートが自動的に有効にならないことがある。このような場合はブート設定を変更して、強制的にPAEサポートを有効にできる。
Tech TIPS:
Windows Live IDの取得などのために、フリー・メールのHotmailサービスを利用することある。Hotmailは本来Webブラウザ経由で利用するメールであるが、現在ではPOP3/SMTPプロトコルでも利用できるようになっている。メール・クライアントから利用する場合は、通信設定でSSLやユーザー認証を有効にする。
Tech TIPS:
ハードディスクは、コンピュータの部品の中でも故障が多いものの1つである。ハードディスクには、障害や故障の早期発見/予測を目的としたS.M.A.R.T.と呼ぶ機能が実装されている。S.M.A.R.T.情報取得ツールを使えば、ハードディスクの障害や故障の早期発見/予測が可能になる。
Tech TIPS:
グループ・ポリシーが使えない複数のWindows PCに共通の設定を適用するには、レジストリを書き替えるという方法がある。それには変更内容を.regファイルに記してインポートすればよい。.regファイルの作成には注意すべき点があるものの、慣れれば難しくない。
Tech TIPS:
何らかの障害でWindows OSが起動できないと、そのレジストリを直接参照することはできない。そこでreg loadコマンドやレジストリエディタのロード機能を利用すれば、当該PCから取り出した「レジストリハイブ」を別のPCのレジストリに「ロード」して閲覧または編集できる。
Tech TIPS:
Windows OSでは、「diskpart」というコマンドを使うことで、コマンドラインでディスクのパーティションやボリュームを操作できる。自動処理やWindows回復環境、Windows PE、Server Coreなどで大いに役立つコマンドだ。その基本的な使い方を解説する。
Tech TIPS:
Webブラウザでファイルへのリンクをクリックすると、保存先を問い合わせずにすぐに開かれてしまうことがある。このような場合は、エクスプローラでファイル拡張子の詳細設定を確認する。
Tech TIPS:
リモートデスクトップなどで複数台のコンピュータを切り替えながら管理していると、現在どのコンピュータに接続しているのかが分からなくなることがある。マイクロソフトのWindows Sysinternalsで提供されているBgInfoツールを利用して、デスクトップにマシン情報を表示しておけば、接続しているコンピュータ名などがすぐに確認できる。
Tech TIPS:
Hyper-Vの仮想マシンをエクスポートしておくと、後で元へ戻したり、ほかのサーバへ移動させたりできる。ただしエクスポート前には、仮想マシンをシャットダウン/停止/保存しておく必要がある。いったんインポートすると、再インポートはできない。
Tech TIPS:
Windows Update(WU)やMicrosoft Update(MU)では、エラーが発生して修正プログラムの検出・適用ができないことがある。その場合、WU/MUのWebページに表示されるエラー番号別に適切な対処をすれば、再び修正プログラムの検出・適用が可能になることがある。
Tech TIPS:
メーラとメール・サーバ間の盗聴やなり済ましなどを防ぐため、最近ではメール送受信時にSSLで暗号化を行う技術が普及しつつある。メーラとメール・サーバの双方がSSLに対応していれば、メーラの設定変更で利用できるようになる。メーラ側の設定変更としては、通信ポート番号やSSL接続方式の設定などが必要となる。
Tech TIPS:
コンピュータへログオンした時間(時刻)を調べたいことがある。このためには、query userコマンドやターミナルサーバマネージャを利用するとよい。
Tech TIPS:
リモートデスクトップ接続ツールでリモートのPCに接続する場合、ローカルとの画面解像度やDPIの違いが大きいと、全体を見渡すのが難しかったり、文字が小さくて見づらいことがある。そんな場合は、画面を拡大/縮小してみよう。
Tech TIPS:
Windowsで毎月提供される修正プログラムを適用すると、アンイストール用のファイルが多数作成される。その総容量は数百Mbytesにもなるため、削除すれば空きディスク容量を増やせる。ディスク容量が限られたノートPCなどでは特に有効だ。
Tech TIPS:
Windows Server 2008のServer Coreでは、コマンドラインからライセンス認証を行う必要がある。このためにはslmgr.vbsコマンドを利用する。
Tech TIPS:
PowerShellでは、パス文字列を操作するためにさまざまなコマンドレットが用意されている。パスを結合する「Join-Path」、パスから特定の要素を切り出す「Split-Path」、相対パスから絶対パスを導出する「Convert-Path」、パスの実在を確認する「Test-Path」といったコマンドレットが使用できる。
Tech TIPS:
PowerShellでは、ファイル/フォルダーを操作するためにさまざまなコマンドレットが用意されている。新規のファイル/フォルダーを作成するには、New-Itemコマンドレットを使用する。既存のファイル/フォルダーを削除するには、Remove-Itemコマンドレットを使用する。既存のファイル/フォルダーをコピーするには、Copy-Itemコマンドレットを使用する。既存のファイル/フォルダーを移動するには、Move-Itemコマンドレットを使用する。
Tech TIPS:
Wiresharkでパケットをキャプチャすると、解析対象以外にも多くのパケットが表示され、目的のパケットを見つけるのが簡単ではない。このような場合は表示フィルタを利用して、対象となるパケットを絞り込むとよい。特定の相手との通信だけを表示させるには、表示フィルタの条件式でip.addrを利用する。
Tech TIPS:
パイプ処理と連携することで、Get-ChildItemコマンドレットの結果を特定の条件で絞り込んだり、ソートしたりできる。条件による絞り込みを行うにはWhere-Objectコマンドレットを使用する。特定のキーによるソート処理を行うにはSort-Objectコマンドレットを使用する。取得結果から特定の項目を取得したい、件数を制限したいという場合には、Select-Objectコマンドレットを使用する。
Tech TIPS:
Hyper-V用の仮想マシンを作成するには、その管理コンソールからウィザードを起動して作業を行う。仮想マシンにOSをインストール後、統合サービスをインストールしてから、必要に応じてHALを入れ替える。
Tech TIPS:
Get-ChildItemコマンドレットを使用すれば、特定フォルダ配下のサブフォルダやファイルの一覧を取得できる。取得対象のファイルを絞り込むには、-include/-excludeオプションを使用する。サブフォルダ配下のファイルまで再帰的に取得するには、-Recurseオプションを使用する。
Tech TIPS:
Windowsでは、更新プログラムは自動更新によって自動的に適用できる。だが自動更新の設定を[自動(推奨)]に設定していると、予期しないタイミングで適用が開始されることも。シャットダウン時に更新プログラムが適用されるように設定するには?
Tech TIPS:
Windows Server 2008のInternet Explorerでは、「Internet Explorerセキュリティ強化の構成」という機能が導入され、有効化されている。この機能が有効になっていると、スクリプトの実行やダウンロードなどが禁止され、サーバーシステムのセキュリティが向上する。だがこのままではインターネットアクセスが制限され、使いづらいことがある。この設定を緩和するには、サーバーマネージャーでIE ESCの構成を変更する。
Tech TIPS:
Windows OSやマイクロソフト製アプリケーションのセキュリティパッチの適用状況を調査できる無償ツール「MBSA」。だがマイクロソフトのサイトに接続できない環境では、そのままだと最新パッチの適用状況がスキャンできない。そこで、更新すべきファイルを手動でスキャン対象PCに配布して、オフラインでスキャンする方法を解説。
Tech TIPS:
Wiresharkでパケットをキャプチャすると、多くのパケットが表示され、目的のパケットが探しにくいことがある。そんな場合は表示フィルタでパケットを絞り込む。特定のプロトコルだけを表示させるには、表示フィルタの条件式にプロトコル名を指定する。
Tech TIPS:
ディスクを破棄したり、譲渡したりする場合には、あらかじめディスクの内容を消去しておかないと情報が漏えいする危険性がある。単純にファイルを削除しただけでは、ファイルを復活させることもできる。データを完全に消去するためには、ディスク全体に渡ってデータを完全に上書きする必要がある。
Tech TIPS:
Wiresharkで特定のTCPセッションの内容だけを取り出して表示させるには、「Follow TCP Stream」機能を使えばよい。指定されたTCPパケットが含まれるセッションが抽出され、そのデータ部分が表示される。特定のUDPやSSLのセッションだけを取り出すこともできる。
Tech TIPS:
ネットワークのトラブルシューティングでは、パケットをキャプチャして解析できると便利である。Wiresharkはフリーの高機能なネットワーク・プロトコル・アナライザであり、Windows OS以外でも広く使われている。Wiresharkでは、MS-RPCプロトコルの内部も解析できる。
Tech TIPS:
現在販売されている多くのノートPCには、外部ディスプレイ出力が装備されており、そこにディスプレイやプロジェクタを接続することで、デュアルディスプレイにすることができる。デュアルディスプレイでは、液晶ディスプレイと同じ画面が表示できるほか、設定によって液晶ディスプレイの上下左右のいずれかの領域を表示させることができる。デュアルディスプレイの設定は、[画面のプロパティ]−[設定]タブで行える。
Tech TIPS:
複数のテキストファイル内にある文字列を置き換えるには、一括処理するツールがあると便利である。PowerShellを利用することで、テキスト処理を自動化させることができる。置き換え文字列の指定には、固定文字列だけでなく、正規表現を使用することもできる。
Tech TIPS:
自動更新はバックグラウンドで修正プログラムのダウンロードや適用を実行する便利なサービスである。しかし、それがかえってユーザーの邪魔になることも。一時的に自動更新サービスを止める方法とは?
Tech TIPS:
Windows Server 2008/R2をリモートから管理するためには、サーバー用のリモート管理ツールを手元のコンピューターにインストールすればよい。Windows Vista/Windows 7ではRSATというリモート管理ツールが利用できる。RSATツールでは、Windows Server 2008/R2の他、Windows Server 2008/R2のServer CoreやWindows Server 2003も管理できる。
Tech TIPS:
レジストリに直接アクセスすることで、通常のユーザーインターフェイスからでは参照/設定できないような情報も取得/操作できる。レジストリをエンドユーザーが直接操作するのは何かと危険が伴うが、PowerShellスクリプトを介することで安全なレジストリ設定をコマンド1つで行うことが可能になる。
Tech TIPS:
PowerShellのスクリプトは.ps1というファイルに保存する。.ps1ファイルはデフォルトではメモ帳に関連付けられており、単にショートカットをダブルクリックしてもメモ帳が開くだけである。.ps1ファイルへのショートカットを使ってスクリプトを実行したければ、リンク先にpowershellというコマンド名を追加する。-noexitオプションを指定すると、スクリプトの実行終了後もウィンドウが開いたままになり、結果を確認しやすくなる。
Tech TIPS:
PowerShellのスクリプトは、デフォルトでは「このシステムではスクリプトの実行が無効になっているため……」というエラーが表示され、実行されないようになっている。スクリプトを利用するのに必要な「実行ポリシー」の変更手順やその種類について説明する。
Tech TIPS:
処理時間の長いスクリプトを実行する場合、何も表示せずにユーザーを待たせるのは不親切である。処理中にプログレスバーを表示することで、スクリプトが確かに動作していることをユーザーは視覚的に確認できる。PowerShellの「Write-Progress」コマンドレットを利用すれば、視覚的なプログレスバーを簡単に作成できる。
Tech TIPS:
電源オプションを利用することで、使用していない時間のコンピュータの消費電力を下げることができる。[コントロール パネル]−[電源オプション]アプレットで個別に設定可能だが、企業内のすべてのコンピュータに対して個別に設定するのは大変である。powercfg.exeコマンドを利用すると、電源オプションの設定を効率よく変更できる。
Tech TIPS:
WMIとwmicコマンドを利用すると、システムに関するさまざまな情報を取得したり、操作したりできる。wmicでイベント・ログを表示させるには、wmic nteventコマンドを利用する。検索条件はwhere、出力フォーマットはlist /formatオプションでそれぞれ指定する。
Tech TIPS:
指定されたフォルダの下に存在する複数のテキストファイルの文字コードを一括で変換したいことがある。PowerShellでは、標準的な.NET Frameworkのライブラリを利用することで、特別なコンポーネントを導入することなく、これを実現できる。
Tech TIPS:
WMIを利用すると、システムに関するさまざまな情報を取得したり、操作したりできる。 ローカルだけでなく、リモートのコンピュータもWMIで制御できる。WMIをコマンド・プロンプトから利用するにはwmicコマンドを利用する。wmicには手動で利用すためのインタラクティブ・モードと、バッチなどで利用するためのコマンドライン・モードがある。
Tech TIPS:
PowerShellで頻繁に使用するパイプライン処理は「フィルタ」を利用すればシンプルに記述できる。フィルタを定義するにはfilterキーワードを使用する。
Tech TIPS:
setxコマンドの「-f」オプションを使えば、テキストファイル中から文字列を抜き出して、環境変数にセットできる。「-f」オプションを使う場合は文字列の位置を示す座標データを指定する。座標は「-x」オプションで確認できる。
Tech TIPS:
Windowsでシステムのデフォルトの環境変数を設定しておくと、新しいプロセスが起動されるたびに、その環境変数が引き継がれる。環境変数を設定するには、システムのプロパティを使うか、setxコマンドを使うとよい。setxでの設定後は、新しくプロセスを起動しないと、その環境変数の値は反映されない。
Tech TIPS:
Outlookでは通常、メールや連絡先などは「個人用フォルダ(.PSTファイル)」に保存される。何らかの障害によって.PSTファイルが破損すると、メールが受信できない、Outlookが起動できないなどのトラブルを引き起こす。これはOutlook標準装備の「受信トレイ修復ツール(Scanpst.exe)」で修復できる。
Tech TIPS:
通常Outlookでは、メールや連絡先などのデータ(アイテム)は個人用フォルダ(.PSTファイル)に保存される。アイテムが増加するにつれて.PSTファイルが大きくなっていくが、不要なアイテムを削除しただけでは.PSTファイルは小さくならない。.PSTファイルを縮小するには、アイテムの削除後に「圧縮」を実行する。
Tech TIPS:
PowerShellでは、.NET Frameworkが提供する基本クラスライブラリを自由にスクリプトコードから利用できる。WebClientクラスを利用すれば、インターネット上のファイルをアクセスしたり、ダウンロードしたりできる。
Tech TIPS:
Windowsでフォルダに対するリンクを作成すると、フォルダ・ツリーを再構築したり、特定のフォルダを別ディスク上へ配置したりできる。フォルダに対するリンクを作成するには、linkdコマンドまたはmklinkコマンドを利用する。
Tech TIPS:
コマンドラインツールを利用していると、フォルダやファイルのパスを入力したいケースはよくある。タブ補完機能などを利用すればパス入力の負担をある程度軽減できるとはいえ、必ずしも最良の解決策とはいえない。.NET Frameworkが提供するフォルダ/ファイル選択ボックスを利用すれば、ファイルのGUIで簡単にユーザーに入力させることが可能になる。
Tech TIPS:
リモート・デスクトップで接続中のリモート・コンピュータからローカル・コンピュータのドライブにアクセスするには、リモート・デスクトップ接続クライアント(RDC)の設定変更が必要だ。
Tech TIPS:
リモートデスクトップを利用すると、あたかもローカルPCのようにリモートPCの画面やキーボード/マウスを操作できる。しかしデフォルトではローカルPCのドライブ(ローカルドライブ)をリモートPCからアクセスできず、ローカル−リモート間で直接ファイルをやりとりできない。ローカルPC上でリモートデスクトップ接続(RDC)のオプションを変更すれば、リモートPCからローカルドライブを利用できるようになる。
Tech TIPS:
Active Directory(AD)のテストのために、AD環境を試験的に構築したいことがある。通常は事前の入念な導入計画が必要だが、閉じた構成にすれば、ADは簡単に構築できる。ただし既存のネットワーク環境に悪影響を与えないように、同時にDNSサーバもローカルにインストールした方がよい。
Tech TIPS:
Webサイトによっては、表示されたポップアップウィンドウの大きさの変更が禁止されていて、不便なことがある。Internet Explorerの場合、[Ctrl]+[N]キーによって新規ウィンドウを表示させると、自由にリサイズできるようになる場合がある。
Tech TIPS:
Internet ExplorerやWindows OSのサービスパックのインストールなどに失敗すると、システム・ファイルの不整合が起きることがある。アプリケーションのエラーやウイルスの感染などによって、システム・ファイルが壊れることがある。システム・ファイルの不整合や破損などが起きると、システムが不安定になる。SFC.EXEを実行することで、システム・ファイルのバージョン・チェックが行われ、不整合や破損が解消する。
Tech TIPS:
メール送受信用のPOP3/IMAP4/SMTPプロトコルでは、メール本文や認証用パスワードが暗号化されないため、盗聴によって悪用される恐れがある。この欠点をSSLで解消したプロトコル「POP3s/IMAP4s/SMTPs」が、次第にISPなどのメール・サービスに導入されている。メール・サーバおよびメーラがPOP3s/IMAP4s/SMTPsに対応していれば、メーラの設定を変更すると、これらのプロトコルを利用できるようになる。
Tech TIPS:
WindowsでPDF文書を閲覧するには通常Adobe Readerをインストールする必要がある。Adobe ReaderはアドビシステムズのWebサイトからオンラインでインストールできるが、これだと組織内の複数PCに配布するには非常に手間がかかる。Adobe Readerの無償配布版を入手し、コマンドライン・オプションを適切に指定すれば対話的操作なしでインストールを自動実行できる。
Tech TIPS:
リモートデスクトップのショートカットにパスワードを保存しておくと、ワンクリックでサーバに接続できる。しかしセキュリティのことを考えると、ショートカットからパスワード情報を削除しておきたいことがある。その方法は?
Tech TIPS:
Flash PlayerやAdobe Readerなど、再配布版がMSIファイル形式でも提供されている。ソフトウェア配布ツールなどを使用せずに社内のコンピュータに一斉に同じファイルをインストールできると便利である。Active Directory環境ならば、グループ・ポリシーを利用してWindowsインストーラ形式のファイル(MSIファイル)を社内のコンピュータに配布、インストールできる。
Tech TIPS:
Flash Playerは脆弱(ぜいじゃく)性などの理由から、更新を迫られることがある。更新すべきか否か判断するのに必須なFlash Playerのバージョン番号を調べる複数の方法を解説。
Tech TIPS:
SMTPサービスのデフォルト状態では、メールをほかのドメインへ送信する機能(中継機能)は無効にされている。組織内のコンピュータからのSMTP接続では、メールの中継機能を有効にしたいことが多い。メールの中継を許可するには、SMTPサービスで中継の設定を変更する。
Tech TIPS:
メールシステムを構築するには、メールを送信/中継するSMTPサーバと、受信したメールを保管するPOP3サーバが必要である。Windows ServerにSMTP/POP3サービスをインストールすると、メールサーバとして利用できる。ただし機能は少ないので、組織内のサブドメイン用が適している。
Tech TIPS:
別のドメイン/ワークグループにあるサーバにアクセスしたとき、認証に失敗するなら、そのサーバで通用する資格情報を用いればよい。事前にコントロール・パネルでサーバとユーザー・アカウント/パスワードの組み合わせを登録しておくと、シームレスにアクセスできる。
Tech TIPS:
.DOCファイルに画像データを貼り込むと、低解像度の表示用データ作成される。Wordで画像データをコピーしてほかの画像処理ソフトに貼り付けると、この低解像度のデータが渡される。元の高解像度のデータを取り出すには、いったんWebページとして保存すればよい。
Tech TIPS:
Windows Update(WU)やMicrosoft Update(MU)において、エラーが発生して修正プログラムの検出・適用ができないことがある。その原因の1つとして、WU/MUが利用する%SystemRoot%\SoftwareDistributionフォルダのファイル破損が挙げられる。このフォルダを修復するには、フォルダ名を変更してからWU/MU用のサービスを再起動する。
Tech TIPS:
管理者権限を与えていると、ユーザーによってネットワーク設定の変更が可能である。そのせいでトラブルやセキュリティ上の問題が発生する可能性がある。ポリシーを使ってネットワーク接続のプロパティを開けなくすることで、ユーザーがネットワーク設定の変更や参照を行えないようにできる。
Tech TIPS:
Windows Vistaにはボリュームサイズの縮小機能が用意されている。あらかじめボリュームの末尾に連続した空き領域を確保しておいてからコマンドを実行すると、その空き領域部分がボリュームから切り離されて未割り当て領域となるので、そこに新しくボリュームを作成する。
Tech TIPS:
ディスクが故障し、アクセスが失敗すると、エラーの状態がイベント・ログに記録される。ある特定のファイルのアクセスがいつも待たされたり、エラーになったりするようなら、イベント・ログを開き、ディスクにエラーが発生していないかを確認する。エラーが発生している場合は、ディスクの診断を行い、必要ならファイルなどを回収してからディスクを交換する。
Tech TIPS:
UltraVNCを利用すれば、コンピュータのデスクトップ画面をリモートから操作できる。インターネット回線など、通信帯域に制限のあるネットワークの場合は、解像度や色数を抑制するとよい。UltraVNCでは、サーバ側で解像度を圧縮後、クライアント側で拡大表示させることができる。これにより、文字などは見づらくなるが、帯域を抑えることができる。
Tech TIPS:
Excelでテンプレートシートを作り、予算申請などを各部署に依頼することがよくある。でも、各担当者がシートを編集する際、誤って変更されては困る情報もある。そこで、データ入力を依頼したいセルだけを編集可能にし、他のセルは保護する、という方法を説明する。
Tech TIPS:
NetMeetingのデスクトップ共有のように、コンピュータをリモートから操作したい場合があるが、NetMeetingはすでに提供が終了している。これに代わるソフトウェアとして、VNCというフリー・ソフトウェアがある。UNIXやLinuxとも相互接続できるし、高機能である。VNCのビューアをインストールしておくと、VNCサーバの画面をリモートから操作できる。
Tech TIPS:
NetMeetingのデスクトップ共有のように、コンピュータをリモートから操作したい場合があるが、NetMeetingはすでに提供が終了している。これに代わるソフトウェアとして、VNCというフリー・ソフトウェアがある。UNIXやLinuxとも相互接続できるし、高機能である。VNCサーバをインストールしておくと、(同時に複数の)VNCクライアントから接続してコンピュータを操作できる。
Tech TIPS:
Windows Server 2003以前のOSでは、ファイルやフォルダをエクスプローラからコマンドプロンプトへドラッグ&ドロップすると、フルパス名が取得できるが、Windows Vistaではできなくなっている。Vistaでは、[Shift]キーを押しながらファイルやフォルダを右クリックすると拡張メニューが表示され、フルパス名が取得できる。
Tech TIPS:
ARPプロトコルは、IPアドレスからMACアドレスを求めるためのプロトコルである。ARPプロトコルで収集されたMACアドレス情報はARPテーブルに記録される。ARPテーブルの内容を調べることにより、通信相手が存在するかどうかや、そのMACアドレスを調査できる。
Tech TIPS:
Excelでは、セルの列ごとに日本語を入力したり、半角数字を入力したりすることが多い。入力データのフォーマットが決まっているなら、セルの属性として入力モード(入力規則)を指定しておけば、そのセルが入力可能になったときに、文字の入力モードを自動的に切り替えられる。
Tech TIPS:
WordやExcelなどのアプリケーションの作業領域の上部には、ワンクリックでさまざまな処理を実行するためのボタンが並んだツールバーがある。ここに使わないボタンが場所を占有しているのは無駄だ。特にOfficeのアドオンツールをインストールすると、自動的にツールバーに登録され、デフォルトで表示されてしまう。ツールバー設定でボタンの非表示または削除を行う方法を幾つか紹介する。
Tech TIPS:
一度インストールしたActiveXコントロールは、コンピュータにずっと保存されたままになる。ActiveXコントロールの中には脆弱性を持つものもあるので、不要なActiveXコントロールは削除した方がよい。次回使用時に最新のActiveXコントロールをインストールするように促されるからだ。
Tech TIPS:
いまや迷惑メール・フィルタは必須だが、間違って仕事のメールが迷惑メール扱いされて困る場合がある。「差出人セーフ リスト」にアドレスを登録すれば、そのアドレスはフィルタされなくなるが、すべての人を登録するのは現実的ではない。「差出人セーフ リスト」には、ドメインを登録することができる。よくメールをやりとりする取引先などがあれば、事故防止としてドメインをセーフリストに登録しておくとよい。
Tech TIPS:
リモートデスクトップの応答(レスポンス)が遅い場合、通信回線が遅いのが原因なら、リモートデスクトップ接続アプリで設定を変更して通信量を抑えれば、応答性能の向上が可能である。その方法や注意点を解説する。
Tech TIPS:
WebサイトでSSL通信を行うためには、サーバ証明書が必要になる。サーバ証明書は、証明書サービスをインストールして作成する。証明書の作成要求やダウンロードはWebブラウザ経由で行う。ユーザーからの証明書作成要求は、デフォルトではいったん保留されるので、管理者が承認して発行する。
Tech TIPS:
Excel 2007/2010で複数のExcelブックを開くと、いずれも単一の親ウィンドウ内の子ウィンドウとして表示されるため、自在には配置できない。各ブックを別々のウィンドウで開くには、少々のテクニックと注意が必要だ。
Tech TIPS:
HTTPSプロトコルによる暗号化通信では、Webサイトのデジタル証明書が使われる。公開サーバで利用するなら、デジタル証明書は正規の認証局から発行してもらうことが望ましい。Webサイトのデジタル証明書が公認の認証局から発行されたものかどうかを確認することは、安全なWebアクセスのために最低限必要なことである。
Tech TIPS:
Outlookでは、電子メールと連携して予定表を管理できる。しかしメールと予定表の画面を切り替えて使っていては、メールを見ながら予定を立てられず不便である。メールと予定表を別ウィンドウで開くことができれば、メールを見ながら予定が組めて便利だ。
Tech TIPS:
OfficeドキュメントをPDF化するには、通常はプリンタドライバ形式のPDF生成ツールを利用する。マイクロソフトが無償提供しているPDF/XPS出力アドインを利用すると、Office 2007アプリケーションから直接PDFやXPSファイルを生成できる。
Tech TIPS:
リモートデスクトップ接続クライアント6.0の新機能の1つとして、マルチディスプレイサポートがある。マルチディスプレイ環境なら、この機能により広大なリモートデスクトップ画面を利用できる。
Tech TIPS:
mailto:リンクをクリックすると、設定されている標準のメーラのメール作成画面が起動する。このとき起動するメーラを変更するには、[インターネット オプション]画面で設定する。
Tech TIPS:
Windowsのリモートデスクトップ接続では、デフォルトの全画面表示に限らず、自在に画面サイズを変えてウィンドウ表示ができる。GUIやコマンドラインなど複数の変更手順を解説。
Tech TIPS:
Excelでシートがたくさんあると、シートの見出しタブが横スクロールバーで隠れてしまう。このような場合、カーソルを左右に動かすなどして目的のシートを探し出さなくてはならない。だが[見出しスクロール]ボタンからシートの見出しを一覧表示すれば、ワンクリックで目的のシートを開くことができる。
Tech TIPS:
Windows Vista以降のWindows OSでは、管理者ユーザーであってもUACによって権限が制限されている。管理者ユーザー本来の権限を利用するためには、「昇格」させる必要がある。それにはプログラム名を右クリックし、[管理者として実行]を選択する。常に昇格させることも可能だ。それでも、UACの昇格許可ダイアログは必ず表示される。
Tech TIPS:
Windows OS標準装備のファイアウォール「Windowsファイアウォール」を設定/管理しようとしたとき、「プロファイル」という単語を目にしたことがないだろうか? このプロファイルの基本的な概念や動作、種類について簡単にまとめる。
Tech TIPS:
Officeの文書ファイルには、作成した人物の情報が自動的に記録されるようになっている。この情報はファイルのプロパティから誰でも確認し変更できる。第三者から受け取った文書を更新しても、元の作成者情報はそのまま残る。このような文書を別の相手に転送する場合には注意が必要だ。
Tech TIPS:
「MS-RPC」は、リモートのコンピュータ上で稼働するサービスを呼び出すためのプロトコルである。MS-RPCを利用する場合は、まず「ポートマッパー」と呼ばれるポートを呼び出し、実際のサービスを受けるポート番号の通知や認証などを受ける。そのため、実際に利用するポート番号は実行時に動的に変わる。MS-RPCはSMBやCIFS上でも利用されている。ファイアウォールを設定する場合は、MS-RPCのポートだけでなく、SMBやCIFSのポートもフィルタリングする必要がある。
Tech TIPS:
ダイアログボックスでの作業はマウスを使って操作することが多い。しかし場合によってはマウスポインターを見失うことがある。このようなとき、自動で既定のボタン上にマウスを移動させるよう設定しておくと便利である。ダイアログボックスを開くと、常に既定のボタン上にマウスポインターが移動するようになる。
Tech TIPS:
Word 2003より、メールの添付ファイルとして受け取ったWordファイルを開くと、自動的に「閲覧レイアウトモード」に切り替わるようになった。閲覧レイアウトモードは、文書を読みやすくする目的で追加された表示モードだが、文書によってはかえって読みにくくなる場合がある。Word 2003のオプションを変更すれば、閲覧レイアウトモードでの自動表示を禁止することができる。
Tech TIPS:
Windows Vista以降では、システムに過大な負荷をかけているサービスを特定するのに、タスクマネージャの[プロセス]タブが利用できる。その方法は?
Tech TIPS:
クライアント・コンピュータの設置場所を変更した場合は、ネットワーク・アドレスも変更しなければならないことが多い。移動後にネットワークにつながらない場合、ネットワーク・アドレスが正しく切り替わっているかどうかを確認する。うまく切り替わっていない場合は、まずipconfig /releaseで現在のIPアドレス情報をすべて破棄し、その後ipconfig /renewで再割り当てするとよい。ipconfig /renewは単独で使うのではなく、なるべくipconfig /releaseしてから実行するとよい。
Tech TIPS:
ファイルサーバの管理のために、フォルダのアクセス権一覧を取得したい場合がある。フォルダ−アクセス権マップツールを利用すると、アクセス権の一覧をExcelやVisioへ出力できる。
Tech TIPS:
突然CPUの負荷が上がり、システムが非常に重くなったり、操作できなくなったりすることがある。この場合svchost.exeプロセスのCPU使用率が100%になっている。これは自動更新などでシステムをスキャンする際に発生するトラブルだ。解決するには、KB927891の修正モジュールとWUA 3.0をインストールする。
Tech TIPS:
漢字の繰り返しを表す「々」を単独で入力したい場合がある。だが「々」に漢字の読みはない。「々」は「おなじ」「くりかえし」などで入力できる。
Tech TIPS:
Excelのシートでは、関数を使って複数セルの値の合計、平均値などを算出できる。しかし作業途中で一時的に一部のセルを加算したりする場合、関数を使うのは面倒である。ちょっとしたセルの合計や平均値ならば、ステータス・バーの一部で確認できる。
Tech TIPS:
自動更新やWindows Update/Microsoft Updateで修正プログラムをインストールしようとしても、エラーになり、インストールできないことがある。このような場合は修正プログラムをダウンロードし、単独で実行してみるとよい。より詳しいエラー・ログが得られることがある。エラー・ログは%SystemRoot%あるいは%Temp%\OHotfixフォルダに保存されるので、ここからインストール・エラーの原因を探ることができる。
Tech TIPS:
Windowsでファイルをバックアップするには、2つのフォルダの内容を同期させるrobocopyコマンドが便利だ。robocopyではフォルダの同期機能をはじめ、さまざまなオプションを指定してのコピーができる。2つのフォルダの内容を完全に同期させるには/mirオプションを利用する。
Tech TIPS:
Excelのセル内にハイパーリンクが設定されていると、そのセルをうっかりクリックしただけでもブラウザが起動され、ページが表示されてしまう。セルを1つずつ選択してハイパーリンクを解除できるが、数が多いと非常に面倒だ。[形式を選択して貼り付け]の演算機能を利用すれば、複数セルのハイパーリンクをまとめて解除できる。
Tech TIPS:
WordやExcelには、URLの文字列が入力されると、それを自動的にハイパーリンクに変換する便利な機能がある。だが実際には、自動変換による弊害も少なくない。この自動変換を止めるには、[一括オートフォーマット]の設定を変更する。
Tech TIPS:
XPS(XML Paper Specification)はドキュメント配布用の文書ファイル・フォーマットだ。閲覧するには.NET Framework 3.0をインストールする。スタンドアロン版のXPSファイル・ビューアも用意されている。
Tech TIPS:
マルチプロセッサ・システム上で使用すると不具合を起こすアプリケーションがあるが、このような場合は、実行に使用するCPUを1つだけに限定させるとよい。アプリケーションに割り当てるCPUを限定させるには、タスク・マネージャで「関係」を設定する。実行ファイルにアフィニティ・マスクを設定してもよい。
Tech TIPS:
Excelで2つ以上の表を同じシート上で上下に並べたいことがある。しかし列の幅はシートごとに設定されるため、上下に並べた表の列幅をそれぞれ異なるものにはできない。列幅が一番広い表に合わせて調整すると、他の表の見栄えが悪くなってしまう。このような場合は、表を図としてシートに貼り付けると、列の幅に左右されることなく、最適な列幅の表を上下に並べることができる。
Tech TIPS:
UACは不適切な操作やウイルスなどから、システムの乗っ取りや破壊を防ぐ重要な機能だ。しかし、この機能のせいでシステムの設定作業やアプリケーションのインストールに失敗することも。UACを無効化することは可能だが、セキュリティを維持するため、作業後は速やかにUACを有効化した方がよい。
Tech TIPS:
.MSIファイルはWindowsアプリケーションのインストール用のイメージファイル形式である。この中には実行ファイルの他、各種リソース、レジストリ設定、インストールスクリプトなどが含まれている。こうした内容を調べるには、.MSIファイルをmsiexecコマンドで解凍し、管理者用インストールポイントに展開させてみればよい。
Tech TIPS:
Wordには、入力文字の間違いなどを自動的に訂正するオートコレクト機能があり、デフォルトで有効化されている。しかしWordで文書を作成していると、意図しない文字の修正が勝手に行われてしまい、途方にくれることがある。自動的な変換が「ありがた迷惑」なら、オートクレクト機能をオフにすればよい。
Tech TIPS:
Excelブックの各シートで同じ構造の表を管理しているとき、共通の情報(例えば列タイトルや計算式など)を変更するのに、1つずつ各シートを修正するのは面倒だ。[作業グループ]を使って複数のシートを同時に修正する方法とは?
Tech TIPS:
リモートデスクトップのシャドウセッションを利用すると、1つのリモートデスクトップ接続画面を2台のコンピュータから共有して操作できる。どちらの画面で操作しても同じように表示されるので、ヘルプデスクなどでも利用できる。シャドウセッションを利用するには、shadowコマンドを使うか、ターミナルサービスマネージャで[リモート制御]を実行する。
Tech TIPS:
リモート・デスクトップ接続では、同時に複数のセッションを確立することができる。ただしアクティブにできるのは同時に1つもしくは2つまでである。アクティブなセッションを切り替えるにはtsconコマンドを利用する。logoffコマンドを使うと、素早く簡単にシステムからログオフできる。
Tech TIPS:
Excelの印刷オプションでは、ブック内の現在のシートのみを印刷する、ブック内のすべてのシートを印刷する、などを選択できる。だが、必要ないくつかのシートだけを印刷したいときもある。その方法は?
Tech TIPS:
互換性や相互運用性テストなどのために、複数のバージョンのOffice製品をシステムにインストールして利用したい場合がある。複数のバージョンのOffice製品を利用したければ、古いバージョンから順にインストールすればよい。ただしメニュー項目やその構成などが上書きされることがあるので、インストール前にメニューのショートカットを保存しておくとよい。
Tech TIPS:
誤った変換文字のまま、変換結果をうっかり確定させてしまうことがある。このような場合でも、確定文字を削除して再入力しなくても、誤変換で確定してしまった文字を変換前の状態に戻すことができる。
Tech TIPS:
Windowsでファイルをダブルクリックすると関連付けされたアプリケーションが起動する。この関連付けの設定をコマンドプロンプトから変更するには、assocとftypeコマンドを利用する。各コマンドの使い方と使い分けは?
Tech TIPS:
住所録の管理にExcelを使用することは多い。Outlookでは、Excelで保存された住所録のデータを連絡先に取り込むことができる。
Tech TIPS:
RADIUSサービスを利用すると、リモートアクセス時のユーザー認証を集中的に管理できる。RADIUSサービスを利用するには、Windows Server OSでインターネット認証サービスを導入する。
Tech TIPS:
Outlookで受信した添付ファイルは、ダブルクリックで簡単に開くことができる。しかしこのとき、Outlookは添付ファイルをいったん一時ファイルに保存している。この一時ファイルは明示的に削除しないかぎり残ったままになる。機密性の高いファイルを開いたときなどは注意が必要である。ファイルを削除したければ、一時フォルダの場所を見つけて、ファイルを削除する。
Tech TIPS:
ブロードキャストとは、複数のコンピュータに対して一斉に送信する動作のことである。このとき利用されるブロードキャストアドレスには、リミテッドブロードキャストとディレクティッドブロードキャストの2種類がある。これらの違いは?
Tech TIPS:
IPアドレスとともに重要な役割を担う「サブネットマスク」。両者をまとめて表現するには、「192.168.1.40/255.255.255.0」のように「IPアドレス/サブネットマスク」と表記する。「192.168.1.40/24」のように「IPアドレス/マスクbit数」とも表せる。
Tech TIPS:
大量のメールにざっと目を通したい場合がある。通常はメールを選び、スクロールバーでメール本文をスクロール表示させるが、Outlookでは、[スペース]キーだけを使って、このメール選択とスクロール表示を次々と行うことができる。
Tech TIPS:
Active Directoryのオブジェクトを表すためには、識別名(DN)が利用できる。スクリプトやコマンドラインでActive Directoryを操作する場合は、この識別名が必要になる。識別名は、相対識別名CN=…やOU=…、OU=…などを、Active Directoryツリーの下位から順に並べたもので構成される。
Tech TIPS:
異なる複数のアプリケーションで作成した各資料を会議前に用意しなければならないとき、いちいち各アプリケーションで資料のファイルを開いて印刷するのは面倒だ。実は、エクスプローラーで簡単な操作をするだけで、まとめて印刷ができる。その方法は?
Tech TIPS:
コマンドプロンプトからユーザーアカウントを操作するためのコマンド「net user」は、Active Directoryで拡張された属性を操作できない。Active Directoryオブジェクトを操作するには、dsgetやdsmod、dsqueryなどのコマンドが利用できる。
Tech TIPS:
IE7ではタブブラウズ機能が追加され、1つのウィンドウ内で複数のページをまとめて表示できるようになった。タブを操作するためのショートカットキーも追加された。マウスの中央ボタンで、リンクをクリックすると新しいタブでページが開かれ、タブをクリックするとそのタブが閉じられる。
Tech TIPS:
Windows OSでは、プリンタとの通信プロトコルとして、LPR以外に、標準TCP/IPポート・モニタが利用できる。これはLPRプロトコルを拡張したもので、詳細なプリンタ状態の確認や効率的なデータ転送が可能になっている。
Tech TIPS:
受信メールが仕事(タスク)のきっかけになることが増えてきた。Outlookをメールと仕事リスト管理の両方に使っているなら、受信メールをドラッグ&ドロップするだけで、簡単にメールの内容を仕事リストに追加できる。
Tech TIPS:
LPRプロトコルは、UNIXなどを中心に広く使われている、プリントスプールプロトコルである。LPRプロトコルを利用するためには、標準TCP/IPポートモニタを利用するか、LPRポートモニタをインストールすればよい。
Tech TIPS:
Microsoft Updateや自動更新では、その動作ログをWindowsUpdate.logというファイルに記録している。自動更新などでトラブルが起こった場合は、このログ・ファイルを調査するとよい。ログ・ファイルの内容や調べ方のコツを解説する。
Tech TIPS:
「127.0.0.1」「::1」はローカルループバックアドレスと呼ばれ、自分自身を指す特別なIPアドレスである。「localhost」という名前でも参照できる。自分自身の上で動作しているサービスへ接続する場合は、これらのIPアドレスを利用できる。
Tech TIPS:
実験用のDNSサーバを構築する場合は、例示/実験用のドメイン名を利用するとよい。このような用途に利用できるトップレベルドメイン名としては「example.com」「example.org」がある。日本向けドメインとしては「example.jp」「example.co.jp」「ドメイン名例.jp」などがある。
Tech TIPS:
ネットワークで送信可能なパケットの最大サイズをMTUという。IPパケットのサイズがMTUサイズを超えるとパケットの分割処理(IPフラグメンテーション)が行われる。フラグメントしたIPパケットはファイアウォールでブロックされ、トラブルの原因になることがある。このような場合は、ネットワーク・インターフェイスのMTUを変更してフラグメントを止める。
Tech TIPS:
Excelでセル幅を超えるデータを入力すると、一部のデータが隠れたり、“#”などとなってしまってデータが正しく表示されない。このような場合には、列幅の自動調整機能が便利だ。シート全体の列幅を自動調整したければ、シート全体を選択状態にして、自動調整を実行する。
Tech TIPS:
システム起動時に、ファイル・システムがダーティであれば、chkdskが実行される。ファイル・システムの一貫性を保つためには、ときどきchkdskをかけるのがよい。fsutil dirtyコマンドを利用すると、システム起動時にchkdskを実行させることができる。
Tech TIPS:
cdコマンドで移動すると履歴が残らず、元のフォルダーへ戻るのが面倒である。pushdコマンドで移動すると、履歴がスタックに残り、popdコマンドで簡単に戻ってくることができる。引数なしでpushdコマンドを実行すると、履歴が表示される。
Tech TIPS:
ファイルの共有や使用の設定、管理をコマンド・プロンプトで行うには、netコマンドを利用する。公開する共有リソースの管理はnet share、リソースの使用はnet use、セッションとファイルの管理はnet session、net fileコマンドで行う。net shareを使えば、共有設定などをテキスト化して保存しておくことができる。
Tech TIPS:
ファイル・サーバへアクセスする場合、通常は登録済みのアカウントやパスワードを指定する必要がある。だが匿名アクセス機能を利用すると、Guest権限でサーバに接続できる。権利は制限されるが、特に設定が不要なので、設定や運用が簡単になる。匿名アクセスを利用するためには、空のパスワードを持つGuestアカウントを有効化する。ただしセキュリティ設定には注意すること。
Tech TIPS:
リモート・デスクトップ接続は、過去に接続したコンピュータの接続先情報を保存している。これにより、次回からは、コンピュータ名などを指定しなくても、簡単に再接続できるようになる。しかしネットカフェなど、不特定多数の人が使うコンピュータでは、接続先情報を削除しておかないと、コンピュータのアドレスなどを他人に知られてしまう危険がある。
Tech TIPS:
Windows OSでは「net user」コマンドを利用すると、コマンドプロンプト上でユーザーアカウントの作成や削除、グループ属性やパスワードの変更などの操作が簡単に行える。ただしActive Directoryで拡張された属性は操作できないなど、いくらか制限もあるので注意が必要だ。
Tech TIPS:
DNSのキャッシュ・サーバは、DNS amp攻撃の踏み台にされないよう、コンテンツ・サーバとは別のサーバで運用する。またインターネットからはアクセスできないように制限する。ソース・アドレスが不適切なパケットは、インターネット側へ送出しないように、ファイアウォールを設定しておく。
Tech TIPS:
DNSのコンテンツ・サーバでは、DNS ampの踏み台にされないよう、キャッシュ・サーバの機能を無効化しておく。Windows OSのDNSサービスでキャッシュ・サーバを無効にするには、[再帰を無効にする]を設定する。キャッシュ・サーバが必要なら、別のコンピュータ上に用意する。
Tech TIPS:
DNS amp攻撃では、インターネットからアクセス可能なDNSキャッシュ・サーバを踏み台にしてDDoS攻撃を仕掛ける。踏み台として利用されないためには、インターネットからキャッシュ・サーバが利用できないようにする。それにはアクセス制御を行うか、コンテンツ・サーバと分離して運用する。
Tech TIPS:
ftpコマンドでgetやputしている場合、デフォルトでは何も表示されないので、進行状況が分かりづらい。hashコマンドでhash表示モードをオンにすると、2KB転送するごとに1つ「#」記号が表示され、転送状況を把握しやすくなる。
Tech TIPS:
ファイルの内容を正確に16進数表示でダンプ出力させて調査するには、Windows OS付属のdebugコマンドが利用できる。ただしMS-DOS時代のデバッガなので制約が多い。ダンプ出力には[d]コマンドを繰り返し実行する。
Tech TIPS:
IISでは、フォルダ中にdefault.htmなどのデフォルトHTMLファイルが存在すると、その内容が表示される。だがデフォルトHTMLファイルが存在しないとエラーとなる。場合によっては、エクスプローラのように、フォルダ内容の一覧を表示させたいことがある。IISのディレクトリの参照機能を有効にすると、デフォルトHTMLファイルの存在とは関係なく、常にフォルダの内容一覧が表示される。
Tech TIPS:
ftpのdirコマンドには、2つの引数を指定できる。第1引数にはファイル名もしくはオプションのいずれかを指定する。第2引数には結果の出力先ファイル名を指定する。省略すると画面に表示される。dirで利用可能なオプションには、「-r(逆順表示)」「-t(日付順表示)」「-R(再帰表示)」「-c(作成日表示)」などがある。
Tech TIPS:
ftpのgetで取得したファイルは、通常はいったんローカルのディスクに保存される。だが短いテキストファイルなどでは、いちいち保存せずに、すぐに内容を確認したいことがある。getコマンドの第2引数に「-」を指定すると、取得したファイルの内容が画面へ表示される。
Tech TIPS:
IISのFTPサーバにログオンしたとき、ユーザー名と同じ名前のフォルダがあれば、そこがカレント・フォルダとなる。ユーザー・フォルダは、FTPルート直下の物理的なフォルダでもよいし、仮想ディレクトリでもよい。ただしcd /を実行すると、FTPのデフォルト・ルートへ移動することができるので、ユーザーごとに完全に分離されるわけではない。
Tech TIPS:
大量のファイルの拡張子を変更したい場合は、コマンド・プロンプト上でrenコマンドを使うとよい。renコマンドでワイルドカード文字を指定すると、複数のファイルを対象に名前変更したり、ファイルの拡張子だけを変更したりできる。サブフォルダの中にあるファイルも処理したければ、forコマンドと組み合わせるとよい。
Tech TIPS:
Windows OSの「別のユーザーとして実行」機能を利用すると、サインインし直すことなく、別のユーザー(資格情報)でプログラムを実行できる。コマンドラインで実現するなら「runas」という標準のコマンドが利用できる。ただし、管理者権限(特権)での実行には注意が必要だ。
Tech TIPS:
ドメイン名(もしくはコンピュータ名)とユーザー名をあわせて指定するには2つの方法がある。1つは、NetBIOSドメイン名(もしくはNetBIOSコンピュータ名)とユーザー名を「\」で結合する方法である。従来のWindowsネットワークとの互換性が高い。Active DirectoryではUPNという表記方法も利用できる。ユーザー名とActive DirectoryのFQDNドメイン名を「@」記号で結合する。ドメイン名指定が使えないアプリケーションにも向く。
Tech TIPS:
DNSサーバのラウンドロビン機能を利用すると、1つのホスト名に複数のIPアドレスを割り当て、それを順番に循環させながらクライアントに返すことができる。これにより、複数台のサーバを自動的に切り替えることができるので、負荷分散を実現できる。
Tech TIPS:
DNSの逆引きゾーンを定義しておくと、IPアドレスからホスト名(FQDN)を求めることができる。逆引きゾーンでサブドメインを利用すると、サブネットに関する管理を他のDNSサーバに委任できる。逆引きゾーンの管理は、正引きゾーンと同じDNSサーバで行うようにするよとい。サブドメインを作成するには、同一ゾーン内に定義する方法と、委任を利用する方法がある。
Tech TIPS:
時刻を設定して、コンピュータの電源を自動的にオンにしたい場合がある。コンピュータのBIOSにタイマ起動機能があれば、これを設定することで自動的な電源オンが可能である。
Tech TIPS:
DNSのサブドメインを利用すると、地域や部署ごとにDNS名前空間を分離し、独立して運用することができる。DNSサーバでサブドメインを定義するには、委任を利用する方法としない方法の2とおりがある。委任を利用しない場合は、1つのゾーンの中に親ドメインとサブドメインの両方の情報を登録する。
Tech TIPS:
DNSの逆引きゾーンを定義しておくと、IPアドレスからホスト名(FQDN名)を求めることができる。逆引きゾーンを定義するには、ウィザードでIPアドレスの上位3bytesを指定するだけでよい。使用しているネットワークアドレスに応じて、逆引きゾーンを全て定義しておくこと。
Tech TIPS:
Windowsのグループには、アクセス権制御のためのセキュリティグループと、メールの配布先を決める配布グループがある。グループのスコープには、ユニバーサル、グローバル、ドメインローカル(およびローカルコンピュータ)がある。ドメインの機能レベルがネイティブの場合は、ユニバーサルグループや、グループのネスト(グループにほかのグループを含めること)が利用できる。
Tech TIPS:
Windows OSをインストールすると、いくつかのローカルグループが作成される。ローカルグループはセキュリティグループの1つであり、ローカルのリソースに対するアクセス権の設定などで利用される。一般的には、管理者はAdministratorsグループ、一般ユーザーはUsersグループに属するようにアカウントを作成、管理する。
Tech TIPS:
IISのFTPの仮想ディレクトリ機能を利用すると、実際には存在しないフォルダへユーザーを誘導できる。しかし仮想ディレクトリを作成しても、dirコマンドでは表示されないので、実際にどのよなフォルダが存在するかを把握するのは困難である。このような場合は、仮想ディレクトリに対応する実際のフォルダを、ダミーで作成しておくとよい。仮想ディレクトリを使えば、ユーザーに見せたくないフォルダを隠ぺいできる。
Tech TIPS:
Outlookの個人用フォルダ・ファイルの中には、個人情報などの重要なデータが保存されている。特に手軽に持ち歩くことが容易なノートパソコンの場合、紛失などに備えて、データに簡単にアクセスできない措置を取っておくことが重要だ。パスワードを設定して、第三者にデータを読み出されないようにしておくとよい。
Tech TIPS:
大量のメールを受信していると、うっかり大切なメールを見落としてしまうことがある。重要なメールを送ってくる可能性のある差出人のメールを、目立つように表示できると便利である。Outlookの[整理]機能を利用すれば、特定の差出人からのメールを色分け表示して、瞬時に見分けられるようにできる。
Tech TIPS:
ファイルには所有者属性があり、誰のファイルであるかを表している。所有権を変更するには、Windows Server 2003のtakeownコマンドが利用できる。SFUのchownコマンドを利用すると、所有者を任意のユーザーに変更することができる。
Tech TIPS:
Windowsでセキュリティ設定を記述するためにはSDDL文字列を利用する。SDDLは、ファイルやサービス、レジストリなどのセキュリティ設定や監査のために利用される。SDDL内では、組み込みのアクセス権やユーザーアカウントは、2文字の英字で省略して記述される。
Tech TIPS:
ファイルには所有者情報があり、誰のファイルであるかを表している。所有者はアクセス権を変更できるし、NTFSのクォータはこの所有者に基づいてユーザーごとの使用量を計算しているので、正しい所有者情報を設定しておく必要がある。所有者を変更するには「所有権の取得」という操作を行う。
Tech TIPS:
コマンドラインでファイルやフォルダのACLを編集するにはcaclsコマンドを利用する。ACLの追加や置換、削除には、それぞれ/G、/P、/Rオプションを使用する。既存のACLを残したまま編集するためには、/Eオプションを付ける必要がある。
Tech TIPS:
セキュリティホールなどを解消する修正プログラムだが、適用によってシステムに不具合が生じることがある。その原因となった修正プログラムをアンインストールする方法とは?
Tech TIPS:
遠隔地など直接電源を操作できない場所のコンピュータは、電源がオフだとリモート・デスクトップなどのリモート操作はまったくできない。Wake On LANを使えば、オフになっているコンピュータの電源をリモートからオンにできる。
Tech TIPS:
電子メールで使用される文字コードにはさまざまなものがあり、日本語メールでも複数のコードが使用されている。使用されているメールのコードはヘッダ中のContent-Type:フィールドに記録されている。メールの文字化けして正しく表示されない場合は、強制的にエンコーディング形式を変更するとよい。
Tech TIPS:
リモートデスクトップ接続後にログオフし忘れると、離席したすきにリモートのコンピュータへアクセスされてしまう可能性がある。セキュリティのためには、セッションの接続可能時間を制限したり、一定時間アイドル状態が続いたら、強制的にセッションを終了したりするようにサーバ側で設定しておくとよい。
Tech TIPS:
WSUSは安価な修正プログラム管理ソリューションとして広く利用されている。ディスククローンツールなどでクライアントPCを展開した場合、WSUSサーバが管理用に使用しているレジストリ値が重複してしまい、WSUSサーバ側でクライアントPCが正しく認識されない場合がある。この問題を解消するには、関連するレジストリ値をいったん削除し、クライアントPCを再起動する。
Tech TIPS:
Windows XPやWindows Server 2003のリモート・デスクトップ接続では、16bit/24bitカラーが利用できる。デフォルトでは最大色数は16bitに制限されており、フルカラーで接続できない。フルカラーを利用するためには、サーバ側の設定を変更する。
Tech TIPS:
エクスプローラで縮小表示を行うと、各フォルダにThumbs.dbというシステム・ファイルが作成される。このファイルには、画像や写真データの縮小イメージが保存されており、再表示を高速に行うために利用される。このファイルは必要に応じて再作成されるので、不要ならば削除してもよい。オプションを設定すれば、このファイルを作成しないようにできる。ただし多数の画像/写真ファイルがあると、縮小表示に時間がかかるようになる。
Tech TIPS:
Windows 10の時刻がずれたことで不具合が生じた場合、時刻を手動で同期させたいことがある。このような場合、GUIとコマンドプロンプトで時刻同期をすぐに行う方法がある。その方法を紹介する。
Tech TIPS:
コマンド・プロンプト上でACLの内容を操作/確認するには、cacls.exeコマンドが利用できる。代表的なアクセス権は「F」「W」「W」「C」などで表される一方で、特殊なアクセス権の場合は個別に列挙される。フォルダの場合は、適用先が「(OI)」「(CI)」「(IO)」という文字列で表される。
Tech TIPS:
ファイルやフォルダに対するアクセス権は、アクセス制御リストACLで柔軟に制御できる。ACLには、(複数の)アクセス制御エントリACEを含むことができる。各ACEには、どのユーザーやグループに対して、どのような権利を許可するか(もしくは拒否するか)を設定する。
Tech TIPS:
ネットワーク・ルートの到達性や品質などを調査するpathpingコマンド。実行すると、経路上にあるルータのIPアドレスやRTT(応答時間)、喪失率などの情報が確認できる。
Tech TIPS:
バッチ処理やリモート・アクセスしている状況で、コンピュータを再起動/終了したいことがある。GUIが利用できない状況で、コンピュータを休止状態にしたいことがある。コマンド・プロンプトからshutdownコマンドなどで電源関連のタスクを制御できる。
Tech TIPS:
デジタル証明書(電子証明書)は、メールへの署名や暗号化、復号に使われる。個人用のデジタル証明書は、デフォルトではインストールされていない。デジタル証明書をインポートし、Outlookのセキュリティ設定を作成すればよい。
Tech TIPS:
ネットワークで送信可能なパケットの最大サイズをMTUという。IPパケットのサイズがMTUサイズを超えるとパケットの分割処理が行われる(IPフラグメンテーション)。pingの-fオプションを使うとIPパケットのDF bitがセットされ、IPフラグメンテーションが禁止される。データ・サイズを変えながらping -fを実行すると、ネットワークのMTUサイズを調査できる。
Tech TIPS:
通常はWebサーバに対しては、wwwなどの名前をDNSのレコードとして定義する。ドメイン名に対して直接IPアドレスを割り当てると、URLなどの表記が短くなり、覚えやすくなる。これを実現するには、DNSのゾーン名に対して、IPアドレスを割り当てるAレコードを直接定義すればよい。
Tech TIPS:
セキュリティ対策や複数のFTPサイトのホスティングのために、標準のFTPポート番号を変更することができる。エクスプローラーでアクセスする場合は、ポート番号を明示的に指定する。ftpコマンドの場合は、openコマンドでポート番号を指定する。ファイアウォールを利用している場合は、パッシブモードにするなどの対策が必要になる。
Tech TIPS:
トラブルシューティングなどでは、現在ログオン中のユーザー名を調べる必要がある。それには、Windowsセキュリティ・ダイアログを見るのが簡単だが、whoamiコマンドや環境変数を使う方法もある。Telnetのセッションの場合、tlntadmnコマンドで調べる。
Tech TIPS:
エクスプローラでFTPサイトにアクセスすると、デフォルトでは匿名接続になってしまう。匿名接続ではなく、アカウントを指定してFTPサイトに接続するためには、URL中で特殊な表記を使用する。
Tech TIPS:
ネットワークの速度を大ざっぱに測定するには、pingコマンドを利用するとよい。pingはTCP/IPの基本ツールであり、どこでも利用できる可能性が高い。ただし誤差を少なくするためには、データサイズを大きくして測定するなどの注意が必要である。
Tech TIPS:
【Windows 10対応】ZIPファイルにパスワードを付けて暗号化しておくと、その内容を保護しつつ、メールなどで送信できる。しかし現在のWindows OSは標準で暗号化ZIPファイルを作成できない。そこで無償のアーカイバー「7-Zip」やWSLのZIPコマンドで暗号化ZIPを作成する方法を解説する。
Tech TIPS:
ソフトウェアをインストールすると、エクスプローラーの右クリックメニューに勝手に項目が追加登録されることがある。なかには全く使わない項目もある。そこで、右クリックメニューから不要な項目を削除して、必要な項目を素早く選択できるようにしよう。
Tech TIPS:
pingコマンドを利用すると、IP的に到達可能であるかどうかを調査できる。pingコマンドはデフォルトでは4回だけパケットを送信する。さらに繰り返し実行したり、パケットのデータサイズを拡大したりする方法や、pingコマンドを使って遅延時間などを計測する際の注意点などを紹介する。
Tech TIPS:
手軽なデータ移動デバイスであるUSBメモリは、それゆえ簡単に機密情報を盗まれる心配も高い。Windows XP SP2からの新機能で、USBメモリへの書き込みを禁止することが可能になったが、OSが限られるうえに、読み取りは制限されない。必要なら、読み取りも含めて、USBメモリの使用を全面的に禁止することができる。
Tech TIPS:
Windows XP/Windows Server 2003には、アプリケーションへの入力フロントエンドを拡張するためのテキストサービス(ctfmon.exe)が標準で提供されており、システム起動時に自動的に起動される。だが、テキストサービスによる拡張入力機能は不要なユーザーが多いし、ctfmon.exeによる不具合も多数報告されている。ctfmonを無効にし、以後自動起動されないようにするには?
Tech TIPS:
ファイルをエクスプローラーなどでダブルクリックすると、プログラムが実行されたり、関連付けされたアプリが起動したりする。出所や正体が不明なファイルは、その前に「メモ帳」アプリ(notepad.exe)で開いて内部の文字列を確認し、どのようなファイルなのか調べてみよう。
Tech TIPS:
グループポリシーを設定しても、すぐにクライアントPCには伝達されない。グループポリシーをすぐに適用したければ「gpupdate」コマンドを利用するとよい。「gpupdate /force」コマンドを使うと、現在の状態にかかわらず、グループポリシーを強制的に再適用させることができる。
Tech TIPS:
サーバーのIPアドレスをハードコーディングしているような業務アプリケーションを利用していると、サーバー統合時に複数の固定IPアドレスが必要になる。物理的にネットワークインターフェースを増設するには、電源を止めたりドライバーをインストールしたりする必要がある。物理的な増設をしなくても、1つのネットワークインターフェースに複数の固定IPアドレスを設定できる。
Tech TIPS:
ファイルやフォルダを作成すると、Windows OSでは、長いファイル名だけではなく、8.3形式の短いファイル名も同時に作成する。アプリケーションによっては、この8.3形式しか受け付けない場合がある。8.3形式のファイル名を調べるには、dir /xコマンドを実行する。
Tech TIPS:
リモートデスクトップをウィンドウ表示にしていると、Windows OS標準のショートカットキーが効かないことがある。そのような場合は、リモートデスクトップ専用のショートカットキーを利用するか、接続時のオプション設定を変更すれば解決できる。
Tech TIPS:
Webサイトなどで配布されているファイルは、ダウンロード時に破損したり、悪意のある攻撃者によって改ざんされていたりする可能性がある。ダウンロードしたファイルの「ハッシュ値」を計算して、正しいファイルであるかどうかをチェックする方法を解説する。
Tech TIPS:
リモートデスクトップ接続を利用すると、別のマシンにリモートからログオンして作業できる。リモートデスクトップでは、リモートデスクトップ内の環境(サーバ)と、ローカルコンピュータ(クライアント)の間でクリップボードを共有し、データを交換できるが、セキュリティ上の理由からこれを禁止したい場合もある。グループポリシーエディタを利用すれば、リモートデスクトップ接続のリダイレクト機能を禁止できる。
Tech TIPS:
エクスプローラーの表示形式を[詳細]に設定すると、保存したフォルダやファイルの詳細情報をチェックできる。表示できる詳細情報は、デフォルトで表示されているもの以上に多くのものが用意されている。[詳細]表示の設定を変更して、自分好みの詳細表示にカスタマイズする方法を紹介する。
Tech TIPS:
コントロール・パネルの各アイテムは、cpl形式のファイルとして保存されている。これをコマンドラインから直接実行すれば、手早く目的のアイテムを実行したり、スクリプトからコントロール・パネルのアイテムを実行したりできる。
Tech TIPS:
Windows NTでタスクを管理するにはat.exeコマンドを利用していたが、Windows 2000以降ではGUIの[タスク]管理ツールも利用可能になった。Windows XP/Windows Server 2003では、at.exeから機能が向上したschtasks.exeコマンドが利用可能になった。at.exeで作成したタスクを[タスク]管理ツールやschtasks.exeで変更すると、at.exeでは管理できなくなる。
Tech TIPS:
Windowsの稼働中に電源ボタンを押すと、通常はシャットダウンする。これを「休止状態」に変更すると、電源ボタンを押したとき、デスクトップなどの状態を保持したまま電力消費をゼロにできるほか、起動時間(復帰までの時間)も短縮できる。電源ボタンの割り当てを変えるには?
Tech TIPS:
リモートデスクトップ接続のオーディオのリダイレクト機能を使えば、セッション中で再生したオーディオデータをクライアント側で再生することができる。Windows Server 2003のリモートデスクトップ接続ではこの機能はデフォルトでは無効になっている。設定を変更するにはグループポリシーやローカルコンピュータポリシーを変更する。
Tech TIPS:
ディスクを利用するには、あらかじめパーティションやボリュームを作成するフォーマット操作が必要だ。しかし、いったん行うと、以後は簡単にサイズを変更できない。diskpartコマンドを利用すると、ボリュームの直後に空き領域がある場合に限り、そのボリュームを拡大できる。パーティション・サイズを変更する操作は確認なしですぐに実行されるため、十分注意する必要がある。
Tech TIPS:
ユーザー名から類推が容易なパスワードや、短いパスワードの使用は安全性に問題があるので禁止させたいことがある。セキュリティポリシーを変更すれば、ある種の「複雑性」を満たさないパスワードの使用を禁止できる。ただしこのセキュリティポリシーで強制できる条件は非常に限定的なので、補助的な運用ルールなども決めるのが望ましい。
Tech TIPS:
ルーターはIPパケットのあて先IPアドレスのみを見てルーティング処理を行っている。ルーターに片方向のルーティング情報しか設定されていないと、パケットは相手には届く一方で、戻ってくることができない。ルーティング情報をセットする場合は、片方向だけでなく、逆方向からも到達できるように、経路途中のルーターに設定しておく必要がある。
Tech TIPS:
リモート・デスクトップ接続を利用するためには、あらかじめコンソール画面で許可の設定を行っておかなければならない。だがリモートからレジストリを操作すれば、コンソールで作業を行わなくても、リモート・デスクトップ接続を有効にできる。グループ・ポリシーを使えば、複数のコンピュータのリモート・デスクトップ接続をまとめて制御できる。
Tech TIPS:
tftpは、UDPを使った軽量なファイル転送プロトコルである。Windowsでは、RISやPXEサービスといった、ネットワークブート環境で利用される。Windows Server OSにはtftpのサーバプログラムtftpd.exeが用意されているので、これを使ってtftpサーバを構築できる。セキュリティ対策のため、可能ならば書き込み(アップロード)を禁止しておくとよい。
Tech TIPS:
何かの拍子にタスク・マネージャの表示からメニュー・バーが消え、枠だけになってしまうことがある。その場合は、枠の部分をダブルクリックすれば元に戻る。[Ctrl]+[Tab]キーを押すと、この状態でも表示形式を切り替えることができる。
Tech TIPS:
Windows Server 2003の共有フォルダのシャドウ・コピー機能を利用すると、削除されたファイルを復活させたり、過去のバージョンを取り出したりできる。定期的にファイル・システムのスナップショットを作成することにより、その時点の状態を再現することができる。1ドライブ当たり、最大64個のスナップショットを保存することができる。スナップショットはディスクの空き領域に保存されるため、この機能を有効にしても、システムにはほとんど影響を与えない。
Tech TIPS:
多数のPCにWindows OSを導入する場合、マスターとなるディスクイメージをコピーして利用すれば、インストールの手間が軽減される。その際、コンピュータ名の変更やハードウェアの違いによるデバイスドライバの再設定などが必要なら、sysprepを使ってマスターイメージを用意するとよい。
Tech TIPS:
DHCPサービスではIPアドレスなどを自動設定できる他に、数値や文字列などの情報(DHCPオプション、スコープオプション)をDHCPクライアントに渡すことができる。Webのプロキシ設定の自動化を例として、標準ではないスコープオプションを独自に追加定義する方法を紹介する。
Tech TIPS:
WebページにPDFファイルのリンクが配置されていることがある。デフォルトでは、これをクリックすると内容がブラウザ・ウィンドウの内部に直接表示される。しかしブラウザではなく、独立したPDFファイルのウィンドウですぐに表示したいこともある。このためにはAdobe Readerのツールバーから環境設定の変更をする。
Tech TIPS:
Webページ上に配置されたOfficeドキュメントのリンクをクリックすると、その内容がIEウィンドウの内部に直接表示される。しかしIE上ではなく、独立したOfficeアプリケーションのウィンドウで表示したいこともある。このためにはエクスプローラのオプションを変更すればよい。
Tech TIPS:
DHCPサービスによって割り当てられるIPドレスは通常、固定ではなく、毎回異なるものになる可能性がある。特定のコンピュータに固定IPアドレスを割り当てたければ、DHCPサーバの予約機能を利用する。
Tech TIPS:
CD/DVDの内容をイメージファイルにしておき、これを仮想的にマウントすれば、CD/DVDドライブを使わなくてもその内容にアクセスできる。このような機能を実現するツールの1つ「DAEMON Tools Lite」の使い方を解説。
Tech TIPS:
Windows OSでは、起動時に自分自身のホスト名とIPアドレスをDNSサーバへ送信して、DNSのエントリを動的に更新するという動的更新機能を持っている。Windows Server OSのDNSサーバは、デフォルトでは任意のコンピュータからの動的更新要求を受け付けないので、必要に応じて設定を変更する。インターネット向けに利用する場合は動的更新は無効にしておくのがよい。
Tech TIPS:
何らかの拍子に不正な名前のファイルができてしまい、削除も名前変更もできなくなることがある。ファイル名の最後に「.」が付いていたり、デバイス名と同じ名前を持つファイルは、削除することができない。このようなファイルは、特殊なファイル名表記を利用して削除することができる。
Tech TIPS:
IISのログ・ファイルの保存先は、パフォーマンスや管理のことを考えると、デフォルトのシステム・ドライブとは別のドライブに変更した方がよい。各Web/FTPサイトのプロパティで変更できる他、IIS全体のプロパティでデフォルトのフォルダを設定できる。
Tech TIPS:
Windowsインストーラは、ハードディスクにファイルをコピーするとともに、レジストリ情報を更新している。何らかの理由からこれら両者の間で不整合が起こると、以後、インストール処理が実行できなくなる場合がある。不整合を起こしたアプリケーションの情報をクリーンアップする無償ツールが公開されている。
Tech TIPS:
リモート・デスクトップ接続には、コンソール・セッションとリモート・セッションの2つがある。物理コンソール上での作業をリモート・デスクトップ環境へ引き継いだり、その逆を行ったりするには、コンソール・セッションへ接続すればよい。
Tech TIPS:
さまざまなパターンで文字列を検索するには「正規表現」が使えると便利だ。Windows OSでは、標準装備の「findstr」コマンドが正規表現に対応している。ただし、使い方には注意が必要だ。
Tech TIPS:
メールを開封した時間などの情報を送信元に通知する機能をメールの開封確認という。開封確認では自動的にメールアドレス情報などがやりとりされるので、セキュリティ的に望ましくないし、メーリングリストなどへ送信するとトラブルになる可能性がある。開封確認要求の送信やそれに対する応答は常に無効にしておくのがよい。
Tech TIPS:
リモートデスクトップは便利な機能だが、万一不正アクセスを許すと影響が大きい。企業のクライアントコンピュータなど、リモート接続が不要なら、システムのプロパティから接続を不許可にできる。さらにグループポリシーを使えば、ユーザーによるリモートデスクトップの設定変更を禁止できる。
Tech TIPS:
リモートデスクトップ接続の設定をファイルに保存しておくと、クリックするだけで自動的に接続できるようになる。だがセキュリティ上、これは危険なので、パスワード指定は空欄にしておくか、サーバ側でパスワードの入力を強制するように設定しておくとよい。
Tech TIPS:
PCを管理するためには、リモートからシステムの情報を収集できると便利だ。systeminfoコマンドを使うと、システムの基本的な情報をリモートから収集できる。forコマンドなどと組み合わせてネットワーク上のPCを自動的にスキャンすることもできる。
Tech TIPS:
納品データなどにファイルの一覧を含めたい場合があるだろう。その場合、いちいちエクスプローラーでファイル名をコピーするのは大変だ。そのような場合、コマンドプロンプト(Windowsターミナル)を開き、「dir /b」コマンドを利用するとよい。dirコマンドを使って、さまざまなファイル名の一覧を作成する方法を紹介しよう。
Tech TIPS:
ウィンドウをたくさん開いていていると、ウィンドウ同士が重なっていたり、くっついていたりして、ドラッグしにくいことがある。キーボードで作業しているときは、いちいちキーから手を離しマウスに手を伸ばすのは面倒である。キー操作をピンポイントで知っておくとこのような悩みはほとんど解消される。
Tech TIPS:
Windows XP SP2以降のWindows OSは、インターネットゾーンからダウンロードしたファイルを保存するとき、ZoneIdというセキュリティ情報を付加する。こうしたファイルを実行しようとすると、実行してもよいかどうかをユーザーに問い合わせる。不正なプログラムを実行してしまう危険性を抑えるための仕組みだ。そのZoneIdの詳細を解説。
Tech TIPS:
バッチ・ファイルやWSHを使って作成したタスクから、Windows OS標準のイベント・ログへ出力することにより、タスクの実行結果やエラーなどを統一的に管理することができる。WSHでイベント・ログへ出力するためには、WshShellオブジェクトのLogEventメソッドを利用する。コマンドラインで出力するにはEventcreateやLogEventコマンドを利用する。
Tech TIPS:
Windowsでは、ファイルタイプとアプリケーションを関連付けることで、エクスプローラーから対応アプリケーションを自動的に起動できる。だが、そのファイルタイプの関連付けが乱れてしまい、意図したアプリケーションが起動できなくなることがある。そんな場合は関連付けを手動で変更できる。
Tech TIPS:
あるDNSゾーンを定義する場合、負荷分散や耐障害性の向上のために、1つのゾーンに対して複数のDNSサーバを用意することがある。複数のDNSサーバが同じ情報を共有できるように、お互いの持つ情報を「ゾーン転送」という機能で複製する。セキュリティのためには、ゾーン転送はDNSサーバ間だけに限定しておくべきである。ゾーン転送の動作をチェックするにはnslookupコマンドを利用する。
Tech TIPS:
メール作成直後ではなく、明日の朝など、あらかじめ決められた日時にメールを送信したいことがある。このような場合は、Outlookの配信日時の指定機能を使えばよい。
Tech TIPS:
Windows OSでは「キャッシュされたログオン」機能により、オフラインでも以前のドメインログオン資格情報を使ってコンピュータにログオンできる。このとき、暗号化されたファイルにもアクセス可能なため、セキュリティ的に問題がある。レジストリを変更すれば無効化できるものの、ノートPCではオフライン時にドメインユーザーアカウントでログオンできなくなるデメリットがある。
Tech TIPS:
ディスクの空き容量を知るには、エクスプローラで該当ドライブを選択すれば、ステータス・バー上に表示される。共有フォルダの場合は、いったんローカルのドライブにマップするか、dirコマンドを使えばよい。
Tech TIPS:
コンピュータのシャットダウン時に何らかの処理を行いたい場合は、グループ・ポリシーを使って制御することができる。起動時やシャットダウン時に実行するスクリプトは、[コンピュータの構成]にある[Windowsの設置]−[スクリプト]で指定する。バッチ・ファイルだけでなくJScriptやVBScriptなどのWSHスクリプトも実行可能である。
Tech TIPS:
Windows標準のテキストエディタである「メモ帳」は、ちょっとした設定ファイルやログの確認、スクリプトの作成などに活用できる。しかしメモ帳には行番号を表示する機能がなく不便だった。Windows XP以降のメモ帳では、ステータスバーにカーソル位置の行番号数やカラム数を表示する機能がひそかに拡張されている。
Tech TIPS:
1台のPCに複数のネットワークインタフェースを装着すれば、IPルータとして利用できる。Windows OSではレジストリを変更するか、サーバOSに付属のGUIツールを使って設定を変更すれば、IPルーティングを利用できるようになる。
Tech TIPS:
ネットワークの通信ができない場合、その原因としては「接続拒否」と「タイムアウト」が考えられる。接続拒否とは、接続要求に対して拒否応答が戻ってきている状態、タイムアウトとは、何も応答が戻ってこない状態を指す。この2つはエラーと判定されるまでの時間で区別することができ、トラブルシューティングの参考にすることができる。
Tech TIPS:
xcopyコマンドを使うと、フォルダー全体をコピーすることができる。バッチファイルとタスクスケジューラを組み合わせると、簡単なバックアップシステムにすることができる。xcopyでコピーしたくないファイルやフォルダーがある場合は、コピー除外リストを利用するとよい。
Tech TIPS:
hostsとlmhostsファイルは、Windowsネットワークにおける静的な名前解決のための手段である。VPNやRAS、ルータを介してリモートのネットワークへ接続する場合は、リモートのコンピュータの名前を解決するための手段を用意する必要がある。hostsやlmhostsファイルを使って静的な名前解決を行うようにすれば、DNSやドメイン・サフィックスの設定にかかわらず、正しくアクセスできるようになる。
Tech TIPS:
スクリプト言語によるプログラミングは簡易な半面、ソース・コードがエンドユーザーに露出してしまう、コードの改変が可能である、などの問題も存在する。そこでし、フリーで利用可能なScript Encoderを利用することで、スクリプト・コードを暗号化し、ユーザーの目から隠ぺいできる。
Tech TIPS:
Windowsネットワークでの静的な名前解決の手段には「hosts」と「lmhosts」という2種類のファイルがある。hostsはTCP/IPの一般的な名前解決の手段の1つで、NBT系のサービスでも利用されている。lmhostsは、主にNetBIOS名とIPアドレスの対応付けに利用されている。
Tech TIPS:
Excelでは、標準でごく一般的な文字列や数値などの並べ替えを行うことができる。しかし、標準的な並べ替え規則ではカバーできない特殊な序列でリストをソートしたいというケースもある。そのような場合には、ユーザー設定リストを定義することで、独自の並び順を設定することができる。
Tech TIPS:
Active Directory(AD)のドメインコントローラ(DC)には、FSMOと呼ばれる、5つの特別な役割がある。FSMOはドメインごとにどれか1台のDC上でのみ実行される。ADの可用性を高めるためには、FSMOを適切に配置しなければならない。FSMOの役割がどのDC上で実行されているかを確認するためには、ntdsutilやdumpfsmos、netdomといったコマンドが利用できる。
Tech TIPS:
Windowsでは通常、イーサネットの全二重通信と半二重通信や通信速度などは自動的に決定される。だが、この自動設定が正しく働かない場合や、高速な通信でエラーが発生する場合は、手動で設定を変更することも可能だ。
Tech TIPS:
Excelでは、標準で多くのワークシート関数が提供されている。しかし、実際にワークシート上でさまざまな演算を実行しようとした場合、必ずしも標準の関数だけでは用を足さないというケースもある。そこで、Excelではよく利用する機能をユーザーがワークシート関数として定義することができる。
Tech TIPS:
オフィスで業務用PCを導入する場合、社員が共通して使用する業務アプリケーションやドキュメントなどへのショートカットを一律に設定しておきたいことがある。このような一連のショートカットを、WSHによってワンクリックでデスクトップ上に自動生成する方法を紹介する。
Tech TIPS:
複数のメールルールを定義する場合、条件にマッチするルールが2つ以上あると、その順番や処理内容によっては意図したとおりに動作しないことがある。あるルールの適用後、ほかのルールを適用させたくない場合は、ルール処理を中断させるアクションを明示的に定義する必要がある。デフォルトのルールを表現するには、ルール定義リストの先頭に置くか、各ルールの最後に必ず処理の中断アクションを置くようにする。
Tech TIPS:
ftpを使ってファイルを転送させ、その時間を測定すればネットワークの速度を測定できる。測定対象となるファイルはfsutilコマンドで簡単に作成できる。オーバーヘッドを少なくするためには、圧縮しておくとよい。
Tech TIPS:
コマンド・プロンプトでメールを送信できれば、さまざまな管理業務などに応用することができる。その場合、Windowsの標準機能だけで送信できるようになっていると、OSプラットフォームを問わずに利用できる。Windowsシステムに含まれるCDOコンポーネントを利用することで、WSHスクリプトからメールを送信することができる。
Tech TIPS:
各ユーザーがどのくらいディスクを使用しているかや、システム内の各フォルダがどのくらい利用されているかを調べたい場合がある。フォルダ別のディスク使用量を調査するには、リソースキット・ツールに含まれるdiruseコマンドを使うとよい。SFU環境ではUNIXベースのduコマンドが利用できる。
Tech TIPS:
ログ・ファイルに書き込まれるデータの内容をリアルタイムに確認すれば、サービスやアプリケーションの動作状態をモニタできる。単にメモ帳などでログ・ファイルを開いても、リアルタイムに書き込まれるログ・データの内容は確認できない。tail -fコマンドを利用すると、ファイルの末尾に書き込まれたデータをモニタし、それを表示させ続けることができる。
Tech TIPS:
プログラムの性能を解析するには、プログラムの実行時間を測定する必要がある。リソースキットツールにはtimeit.exeという、アプリケーションの実行時間を測定するコマンドが用意されている。
Tech TIPS:
ディスクの空き容量を知るには、エクスプローラで該当ドライブを選択すれば、ステータス・バー上に表示される。共有フォルダの場合は、いったんローカルのドライブにマップするか、dirコマンドを使えばよい。
Tech TIPS:
バッチファイルの中で日付や時間をベースにしたファイル名を利用したい場合がある。このような用途では、%date%や%time%変数を利用して、ファイル名を合成すればよい。ただし、ファイル名に使えない文字は取り除きつつ、日付と時刻の情報を抜き出すテクニックが必要になる。
Tech TIPS:
DNSサーバは、外部のDNSサーバに問い合わせた結果をDNSキャッシュに保存することで、無駄な外部サーバへの問い合わせを減らし、クライアントからの問い合わせにも高速に応答できる。そのDNSキャッシュの内容を調べたりクリアしたりする方法は?
Tech TIPS:
用途やネットワーク接続の状況によってメール・アドレスやメール・サーバを使い分けたいことがある。このような場合は、メール・ソフトウェアの持つ複数アカウントの定義機能を利用するとよい。ただし同一のメール・サーバで複数アカウントを使い分ける場合は、1つのアカウントでのみ受信を有効にしておく。
Tech TIPS:
ウイルスやスパムメールでは送信元アドレスなどが偽装されているので、メールアドレスで送信元を特定することは困難である。メールのヘッダには、その送信経路が「Received:」フィールドとして記録されている。これを調査することにより、最初にメールを送信してきたホストを突き止めることができる。
Tech TIPS:
ファイルを開いたり、コピー/移動したりするにはエクスプローラを使用する。その際、特定のフォルダ内のみで作業する場合など、すべてのフォルダは表示したくないこともある。その方法とは?
Tech TIPS:
Excelブックを複数のユーザーが同時に編集しようとしても、通常は1人しか編集できず、ほかのユーザーは閲覧しかできない。だが共有ブック機能を利用すると、同時に複数のユーザーが開いて編集できる。複数のユーザーによって同じセルが同時に編集された場合には、どのように変更するかをユーザーが選択できる。
Tech TIPS:
大量のデータを軸や視点を変えて分析したいという場合、「ピボットテーブルレポート」機能を利用すると便利である。「ピボットテーブル」は特定の1シート内に含まれた単一の表をクロス集計できるだけではなく、複数のシートにまたがってくし刺し集計するようなケースにも利用できる。
Tech TIPS:
Windowsネットワークでは、コンピュータの一覧をブラウズリストという情報として管理している。この管理を行うコンピュータをブラウザという。通常はドメインコントローラがマスターブラウザとなるが、場合によってはそのほかのコンピュータがマスターブラウザとなることがある。現在のマスターブラウザやバックアップブラウザの情報を調べるにはbrowstatコマンドを利用するとよい。
Tech TIPS:
テキスト形式は互換性が高いが、行末コードはOS環境によって異なることがある。MS-DOS形式では行末はCRとLF、Mac形式ではCRのみ、UNIX形式ではLFのみとなっている。行末コードをDOS形式に変換するには、moreコマンドかInternet Explorerを使うことができる。
Tech TIPS:
リッスンしているネットワーク・ポートを調べていると、svchost.exeというプロセスが所有者となっていることがよくある。svchost.exeは、ネットワーク関連の基本的なサービスを起動するための親となるプロセスであり、いくつかのグループに分けてサービスを起動している。scコマンドを使うと、サービスをコマンド・プロンプトから制御することができる。
Tech TIPS:
DNSサーバがほかのDNSサーバに対して名前解決要求を転送または依頼することをフォワードするという。Windows Server 2003では、ドメインごとに異なるフォワードを定義できる。これを条件付きフォワード機能という。これを利用すると、組織内に存在する独立した複数のDNSドメインを統合することが可能になる。
Tech TIPS:
DNSに対して名前解決を依頼する際、ホスト名だけ指定すると、自動的にDNSサフィックスが補われる。DNSサフィックスには、システム全体で共通のプライマリDNSサフィックスと、ネットワークインタフェースごとの接続専用のDNSサフィックスの2種類がある。このうち後者を手動で追加することにより、(ドメイン名部分を省略して)単なるホスト名だけでアクセスできるドメインを増やせる。
Tech TIPS:
Windows環境では、シフトJIS以外にもさまざまな文字コードが利用されている。しかしWindows標準のコマンドやツールはシフトJIS以外の文字コードを正しく扱えないこともある。そこでInternet Explorerを利用すると、手軽に文字コードを変換して別のファイルに保存できる。
Tech TIPS:
ファイル共有サービスへ接続する場合は、最初にIPC$という共有リソースへの接続が行われる。IPC$への接続時にユーザー名を指定することにより、任意のアカウント情報を使ってリソースへ接続することができる。
Tech TIPS:
レジストリを操作する際、グラフィカルユーザーインタフェースのレジストリエディターだと定型的な処理や多数のリモートPCのメンテナンスには不便だ。そんなときはWindows OSに標準装備されているコマンド(CUI)ベースのレジストリ操作ツール「reg」コマンドを活用しよう。
Tech TIPS:
Windows OSの「temp」フォルダには、アプリやシステムで利用するさまざまな一時ファイルが作成される。ただ、デフォルトではシステムドライブに作成されるため、アクセスが集中しやすい。このtempフォルダを別のドライブに分離してパフォーマンスの低下を抑えるための設定方法を紹介する。
Tech TIPS:
Windows OSにサインインすると、ユーザーごとの設定やドキュメント、画像、音楽、動画、レジストリ情報などが「ユーザープロファイル」に格納される。もし、必要なデータが全く含まれていない、すなわち不要なユーザープロファイルであれば、削除するとディスクの空き領域を増やせる。
Tech TIPS:
カレンダー・ベースではなく、営業日ベースで日数計算を行うにはWORKDAY関数やNETWORKDAYS関数を使用すると便利である。WORKDAY関数を使用すると、日数と営業日カレンダーを元にして、目的の営業日付を算出することができる。NETWORKDAYS関数を使用すると、2つの日付と営業日カレンダーを元にして、日付間の営業日数を算出することができる。
Tech TIPS:
複数のブックや複数のシート、または同一シート内であっても、離れた位置にあるセルをディスプレイ上に表示しながら作業したいというケースは少なくない。Excelでは、ディスプレイ上という限られたスペースの中で効率的な作業を行えるよう、ブックやシートの整列表示や、分割表示、ウィンドウ枠の固定、リンク貼り付けなどの手段が用意されている。
Tech TIPS:
コンピュータ名からIPアドレスを求めることを名前解決という。Windowsネットワークでは、大別するとNetBIOS系とTCP/IP系の2種類の名前解決がある。NetBIOSによる名前解決の結果を調べるには、NetBIOSの名前キャッシュを使う。TCP/IPの場合はpingコマンドが便利だ。
Tech TIPS:
システムが不安定になったり、応答がなくなったりした場合には、リモートからシャットダウンや再起動ができると便利である。リモートからシステムをシャットダウンしたい場合にはshutdown.exeコマンドを使う。GUI画面でも、コマンドラインでも利用できる。
Tech TIPS:
通常、NetBIOS名は1台のコンピュータにつき、1つしか定義できない。しかしシステムの統廃合などのために、一時的に1台のコンピュータに複数の名前(NetBIOS名)を付けたいことがある。そこでレジストリを操作することにより、コンピュータに対して別名を割り当てることができる。
Tech TIPS:
ドメインのメール・サーバの情報はMXレコードで定義されている。MXレコードの情報は、nslookup -type=mxで取得できる。
Tech TIPS:
Windows OSを操作していると、何かの拍子でブラウザなどのウィンドウが画面外に移動してしまうときがある。このような場合に、デスクトップ(画面)内部にウィンドウを移動する複数の方法を紹介する。
Tech TIPS:
「ファイル名を指定して実行」ダイアログに「%temp%」を入力して実行すると、WindowsシステムのTempフォルダをエクスプローラで開くことができる。「%systemroot%」など、ほかの環境変数でも同様に該当フォルダを開くことができる。
Tech TIPS:
Windows Serverを不正侵入からシステムを守るには、一定回数以上ログオンに失敗したユーザーのアカウントをロックアウトすればよい。しかし正規のユーザーでも、繰り返しログオンに失敗してロックアウトされることがある。その場合、管理者がユーザーのロックアウトを解除する必要がある。
Tech TIPS:
Windows OSでは、起動時に自分自身のホスト名とIPアドレスをDNSサーバへ送信して、DNSのエントリを動的に更新するという機能を持っている。トラフィックやセキュリティなどの観点から、この動的更新が不要ならば、無効にすることができる。
Tech TIPS:
Excelで予定表などを作成する時にも、いちいちカレンダーを作成するのは面倒である。しかしMS Officeにあらかじめ用意されたカレンダー・コントロールを利用することで、カレンダーを自由にExcelなどに貼りこむことが可能となる。
Tech TIPS:
イーサネット・インターフェイス・カードには必ず固有のMACアドレスが設定されている。だが場合によっては、別のMACアドレスを設定したいこともあるだろう。デバイス・ドライバによっては、GUI画面で設定ができるようになっているものがある。ただし設定をミスすると、ネットワークに重大なトラブルが発生する可能性があるので、その目的や意味をよく理解したうえで実行する必要がある。
Tech TIPS:
Windows OSでは、必要ならば、システムの起動時に自動的なchkdskを行うようになっている。これをスキップするには、chkntfsコマンドを利用する。
Tech TIPS:
ネットワークの性能(パフォーマンス)を正確に測定するには、ディスクI/Oなど、ネットワーク以外の影響を受けないようにする必要がある。それにはttcpというネットワークのパフォーマンステスト用のコマンドが手軽で便利だ。
Tech TIPS:
MySQLやPostgreSQLのようなデータベース・サーバはコマンド・プロンプトからの操作が基本であるが、使い慣れたMicrosoft Accessからアクセスできれば便利である。Microsoft AccessはODBCインターフェイスを介して、現在使われている主要なデータベースサーバとシームレスに接続することができる。
Tech TIPS:
リモートデスクトップサービスは便利な機能だが、ユーザー名とパスワードが分かると簡単に接続できてしまう。もしインターネットに公開するなら、最低限のセキュリティ対策としてデフォルトのポート番号を変更するのがよい。
Tech TIPS:
Excelで帳票を作成する際、ユーザーが不正な値を入力しないよう、あらかじめ入力制限を行いたい場合がある。そのようなときには、「入力規則」の機能を利用すると便利である。
Tech TIPS:
Excelには、日付や数値、文字列の表記をカスタマイズする「ユーザー定義書式」の機能が用意されている。この機能を使用することで、ユーザーの用途に応じて、ワークシート上の表記に一貫性を与えたり、さまざまな表現方法を実現したりできる。
Tech TIPS:
ある任意の一意のコードをキーとして、それに関連付けられたデータを参照したいという場合にはVLOOKUP関数を使用すると便利である。VLOOKUP関数は一意のコードをキーにできるだけではなく、ある一定の範囲を持つあいまいなデータもキーに指定することができる。
Tech TIPS:
DNSが正しく設定されないと、インターネットの接続が行えないなどのトラブルが発生する。こうしたトラブルの原因を調べるには、nslookupコマンドを利用するとよい。Windows OSのnslookupで名前からIPアドレス、またはIPアドレスから名前を導き出す、といった基本的な使い方を説明する。
Tech TIPS:
あるTCPのポートがリッスンされているかどうかを調べるにはtelnetで接続してみるとよい。netsh diagコマンドを使うと、Proxyやメール・サーバとの通信テストが簡単に行える。portqryコマンドを使うと、ポート・スキャンなど、より高機能な通信テストが行える。
Tech TIPS:
あるフォルダに含まれるファイルの一覧を取得できると、ファイルの整理などに役立てることができる。Excelを使うことにより、ファイルの一覧情報を簡単に取得することができる。
Tech TIPS:
複数のテキスト・ファイル内にある文字列を置き換えるには、一括処理するツールがあると便利である。Windowsに標準搭載されているスクリプト実行環境を利用することで、テキスト処理を自動化させることができる。置き換え文字列の指定には、固定文字列だけでなく、正規表現を使用することもできる。
Tech TIPS:
Windows NT系のOSでは、ユーザー・アカウントなどのオブジェクトはすべて、表に表示される名前ではなく、SIDという内部的な数値を使って管理されている。通常、SIDがユーザーの目に触れることはないが、アカウントの削除やドメイン・コントローラへの接続トラブルなどの事態が発生すると、SIDがそのまま表示される場合がある。
Tech TIPS:
現在ネットワークで使用中のIPアドレスを調べるには、pingコマンドだけではなくarpコマンドも使うとよい。さらにforコマンドと組み合わせれば、簡単にLAN上のIPアドレスを列挙できる。
Tech TIPS:
Windowsには標準でバックアップ・ユーティリティが付属している。これには複数の「バックアップの種類」が用意されており、使い分けることで大量のデータを効率よくバックアップできる。その中でも分かりにくい「差分」バックアップと「増分」バックアップの違いについて解説する。
Tech TIPS:
ファイルを削除や移動しようとしても、使用中になっていて操作できないことがある。このような場合は、どのプロセスやユーザーがどのファイルをオープンしているかを調査できると便利である。openfilesというコマンドを使うと、使用中のファイルや共有リソースの一覧を調べることができる。
Tech TIPS:
SQL Server(MSDE)やOracle、MySQL、PostgreSQLなどのデータベース・サーバを、業務システム上で使用するケースは少なくない。Excelには、データベースからデータを抽出する機能が用意されている。これを利用すれば、さまざまなデータベースからデータを取り出し、Excelで加工できる。
Tech TIPS:
Active Directoryを利用するには、DNSサーバ上にActive Directory用の特別なレコードが必要になる。何らかの事情により、Active Directoryの構築時にこれらのレコードが作成されていなければ、後から再作成させることができる。手動でDNSサーバを再構成することもできるが、netコマンドを使って自動的に登録させるのが簡単でよい。
Tech TIPS:
無線LANとイーサネットなど、PCに複数のインタフェースを装備している場合には、常に高速な方を優先して利用できると便利である。ネットワークインタフェースのメトリック値を設定すると、このような使い分けが可能になる。ただしイーサネットケーブルを抜き差しすると現在通信中のアプリケーションがエラーを起こすので、タイミングには注意が必要である。
Tech TIPS:
ちょっとしたスケジュール管理用などとして、紙ベースの日程表作成が必要になる場合がある。Excelを利用すれば作成可能だが、日付や曜日を手作業で入力するのは面倒である。そこで、規定のフォーマットに該当する年と月を入力するだけで、任意の1カ月分のカレンダーが自動的に作成されるシートを設計してみる。ここで紹介する日付関数のWeekdayやDateと条件付き書式の使い方をマスターすれば、用途に応じて自由なフォーマットにカスタマイズできる。
Tech TIPS:
Windows PCでLANやインターネット上のサイトに接続できなくなってしまった場合、tracertコマンドを使うと、その原因がネットワーク経路のどこにあるのか、その手がかりを探索できる。tracertの仕組みから使い方、実行例までを解説する。
Tech TIPS:
WindowsでVPNに接続したとき、デフォルトではVPNの接続先ネットワークがデフォルト・ゲートウェイとなる。だが、これによってWebアクセスやメール・アクセスなどが利用できなくなる場合がある。デフォルト・ゲートウェイを変更したくなければ、VPN接続の設定を一部変更する。
Tech TIPS:
Windowsには「デフォルト共有」「管理共有」と呼ばれる隠し共有フォルダが存在し、コンピュータの集中管理などによく利用される。だが、ミッション・クリティカルなコンピュータなどで安全性を高めたい場合には、レジストリを変更することで、これらの共有を停止できる。
Tech TIPS:
Active Directoryデータベースでは、同時に複数の管理者が異なるDC上でオブジェクトを更新することができる。データベースの変更は、あらかじめ決められたスケジュールに基づいてほかのDCへ伝達されるので、全DCに反映されるまでにいくらか時間がかかる。複製を直ちに行うためには、[Active Directoryサイトとサービス]管理ツールかrepadminツールを使うとよい。
Tech TIPS:
離席中に端末を別人に操作されるという危険がある。これを回避するには、スクリーンセーバを有効にし、パスワード保護を有効にすればよい。この方法では、コンピュータがロックされてしまうので、複数のユーザーで端末を共有している場合には使えない。このような場合は、ロックではなく、強制ログオフできると便利だ。今回はこれを可能にする簡単なスクリーンセーバプログラムを作成した。
Tech TIPS:
曜日や日付によってバッチファイルの処理を切り替えたいと思っても、バッチファイルの機能だけでこれを実現するのは容易ではない。しかしWSHを組み合わせれば、簡単に実現できる。曜日や日付に限らず、必要に応じてカスタマイズしたスクリプトを用意することもできる。
Tech TIPS:
エクスプローラの[ファイル]−[新規作成]メニューから項目を選択することで、テキスト・ファイルやOfficeファイルなどを作成できる。レジストリを操作すれば、この[新規作成]サブ・メニューに、任意のファイルに対するメニュー項目を追加できる。またこの方法でファイルを作成するとき、テンプレートとなるファイルを設定することもできる。
Tech TIPS:
デバイス・マネージャには、現在接続されているデバイスに関する情報だけが自動的に表示されるようになっている。場合によっては、現在接続されていないデバイスや、すでに使わなくなったようなデバイスに関する情報を表示させたり、そのデバイス・ドライバをアンインストールしたりしたいこともある。ある環境変数をセットしてからデバイス・マネージャを起動すると、接続されているかどうかにかかわらず、インストールされているすべてのデバイスに関する情報が表示される。
Tech TIPS:
Windows OSには、OSやアプリケーションソフトの動作を記録表示する「イベントログ」という機能がある。デフォルトでは、ログサイズが初期設定の制限値より大きくなると、新たなログが記録されなくなる。現実的には、ログファイルのサイズを大きくしておき、上書きモードで利用するのがよいだろう。
Tech TIPS:
クライアントコンピュータのTCP/IPの設定を行うためには、現在ではDHCPサービスを使うのが一般的である。管理者が意図しないDHCPサーバが稼働していると、さまざまなネットワークトラブルの原因となる。不正なDHCPサーバを見つけるためには、dhcplocコマンドを使うか、ネットワークパケットをキャプチャして解析する。
Tech TIPS:
ディスクを破棄したり、譲渡したりする場合には、あらかじめディスクの内容を消去しておかないと情報が漏えいする危険性がある。ファイルをごみ箱に捨てても、インデックスが削除されるだけで、データ本体を消去するわけではない。そのためファイルを復活させることもできる。データを完全に消去するためには、ディスク全体に渡ってデータを完全に上書きする必要がある。このためにはcipher /wコマンドを実行すればよい。
Tech TIPS:
ftpコマンドをスクリプト・ファイルと組み合わせて使えば、毎日の定期的なファイル転送処理などを簡単に実行できる。スクリプト・ファイルには、通常のftpコマンドをそのまま記述しておけばよい。インタラクティブなコマンドを利用する場合は、あらかじめプロンプトを無効にしておく。
Tech TIPS:
異なるOSで実行されるバッチファイルで、OSによって処理を分岐させたい場合がある。OSごとに個別のバッチファイルを用意する方法もあるが、環境変数「comspec」を参照すれば、Windows 9x系のOSとWindows NT系のOSを区分して、別々の処理を実行するバッチファイルを作成可能である。
Tech TIPS:
エラーの発生したディスクからファイルを読み出すには、別のマシンにディスクを取り付けて読み出すとよい。ファイルのコピーには、エラーを無視してコピーすることができるxcopyコマンドを使うとよい。
Tech TIPS:
通常、ドメイン環境で提供されている共有資源にアクセスするには、ドメインにログオンする必要がある。しかし、クライアントがWindows NT/2000/XPなら、ローカル・アカウントでログオンしていても、接続時にユーザー名を別途指定することで、ドメイン上のユーザー・アカウントの資格情報で共有資源に接続できる。
Tech TIPS:
ルーターを超えたネットワーク通信に重要な役割を担う「ルーティングテーブル」。Windows OSのルーティングテーブルはどうやって操作すればいいのか? Windows OS標準装備のコマンド「route」に加えてPowerShellコマンドレットの基本的な使い方を解説する。
Tech TIPS:
Windows OSでは、フォルダごとに最適とされる表示形式が初期値として設定されており、変更結果も個々のフォルダごとに別々に記憶される。しかし、既定値と異なる表示形式を多用する場合、任意のフォルダに設定した表示形式の指定を、一度に全てのフォルダに適用することが可能だ。その方法は?
Tech TIPS:
LMHOSTSファイルを作成すると、WINSサーバなしでNetBIOS向けの名前解決が可能になる。ただLMHOSTSファイルの変更を反映させるには、通常ならコンピュータの再起動が必要になる。しかし、nbtstatコマンドを使用すると、再起動せずに変更結果を即座に反映できる。
Tech TIPS:
Windows OSでは、デフォルトゲートウェイの指定は1つだけが有効である。複数のネットワークインターフェースを持つシステムでは、二つ目のデフォルトゲートウェイ指定は冗長対策として利用される。もし2つのルートを使い分けたければ、ルーティング指定を明示的に行う必要がある。
Tech TIPS:
Windowsには、DNSの問い合わせ結果をキャッシュするDNSリゾルバ・キャッシュ機能がある。リゾルバ・キャッシュが働くと、意図しない名前解決結果が得られることがあるので、トラブルシューティング時にはipconfigコマンドで強制的にフラッシュするとよい。
Tech TIPS:
netコマンドはWindowsネットワークのトラブルシューティングには欠かせないツールである。telnetのようなコマンド・プロンプト環境しか利用できない場合には、netコマンドを使うとよい。netコマンドを使うと、ネットワークなどの状態を調査したり、設定を変更したりできる。
Tech TIPS:
Windows OSでは、デフォルトでパスワードの有効期間が42日に設定されている。ワークグループネットワーク環境では、このパスワードの期限切れにより、ある日突然ファイル共有にアクセスできなくなるなどのトラブルが発生することがある。このような場合に、パスワードを無期限に設定する方法を紹介する。
Tech TIPS:
fsutilコマンドを使うと、数百GBや数TBといったサイズの巨大なファイルを非常に簡単に、素早く作成できる。こうして作成したファイルを使うと、ディスク上の領域を強制的に確保したり、ディスクやネットワークの性能測定などに利用したりできる。
Tech TIPS:
TCP/IPのDNSサーバの設定には、「優先DNSサーバ」と「代替DNSサーバ」の2種類がある。FQDN名を解決する場合は、まず優先DNSサーバへのクエリーが発生するが、応答が得られない場合は代替DNSサーバへのクエリーが発生する。クライアントのDNSキャッシュ機能を制御するにはipconfigコマンドを使う。
Tech TIPS:
Windowsでは、コンピュータの初期設定などをグループ・ポリシー・オブジェクト(GPO)として定義しておき、ローカル・コンピュータやネットワーク・コンピュータに対し、これを適用できるようになっている。GPOを編集するには、グループ・ポリシー・エディタを使用するが、一般ユーザーが広く使うツールではないので、[スタート]メニューなどには登録されていない。これを起動するには、手作業でMMCを起動し、スナップインを追加する必要がある。
Tech TIPS:
ネットワーク・サービスは特定のTCPやUDPのポートを使ってリッスン(待ち受け)している。ファイアウォールの設定やネットワーク管理などを行うためには、どのサービスやプロセスがどのポートを使用しているかを正確に把握する必要がある。Windowsで利用できる複数の確認方法を解説する。
Tech TIPS:
システムに未適用の更新プログラムを調査し、ダウンロードして適用可能にするサービスとして、Windows Updateがある。便利な機能だが、企業内でユーザー各自がWindows Updateを実行するのが困難な場合もある。そんなとき、ユーザーによるWindows Updateの実行を禁止するには?
Tech TIPS:
TCP/IP関連のトラブルシューティングでは定番といえるWindows OS標準の「netstat」コマンド。主にTCPの通信状態を調べるコマンドであり、通信の状態や通信相手、通信しているプロセス、通信量などの情報を知ることができる。その使い方を解説する。
Tech TIPS:
古いネットワーク機器のトラブルシューティングやネットワークプロトコルの学習などのために、「Telnet」コマンドを使って直接サーバに接続する際に必要なインストール手順、ポート名の指定、Telnetのコマンドモード、漢字コードの設定方法などを解説する。
Tech TIPS:
リモートデスクトップを全画面モードで使用すると、あたかもローカルPCのようにリモートPCを操作できる。ただし[Ctrl]+[Alt]+[Delete]キーは、ローカルPCで処理されてしまう。これをリモートPCに送信するには?
Tech TIPS:
クライアント向けWindows OSには、Webサーバ/FTPサーバ機能を実現するためのIISが標準で提供されている。ただしデフォルトではIISはインストールされないので、必要ならIIS用のWindowsコンポーネントを手動でインストールする必要がある。ワームに感染しないように、IISのインストールは、インターネットからの接続を禁止した環境で実施したほうがよい。
Tech TIPS:
Internet Explorer(IE)のオートコンプリート機能を使えば、ユーザー名やパスワードを覚えていなくても、ユーザー認証を受けられるようになる。しかし気をつけないと、実質的にユーザー名/パスワードによるセキュリティ・ガードを無効化させる危険もある。必要なら、すでに記録されたパスワード情報などを削除することが可能である。
Tech TIPS:
Windows NT系OS(NT/2000/XP)では、複数のユーザーが1台のコンピュータ資源を共有する可能性も踏まえ、ユーザーごとに異なる権限を与えて使用させることができるようになっている。デフォルトの管理者アカウントはAdministratorであり、パスワードはWindowsのインストール時に指定する。初心者を意識して、Windows XPでは、Administratorアカウントが可能な限り隠蔽され、これを意識しなくてもWindowsを使えるようにされた。
Tech TIPS:
コマンドプロントや[ファイル名を指定して実行]を使うときには、現在でも環境変数の値が参照されている。Windows 2000/XPで環境変数の初期値を変更するには、コントロールパネルの[システム]アイテムを使用する。
Tech TIPS:
Windowsを起動すると、指定した覚えもないのにプログラムが勝手に起動して困るときがある。Windows XPには、システム起動時に自動実行されるプログラムを一覧し、自動実行のオン/オフをGUIから指定可能な[システム構成ユーティリティ]が提供されている。[システム構成ユーティリティ]はWindows 2000にはないが、Windows 9x/Meで提供されていたmsconfigと同等のツールである。
Tech TIPS:
アプリケーションのパフォーマンスを最大限に引き出すには、アプリケーションやシステム全体がすべて物理メモリに入るように、十分な量のメモリを用意するのが望ましい。タスク・マネージャを使ってシステムに必要なメモリの量を正確に見積もることができる。
Tech TIPS:
頻繁に使うコントロールパネルアイテムには、ショートカットキーを割り当てると便利である。%SystemRoot%\system32の下にある*.cplファイル(アイテムの実体)のショートカットを作ればこれが可能になる。
Tech TIPS:
日常的に起動するアプリケーションは、キーボードから1アクションで起動できると便利だ。これにはアプリケーションのショートカットを作成し、これに任意のショートカットキーを割り当てる。
Tech TIPS:
ちょっと離席した隙に端末を操作されては困るときには、コンピュータのロックを行う。Windows XPでは、[Windows]+[L]キーで素早くロックすることが可能。ドメインに参加していないWindows XPでは、[コンピュータのロック]ダイアログではなく、「ようこそ」画面が表示される。
Tech TIPS:
環境によっては、DHCPを使ったTCP/IPの自動設定を利用できない場面もある。この場合には、netshコマンドを利用して、設定内容をファイルに保存しておき、これをロードすることで、TCP/IP設定を復帰することができる。複数の接続先で設定を切り替える場合には、設定ファイルを複数作っておき、それらを切り替えてロードすれば簡単である。
Tech TIPS:
WindowsエクスプローラやInternet ExplorerからFTPサーバに接続する際の転送モードを「PASVモード(パッシブモード)」に変更して、ファイアウォールを超えてFTPサーバに接続できるようにする方法を紹介。
Tech TIPS:
Windowsでは、実行するプログラム(プロセス)それぞれに「優先度」が設定される。他のプロセスの優先度が上がると、優先度の低いプロセスはその影響を受けて、実行が滞ってしまうことがある。そんなとき、優先度を手動で変更する方法は?
Tech TIPS:
アプリケーションのインストールなどを繰り返していると、いつのまにかWindowsの起動時に自動実行されるプログラムが増殖する。これらを確認するには、Windows 2000なら[コンピュータの管理]を、Windows XPなら[システム情報]を使う。またWindows XPでは[システム構成ユーティリティ]で削除指定ができる。
Tech TIPS:
クリップボードは便利な仕組みだが、場合によっては予想外に大量のデータがクリップボード(メモリ)に格納され、メインメモリを圧迫する場合もある。そんなときには、ごく小さなデータをわざとクリップボードに転送して、以前のデータをクリアできる。
Tech TIPS:
Windows環境でのアプリケーション連携で最も使われているのはデータのカット&ペーストである。これはクリップボードと呼ばれるOS内部の一種の共有メモリによって実現されている。必要なら、Windows標準のツールでクリップボードの現在の内容を確認することができる。
Tech TIPS:
エクスプローラー上でマウスを操作した際、うっかりファイルをどこかにドラッグ&ドロップしてしまうことがある。このようなとき、ファイルの移動先がどこだか分からなくても、エクスプローラーのある機能を使うと簡単にファイルを元通りに戻せる。その方法は?
Tech TIPS:
「ping」はTCP/IPにおける最も基本的で、かつ重要なコマンドである。pingが通るかどうかで相手先のPCが稼働しているかどうか、そこまでの通信経路が正しいかどうかを検査できる。pingに応答すれば、そのホストは正常に動作しており、そこまでのネットワークのルーティングが正しく設定されているということが分かる。この機能を使って、ネットワークトラブルの原因を特定する方法を紹介しよう。
Tech TIPS:
Windows系OSでは、ファイル共有サービスのためにポート137〜139番を使用しているので、セキュリティのためにはこれらのポートをインターネットからアクセスできないようにフィルタリングしなければならない。Windows 2000/XPでは、さらにポート445番も使用しているので、これもブロックする必要がある。フィルタリングはOS内蔵のパケット・フィルタ機能を使うか、外部ルータでフィルタリングを行う。
Tech TIPS:
IPアドレスの衝突などのトラブルが発生した場合は、そのIPアドレスを使用しているホスト(コンピュータ)を特定しなければならない。Windows OSでIPアドレスからホスト名(コンピュータ名)を求めるためには、nbtstatコマンドを利用するとよい。
Tech TIPS:
エクスプローラでファイルを選択し、マウスを右クリックすると表示されるショートカット・メニューの[送る]を使えば、ファイルをフロッピーディスクにコピーしたり、メールで送信したりできる。必要なら、この[送る]項目に任意のアプリケーションを追加することもできる。
Tech TIPS:
ネットワーク経由でサーバ上のファイルをアクセスしていると、複数のユーザーが同じファイルを開こうとして共有違反が発生することがある。これを解決するには最初にオープンしたユーザーがファイルをクローズすればよいが、実際にはすでに終了したはずのプロセスがファイルをロックしていることもある。このような場合は、だれがファイルをオープンしているかをファイル・サーバ上で調べ、必要ならば強制的にファイルをクローズすればよい。
Tech TIPS:
Windows OSで画面に表示されているウィンドウやダイアログなどを画像データ(スクリーンショット)として取得(キャプチャー)する手段は、古くからある[Alt]+[Print Screen]キーに限らない。各キャプチャー方法の特長や手順、注意点を整理して紹介する。
Tech TIPS:
システムが仮想メモリをどのくらい使っているかを調べるにはタスク・マネージャを使う。この値を元にしてページ・ファイル・サイズを決める。ページ・ファイル・サイズは、大きくても物理メモリ・サイズの2倍程度までになるようにメモリを増設するとよい。
Tech TIPS:
Windowsのシステム起動後、自動的にログオンさせるには、レジストリを変更したり、ユーザー管理ツールで設定したりする。ドメインに参加していないシステムの場合、ユーザー管理ツールを用いればよい。その方法と注意点は?
Tech TIPS:
Windows OSでは、ユーザーに一定の権限を割り当て、権限に応じて、操作可能なことと、操作不可能なことを区別できる。システムの変更を伴う操作では管理者権限が必要だ。しかし、普段一般ユーザー権限でコンピュータを利用している場合、管理者権限を持つユーザーの再ログオンが必要になる。このような作業を繰り返すなら、プログラムのショートカットを利用することで、一般ユーザーでログオンしたまま、特定のプログラムだけを管理者権限で実行できる。
Tech TIPS:
Windows 2000/XPにはユーザー管理機能があり、管理者権限のない通常のユーザーは、システム構成を変更するなど、システムに重大な影響を及ぼす操作が禁止されている。しかしプログラムの中には、例えばWindows Updateなど、実行には管理者権限が必要とするものもある。管理者でログオンしなおせばよいのだが、それが面倒なら、特定のプログラムだけ、別のユーザー権限で実行する方法が用意されている。
Tech TIPS:
ファイルシステムでアクセス制限を加えても、ディスクごと盗難されたらデータは保護できない。そこでファイルやフォルダを暗号化してディスクに書き込んでおけば、盗難時でも第三者によるデータの読み出しを阻止しやすい。EFS(暗号化ファイルシステム)というWindows 2000のNTFSの新機能で暗号化するには?
Tech TIPS:
大容量化が進もうとも、やがてディスクは不足するものだ。効率的にディスクを掃除するには、サイズの大きな不要ファイルを重点的に削除することだ。これには、ファイル・サイズを指定して、ファイルとフォルダの検索を実行するとよい。
Tech TIPS:
Windows 2000から、デスクトップの右下にOSバージョンを表記する機能が追加された。デフォルトでは非表示になっているが、これを表示にすることで、OSの種類や適用済みService Packなどを一目で識別できるようになる。
Tech TIPS:
ネットワークで接続された複数のマシン間で共同作業を行うなら、各マシンが内蔵しているシステムクロックを同期させておくことは重要である。更新日時をベースにしてファイルを操作したりする場合に、各マシン間で不整合が生じたりする可能性があるからだ。Windows OSで時刻同期をする具体的な手順や注意点を解説する。
Tech TIPS:
Windowsのエクスプローラーからアクセスできるのは、ローカルディスクやファイル共有だけではない。FTPサーバー上のファイル/フォルダーをエクスプローラーで操作する方法を解説。
Tech TIPS:
Windowsではドライブ構成によって、割り当てられるドライブ文字が変化して既存ファイルのパスが変わってしまうことがある。そこでWindows 2000/XPのNTFSで新たに追加されたボリュームのリパースポイント機能を使えば、他のボリュームを、NTFSボリューム中の任意のサブフォルダとして割り当てることが可能だ。
Tech TIPS:
日本語版Windowsを英語キーボードで使っているとき、漢字変換のオン/オフは[Alt]+[~]キーで行う。これが面倒なら、AXキーボード用ドライバに切り替えることで、右[Alt]キーだけで漢字変換をオン/オフできるようになる。その方法は?
Tech TIPS:
社内LANでWebブラウザを使う場合は、Proxyサーバの設定が必要なことがある。各クライアントのProxy設定をすべて手動で行うのは大変なので、Internet Explorerの自動設定機能を利用するとよい。自動設定の方法としては、DHCPサーバを使う方法や、WPADを使う方法、グループ・ポリシーを使う方法などがある。
Tech TIPS:
Windowsを使っていると、自分の操作とは別の理由で、システムの負荷が突然重くなったりすることがある。最悪のケースとしては、コンピュータウイルスが感染を広げたり、システムを破壊したりしている可能性もある。タスクマネージャーを使えば、このような場合に、一体どのプロセスがシステムの負荷を高めているかを知ることができる。
Tech TIPS:
Windows 2000のインストールCD-ROMからブートすると、そこから速やかにWindows 2000のインストールを開始できる。それにはBIOSセットアップでCD-ROMブートを設定する必要がある。その手順は?
Tech TIPS:
Windows 2000では、さまざまな構成のシステムに対応するために、複数のHAL(Hardware Abstraction Layer)が用意されている。どのようなシステムに対応できるのか?
Tech TIPS:
Windowsには複数のHAL(Hardware Abstraction Layer)が用意されている。その種類を確認したり切り替えたりするには?
Tech TIPS:
Windowsで「お気に入り」に登録した内容はFavoritesフォルダに保存されている。これをバックアップしたり別の環境に移したりするには?
Tech TIPS:
Windows 2000が誤って自動的に組み込んだデバイスドライバを、手動で正しいものに更新する方法は?
Tech TIPS:
場合によってはBIOSとOSとの互換性問題から、システムが正常に動作しないなどの問題が発生する場合もある。PCベンダやマザーボード・ベンダは、BIOSのアップデートをインターネットで公開している。これらを入手してシステムに組み込むことで、BIOSを原因とする問題などが解消される可能性がある。
Tech TIPS:
CD-ROMから起動できないマシンやCD-ROMを持たないマシンにWindows 2000を新規インストールするには、起動用フロッピーが必要になる。これには、Windows 2000のインストール用CDに同梱されているツールを使って、フロッピーを作成すればよい。SP統合済みイメージのCD-Rをブートするならば、フロッピー内のファイルを更新する必要がある。
Tech TIPS:
既存環境をアップグレードしたとき、利用しているアプリケーションが不都合を起こす場合もある。マイクロソフトが公開しているアプリケーションの互換性情報や、関連Web情報ページから最新情報を確認できる。
Tech TIPS:
特に既存環境をアップグレードするときには、手持ちの周辺機器用のデバイス・ドライバを利用できることをあらかじめ確認する必要がある。これには、マイクロソフトが公開しているハードウェア互換性情報や、関連Web情報ページから最新情報を確認する。